この記事は、Amazonプライムビデオで英語字幕を表示する方法を解説します。
Amazonプライムビデオの映像プレイヤー画面では、音声や字幕の設定変更を行うことができます。この機能を使って英語の勉強やその題材にすることも可能です。また、Chromeの拡張機能を利用すればAmazon側に英語字幕のデータがなくても字幕が表示できる、というツールもあります。
今回は、Amazonプライムビデオで英語字幕を表示する方法・その機能を使って英語学習の題材にする方法・拡張機能で辞書機能なども併せて利用する方法を解説します。
もくじ
Amazon Primeビデオで英語字幕の表示する方法
アプリでの表示方法
アプリのダウンロード
▽アプリのダウンロードはこちら。
まずは英語字幕がある作品かどうかチェック
まず、アプリで英語字幕を表示する前に「英語字幕が含まれている作品かどうか」を確認する必要があります。
英語字幕が含まれている作品かどうかを確認するには、
▼作品の詳細ページにある「言語:音声」と記載されている部分を確認します。
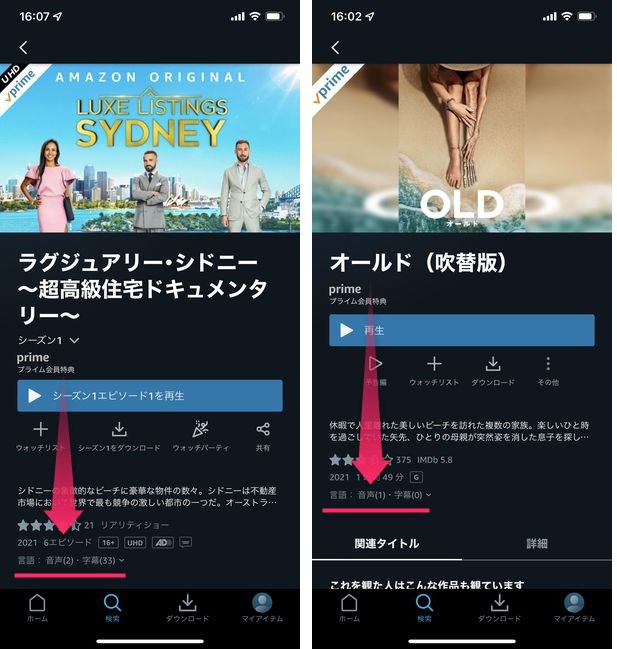
▼コチラの部分をタップすると、対応している字幕の言語が表示されますが、英語の字幕が搭載されている場合、English[CC]と記載されています。
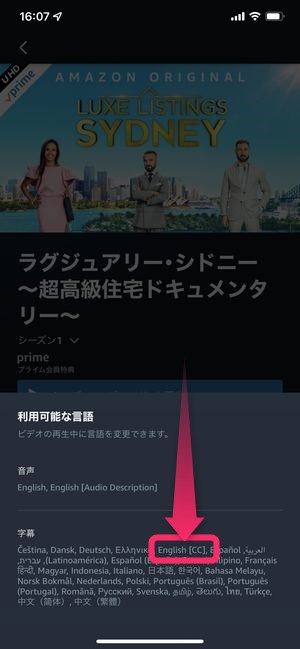
▼英語字幕に対応していない場合はこのように「字幕」の欄にEnglishの記載がありません。
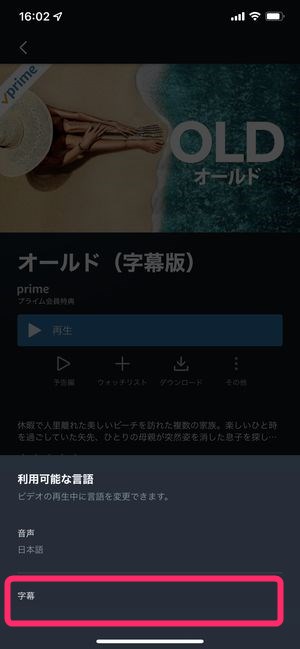
このように作品によって英語字幕があるかどうかが変わってきますので、英語字幕で観たい映画がそもそも英語字幕対応しているかどうかをこのようにして確認しましょう。
作品を再生して英語字幕を表示
▼英語字幕に対応している作品を再生中に画面上をタップすると、このように各機能のアイコンが表示されますので、こちらのアイコンをタップ。

▼そうすると、「字幕」のところに搭載している言語一覧が表示されますのでEnglish[CC]にチェックを入れます。
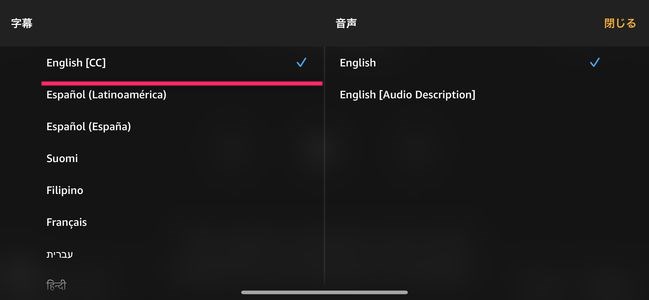
▼それ以降は画面したに英語字幕が表示されるようになります。
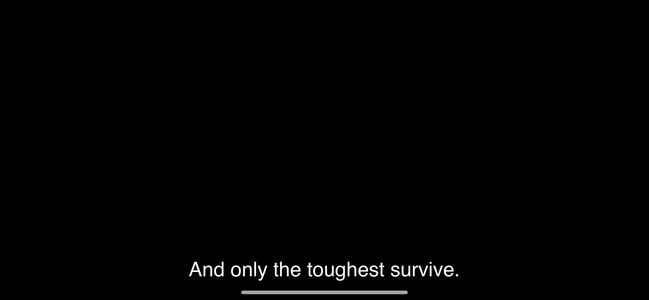
PCでの英語字幕表示方法
PCで表示する際も、スマホと同様、
▼再生画面をクリックして画面右上のこちらの💬アイコンをタップすることで字幕の切り替えを行うことができます。
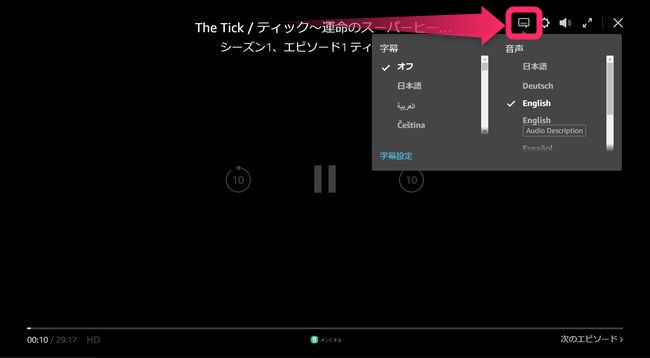
PCの場合、この方法でも英語字幕付きで見ることはできますが、Googleの「Chrome」というブラウザに追加できる拡張機能「Subtitles for Language Learning」を利用することによって、より幅広い作品を英語字幕で見ることができます。
Amazonプライムビデオが提供している英語字幕は、アマゾンオリジナルの作品には多いものの、映画配給会社が提供している作品では、ほとんど英語字幕は提供されてない状態。この拡張機能を使うことで自分が見たい作品の英語字幕を見つけ出し、見ることも可能になります。
その方法は、 まずChromeに「Subtitles for Language Leaning」をインストールするところから始めます。
▼こちらのページにアクセスしたら画面右上にChromeに追加のボタンがありますので、こちらをクリック。
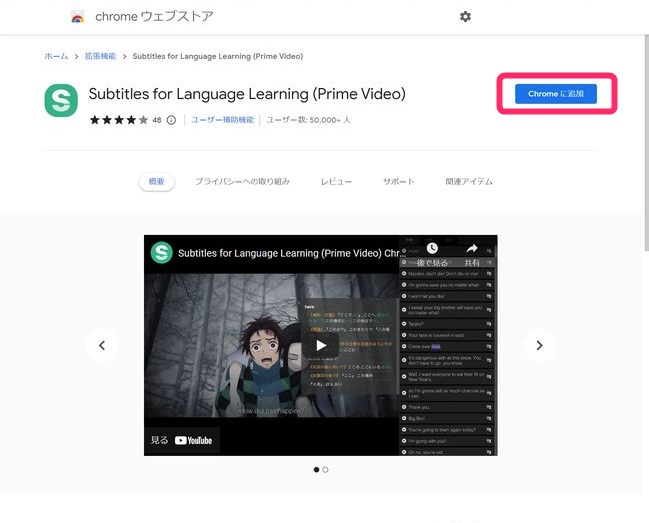
▼確認メッセージが画面上部に表示されますので拡張機能を追加をクリック。
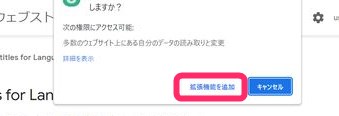
▼この機能の初期設定画面が表示されますので、 Amazon を利用している国・自分の言語を選択。英語字幕を表示したい場合は、「Your leaning language」はEnglishに設定しておきましょう。
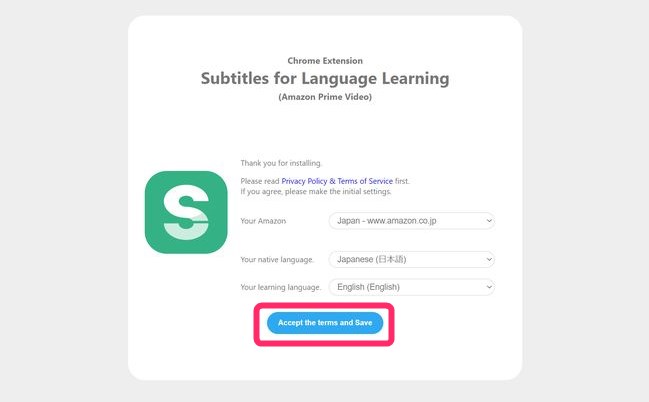
▼設定が完了したらこちらの画面が表示されますのでGo to Prime Videoをクリックしてプライムビデオに移動します。
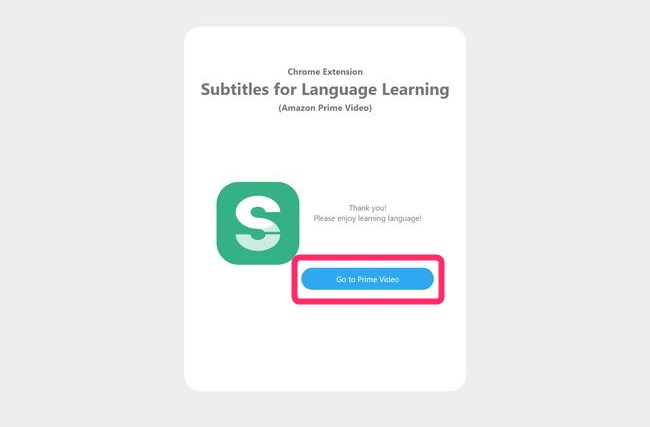
▼「Subtitles for Language Leaning」がインストールされていると、 プライムビデオの各作品の詳細画面にSubtitles for LLのボタンが追加されていることが確認できます。
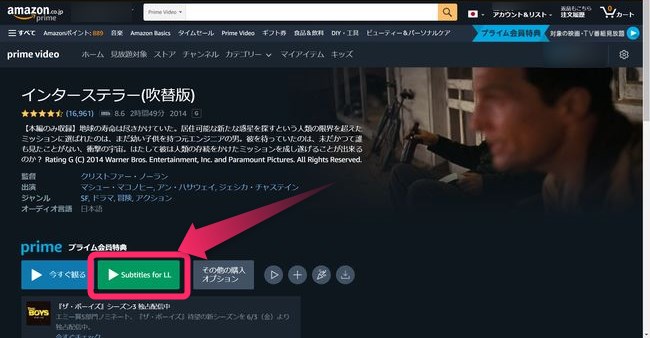
▼このボタンをクリックすると、画面右側にこのようなウィンドウが併設されていることが確認できます。
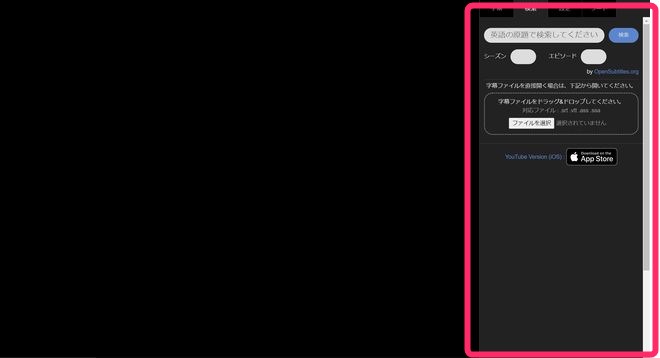
ここから観たい映画の英語字幕を表示させるには、
▼こちらの検索タブを開き、「英語の原題で検索してください」のところに作品名を入力します。

▼作品名で検索するとその下に翻訳データの一覧が表示されます。画面の最上部に表示されている翻訳データは最もスコアが高いものが表示されていますのでこちらをクリックします。
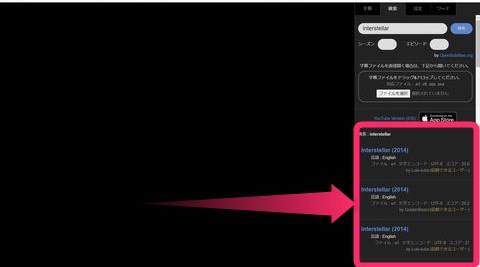
▼そうすると自動的に映画のタイムラインと字幕が同期し、画面上に英語字幕を表示させることができます。
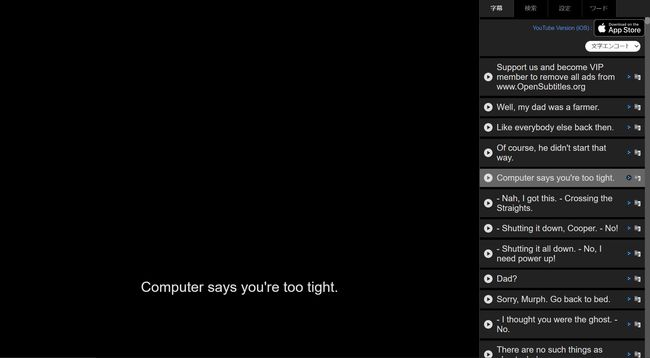
Amazonプライムビデオの英語字幕表示を英語学習に利用する方法
上記でご紹介した「Subtitles for Language Leaning」は、ただ単純に動画内に英語字幕を表示させるだけでなく、そのソフト名にあるように英語学習に最適化されています。
「Subtitles for Language Learning」を使い英語学習を行う方法
まずは上記でご紹介したように Chrome というブラウザに「Subtitles for Language Leaning」をインストールします。
その後、上述した手順にて観たい作品に英語字幕を表示させたら、
▼表示されているセリフ一覧にマウスカーソルを当ててみると、このように英語辞書の内容がすぐさま表示されます。
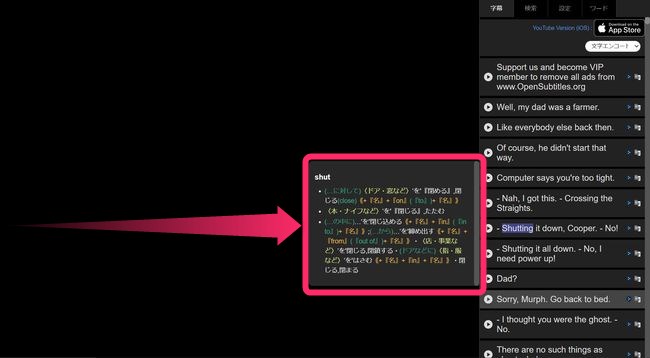
この機能を使用することでわからない単語があったとしてもすぐさまその意味を理解し、会話の中でどのように使用されているかを確認することができます。
慣れてきたら再生速度をアップしてリスニングの練習を行う
▼また設定タブを確認してみると、「ショートカットキー」の欄にこのように 再生速度に関するショートカットキーの表示があり、Fもしくは>をクリックすると、
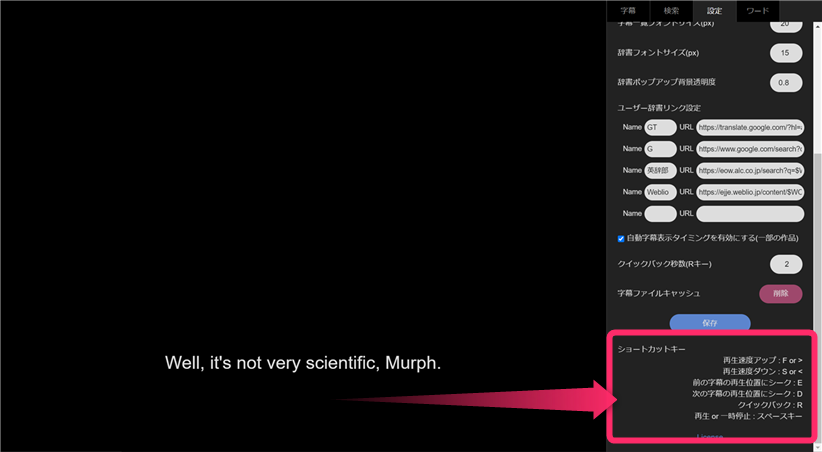
▼このように再生速度を上げてリスニングの練習強度を上げることが可能になります。
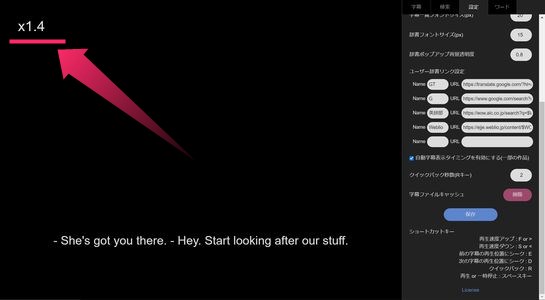
特定のワードに色付けする
苦手な単語、なかなか覚えにくい単語があるときは、特定の単語をハイライト(強調)して使い方を確認する方法が有効です。
▼ワードタブを確認するとこのように特定の単語とその表示色を確認することができます。
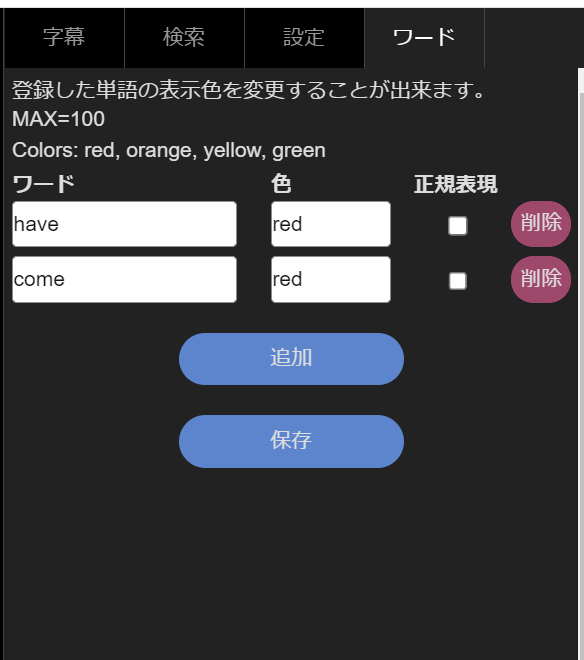
▼そこで設定したワードが登場すると、このように指定した文字色で確認することができます。
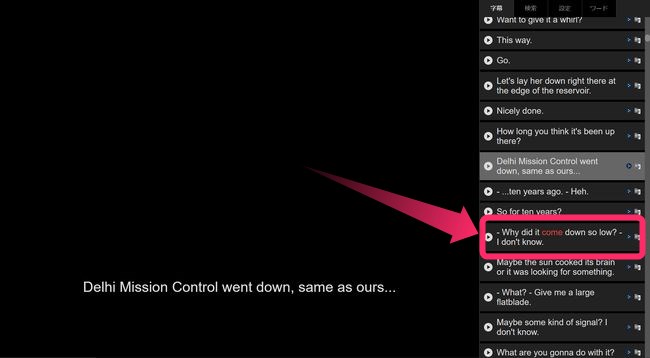
英語字幕ありの映画をさがす方法
Chromeの拡張機能である「Subtitles for Language Leaning」を使用したとしても一部の映画は英語字幕対応できていない場合があります。ではどのように英語字幕ありの作品を効率的に見つけ出すことができるのか?を解説します。
Amazonオリジナルからさがす
Amazonオリジナルでは比較的に英語字幕に対応した作品が多くあります。
Amazonオリジナルのみを画面上に表示するには、
▼アプリの場合、🔍検索タブにて「トップカテゴリー」にあるAmazonオリジナルをタップします。
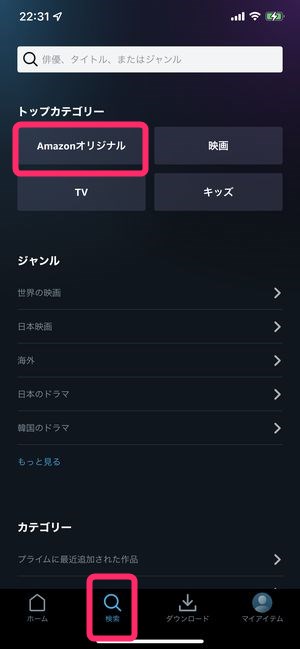
▼次の画面に表示される作品一覧の中で、Amazonオリジナルの映画やドラマ作品はほとんどの場合、英語字幕対応がされていますので、ここから作品の選別を行ってみても良いでしょう。
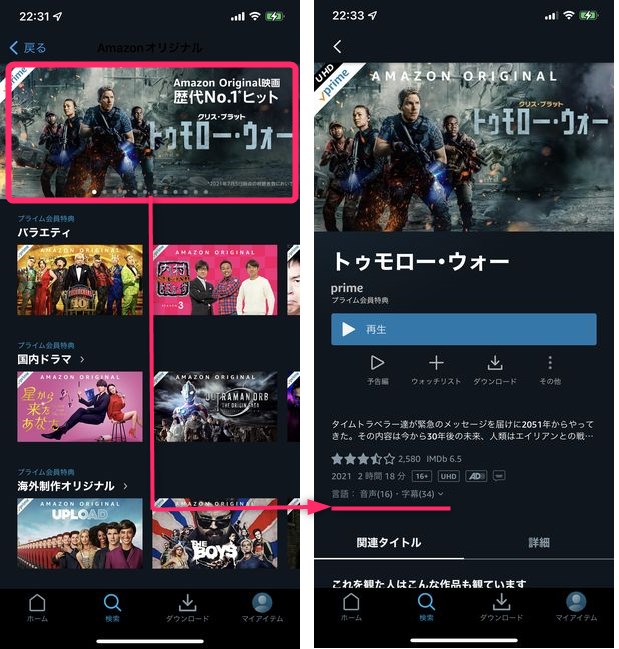
オーディオ言語→「英語」から探す
同じく検索画面にて
▼オーディオ言語という言語別のカテゴリ表示があり、英語を選択すると、
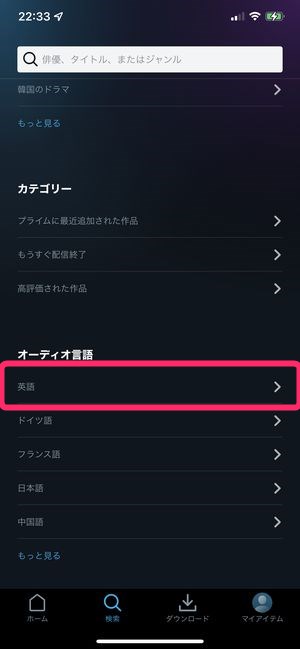
▼英語音声があるもののみが表示されます。この画面に表示されている作品の大半は英語字幕があるものが多く、ここから英語字幕ありの作品を探してみるのも手でしょう。
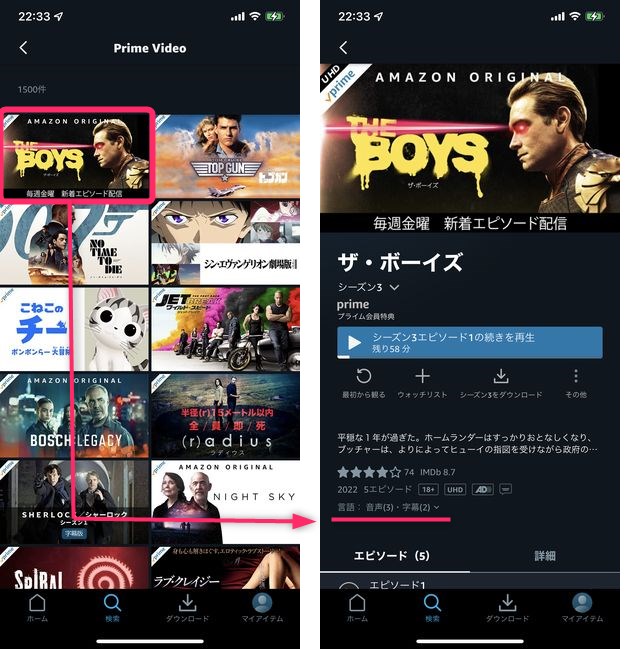
まとめ
いかがでしたでしょうか。
今回は Amazon プライムビデオの中で英語字幕を表示する方法を解説しました。
海外の作品であっても英語字幕が搭載されていないものも多く、観たい・勉強の題材にしたい作品に英語字幕が無いケースも多々あります。
そんな時はこの記事を参照し作品を選別して、英語字幕を確認できるようにしてみましょう。

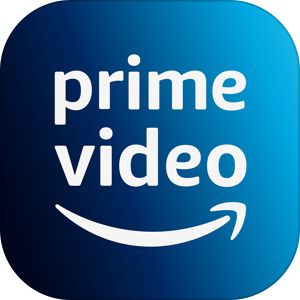



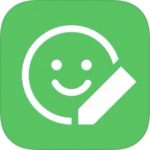
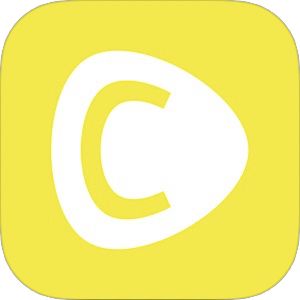

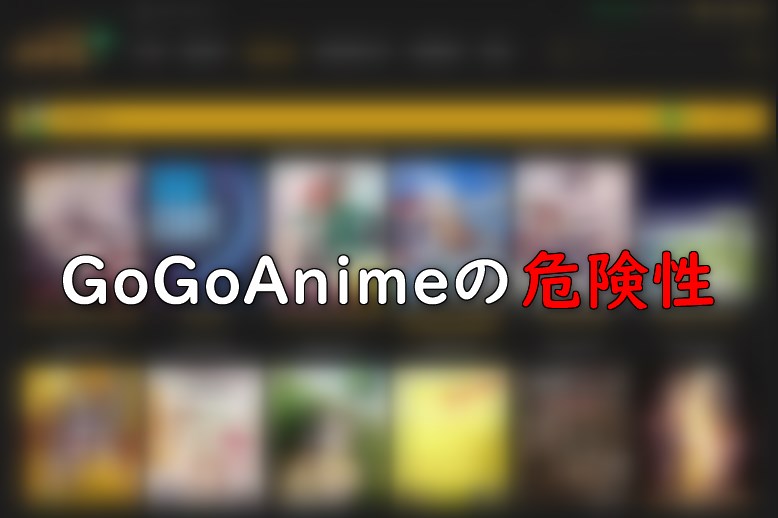

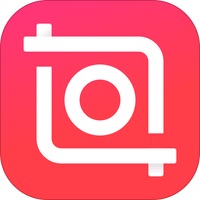
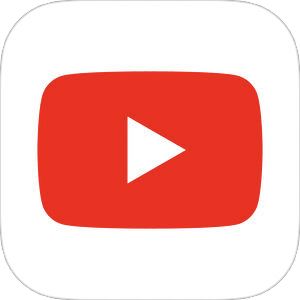
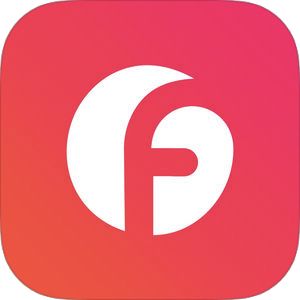
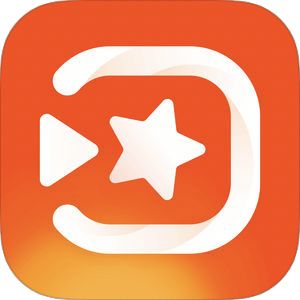
▼コチラの作品のように、「音声」で日本語、「字幕」で英語が選択できる場合、日本語での言い回しを英語ではどのように表現するのかを見ることができます。
これにより、普段良くかわされる日本語のフレーズが英語になるとどのような言い方になるのか?を勉強することができます。