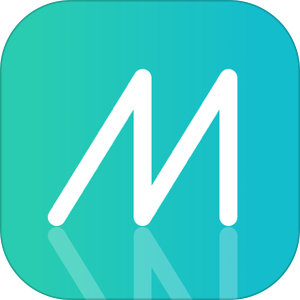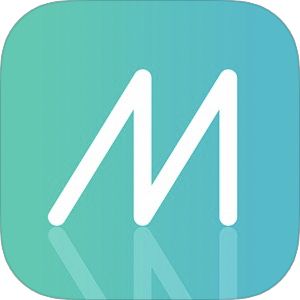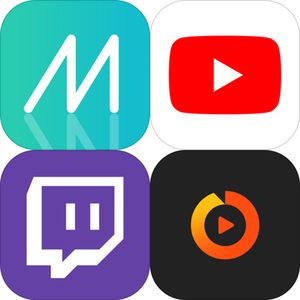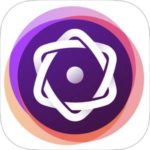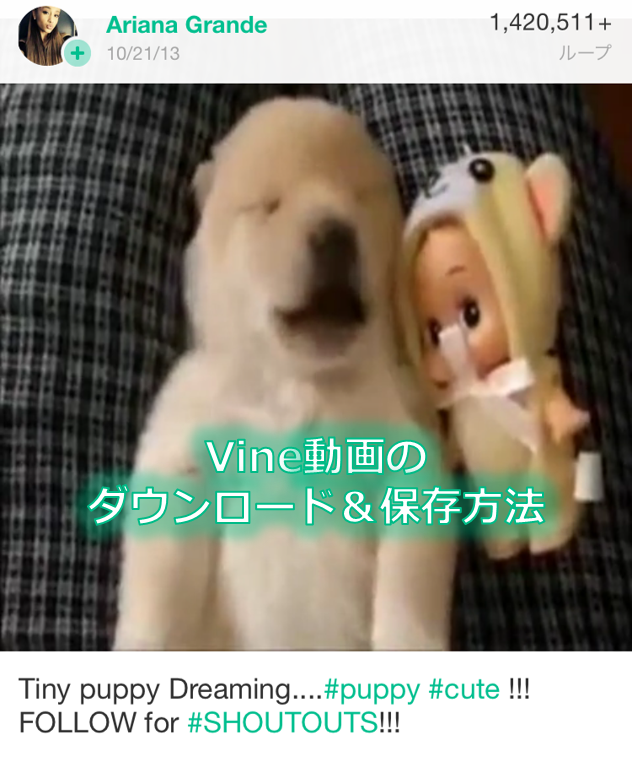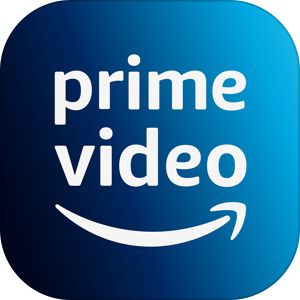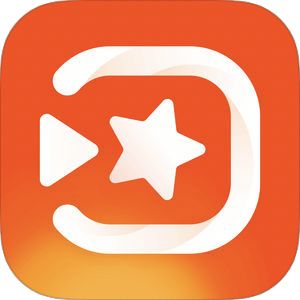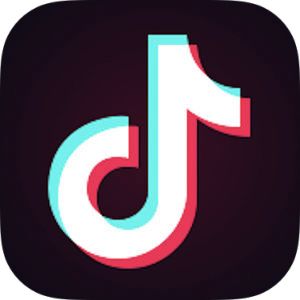Twitter と連動したライブ配信サービスを提供していた「ツイットキャスティング」ですが、今回ゲームに特化したライブ配信アプリ「ツイキャスゲームズ」がリリースされました。
ツイキャス自体様々なライブ配信が既に行われており、ゲームも既存のライブ配信に含まれておりましたが、今回新たに切り出してサービス・アプリ化した形になります。
今回はそのゲームに特化したツイキャスゲームズのアプリの使い方について基本的な部分をご紹介いたします。
もくじ
『ツイキャスゲームズ』のダウンロードはこちら
ツイキャスゲームズのアカウントを作成する
▼まずはアプリを起動した当初はこちらの画面が表示されます。
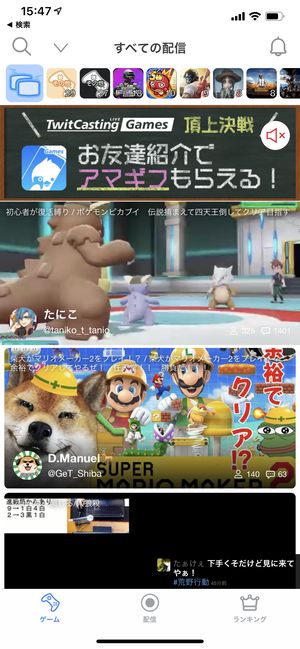
▼画面下にある配信のアイコンをタップするとこちらの画面が表示されますので、任意のプラットフォームを使用してアカウントを作成しましょう。
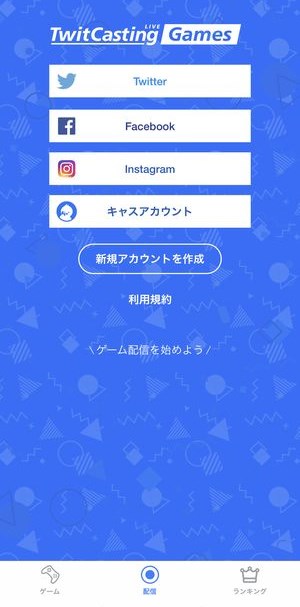
▼アカウント作成が完了すると画面下のタブは「ゲーム」「配信」「ランキング」「アカウント」の4つに変更されています。
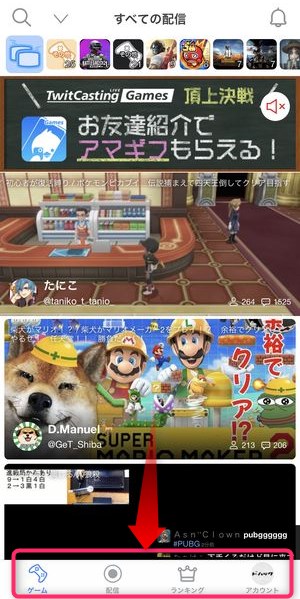
ここから配信者が配信しているゲーム動画を楽しむことができたり、自分自身でライブ配信を行うことができたりします。
ツイキャスゲームズで配信者のライブを探す
ゲーム配信トップ画面
▼まずはこちらがアカウント作成後のツイキャスゲームスのトップ画面です。
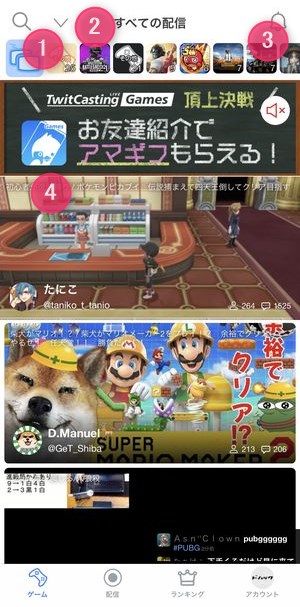
それぞれのアイコンは
- ユーザー検索
- ゲームタイトル検索
- 通知
- 配信中のサムネイル
となっています。
ユーザー検索
▼こちらのアイコンをタップするとユーザー検索を行うことができる画面に移動します。
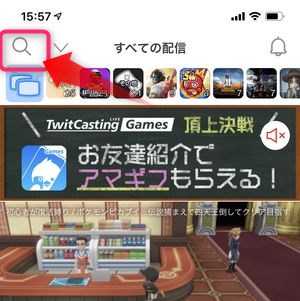
▼検索窓にキーワードを入力することで、その文字列が含まれるユーザーが表示されます。
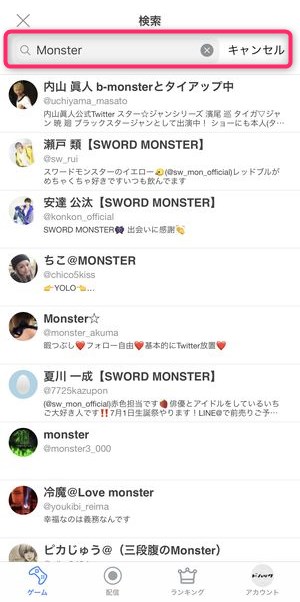
この一覧画面上でその時点でライブ配信を行っているユーザーがいる場合、画面上部に表示されます。
「ライブ」の表示がなかったり動画のサムネイルが表示されていないユーザーの欄をタップすると、そのユーザーが直近で行っていた配信画面に移動しますが、当然配信は行われていないため真っ黒な画面に移動する形になります。
ゲームタイトル検索
▼こちらのアイコンをタップすると
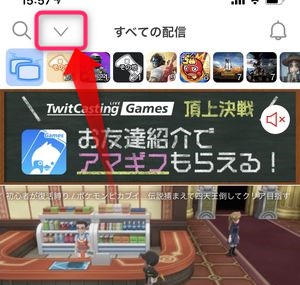
▼このようにゲームのタイトル単位で配信されている動画を閲覧することができます。
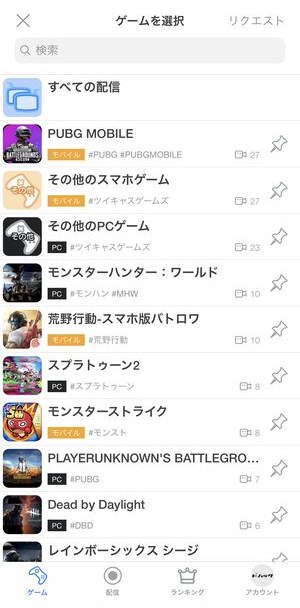
▼任意のタイトルをタップすると、このようにその時配信されているライブ配信の一覧が表示されます。
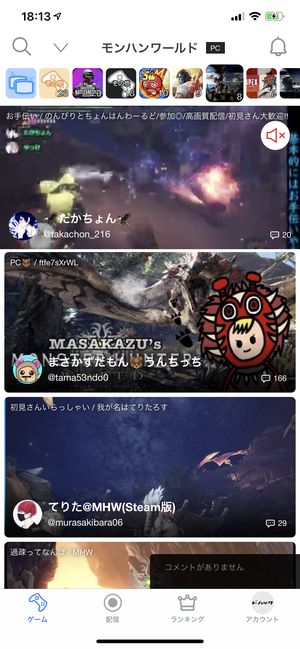
ツイキャスゲームズで配信者のライブを閲覧する
ライブ配信の基本画面
▼他ユーザーの配信も閲覧しているときの基本的な画面がこちらです。

画面構成の解説として、
- 配信者のアカウント情報
- ライブ配信のタイトル
- 閲覧しているライブ配信の画質設定
- 投稿されたコメント
- クリップ機能ボタン
- 定型文編集
- コメント投稿
- 投げ銭表示
となっています。
クリップ作成
クリップとはツイキャスゲーム特有の機能で、その時点から30秒ほど遡った動画の映像をトリミングして SNS などに配信できるという機能です。
▼こちらのアイコンをタップすると

▼そのライブ配信における30秒前地点からの映像を編集することができます。
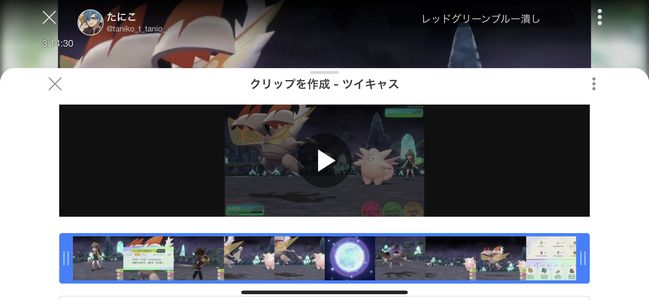
編集して作成されたクリップは、 TwitterもしくはFacebookにシェアすることができます。
定型文
▼こちらのアイコンをタップすると

▼このようにコメントの定型文を表示させることができます。またそれら定型文の編集も行うことができます。

コメント
▼こちらのアイコンをタップすると

▼このようにコメント投稿の画面を表示させることができます。
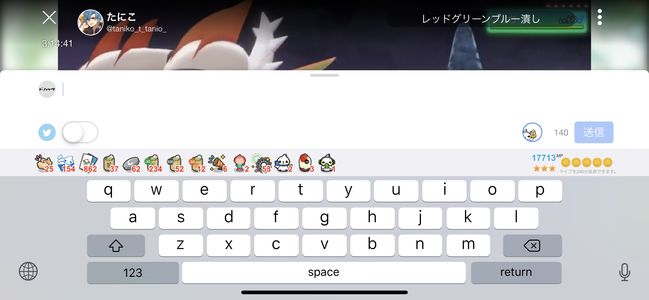
後述する投げ銭もこのコメント画面から投稿することができます。
投げ銭
▼こちらのアイコンをタップすると

▼ 配信者に対してポイントとなる投げ銭を行うことができます。
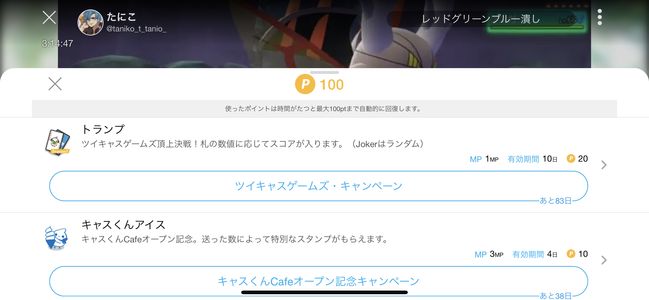
▼ また配信収益対象アイテムと記載されているものについては、配信者に対して直接聞いて的なメリットがある投げ銭になります。
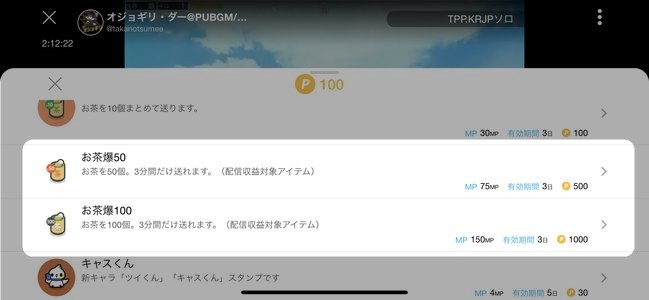
その他に「コンティニューコイン」というコインもあり、こちらは基本的には1回の配信が30分間と制限されている中で、5枚貯まると5分延長できるというもの。
このようなアイテムを駆使して配信者をサポートすることにより、閲覧している方は長く配信を楽しむことができ、配信者はそこでの収益を期待しながら配信を行い続けることができる、という仕組みになっています。
配信設定
▼こちらのアイコンをタップすると

▼こちらの画面が表示され、閲覧している動画の画質設定・遅延対策を講じることができます。
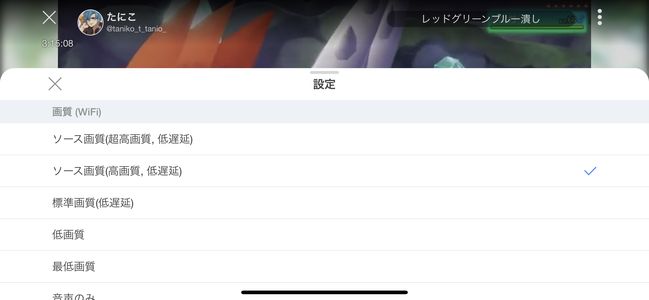
ツイキャスゲームズで自分がライブ配信を行う
ここまでは見る側のご説明をしてきましたが、スマホゲームなど自分が積極的にゲームを行っている場合は自分でも配信をしてみましょう。
配信前準備
▼まず画面下に表示されている配信のアイコンをタップします。
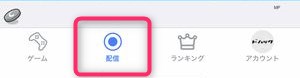
▼そうするとこのように配信側における基本画面が表示されますので、画面下部中央に位置するこちらの青いボタンをタップします。
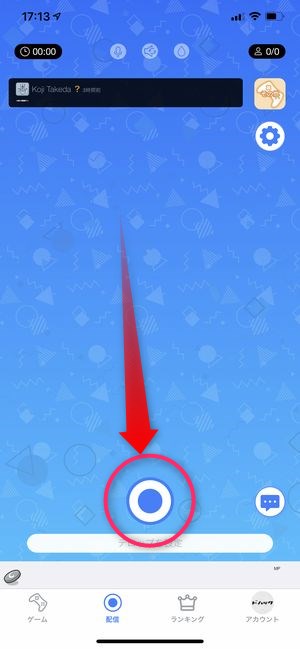
▼次にこちらのポップアップが表示され対戦するゲームのタイトルや画面の向きなので設定を行うことができます。
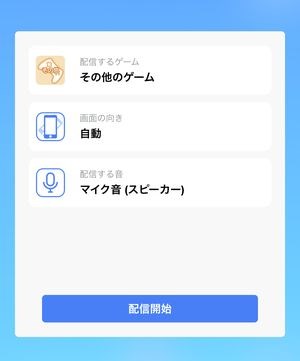
▼ゲームのタイトルの選択についてはタイトル検索で行ったようなこちらの画面が表示され、この中からゲームタイトルは選択するか、検索からゲームのタイトル探すこともできます。
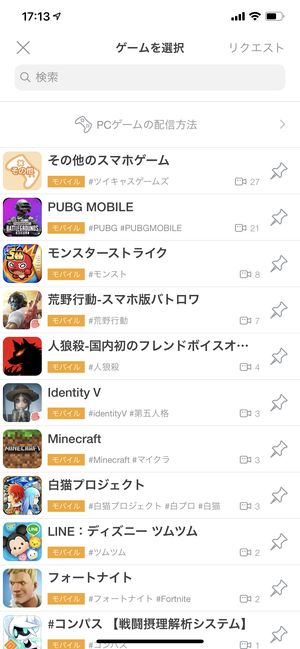
▼配信のタイトルが決定したらこちらの画面が表示されますので、準備が完了している状態でしたら配信開始のボタンをタップします。
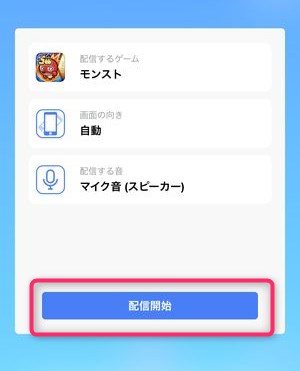
配信開始
配信開始のボタンをタップすると、
▼このようにブロードキャスティングが可能なアプリの一覧が表示されますので、ツイキャスゲームズを選択します。

上記の画面の状態ですと、マイクがオフになっていますので、こちらをタップしてオンの状態にしましょう。
最後に、ブロードキャストを開始のボタンを押すことによってライブ配信を開始することができます。
▼配信が開始されるとこちらの画面になります。
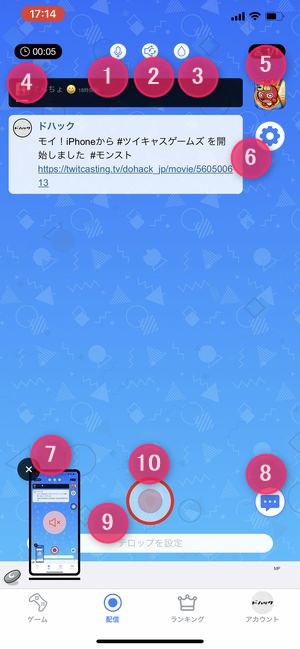
この画面に表示されているそれぞれのアイコンを解説すると、
- 音声入力切り替え
- スピーカー切り替え
- 画面ぼかし
- チャットルーム
- カテゴリの 設定
- 設定
- プレビュー
- コメント
- テロップの設定
- 配信の終了
となっています。
この状態から、プレイする予定のアプリを立ち上げ、実際に喋りながらゲームを進めていくことでゲーム配信を行うことができます。
配信停止・終了
▼配信を停止するには、一度プレイしているゲームからツイキャスゲームズの方に戻り、こちらのボタンをタップすることで配信を停止することができます。
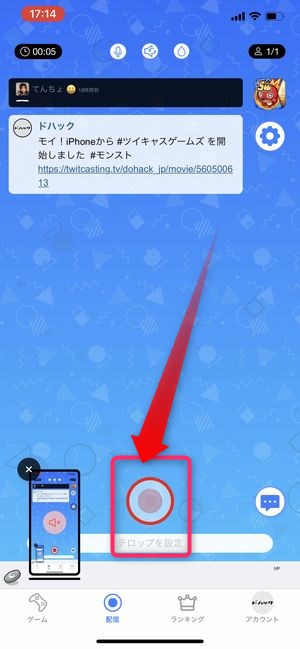
ランキングを確認する
誰か特定の配信者のファンになったり、自分も積極的、継続的にライブ配信を行うことでその配信数であったりランキングが気になってくるかと思います。
▼そんな時は、こちらのアイコンをタップすることでランキングの画面を表示させることができます。
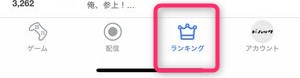
▼こちらがランキングのトップ画面。
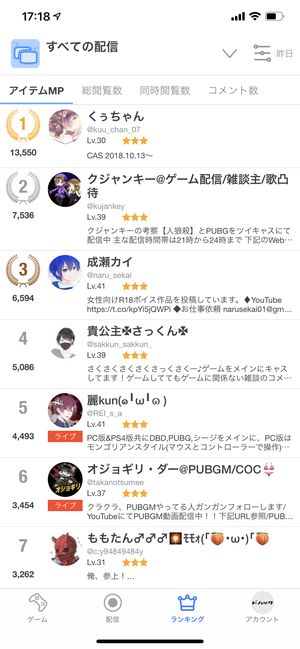
ランキングの種類としては4種類用意されており
- アイテムMP
- 総閲覧数
- 同時閲覧数
- コメント数
を確認することができます。
アイテムMPとは、アイテムに付与されているMPという数値(アイテムにより異なる)の合計数で順位が決まるランキングでより多くの投げ銭を受けている配信者になります。
▼こちらは総閲覧数のランキング表示になりますが、ここでも「ライブ」と記載されているユーザーに関しては、今このタイミングでまさにライブ配信が行われている状況です。
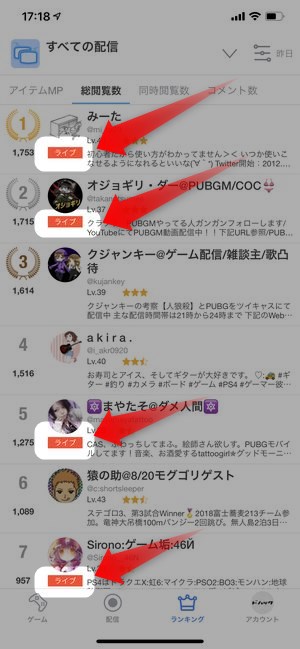
まとめ
いかがでしたでしょうか。
ゲーム配信実況については今数多くのプラットフォームが存在しYouTubeやMirrative、TwitchやOpen.Recなどが存在する中、ライブ配信ビジネスとしてはもはや老舗になる「ツイキャス」のゲーム部門切り離しが今後、どこまで伸びていくかとても楽しみですね!
また、Mirrativeについては、Vtuber機能なども実装され、機能面では一つ頭抜き出ている状態ですので、
▼閲覧/配信、どちらも興味がある方はこちらもご確認いただくと良いと思います!
▼ゲーム配信関連の比較記事はこちら。