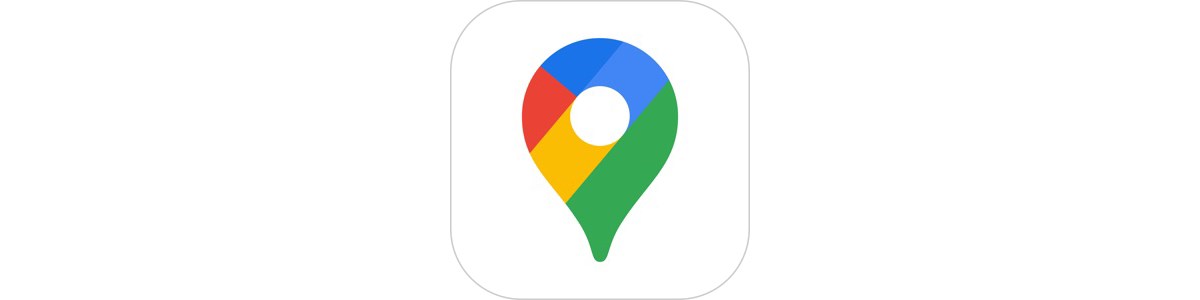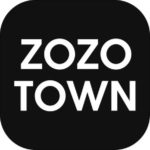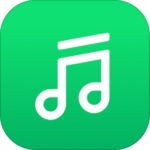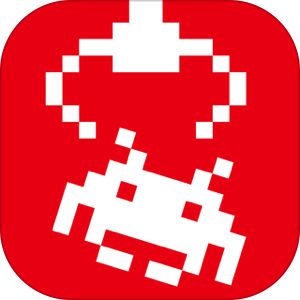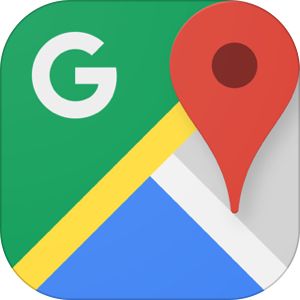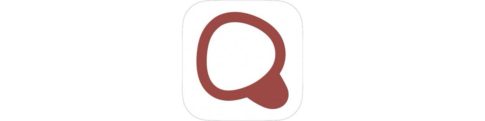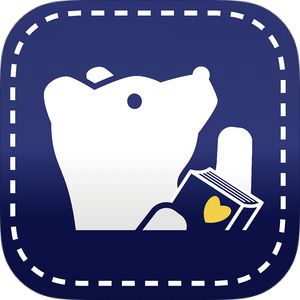Googleマップでは、地図を確認するだけではなくこれから自分が目的地として訪れたいと思っている場所までのルートを作成することが可能です。徒歩・車・電車などさまざまな移動手段ごとのルートの表示をしたり、その作成したルートを保存・共有することも可能です。
今回はそんな、Googleマップのルートの作成方法・保存方法などをご紹介いたします。
もくじ
Googleマップのルートを作成する方法
まずは、Googleマップのルートを作成する方法を解説致します。「ルートを作成する」と聞くとすごく難しそうな気がしてしまいますが、行きたい場所を検索し、その移動方法を選択するだけなのでとても簡単です!
▼Googleマップアプリを開き、上の方にある検索窓に目的地を入力します。

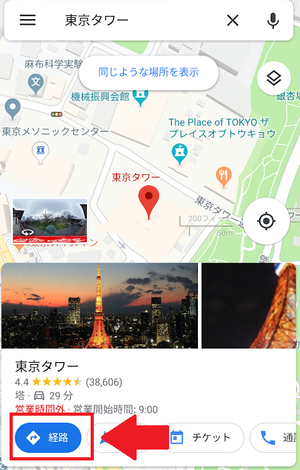
▼目的地を入力すると、赤いピンで地図上に目的地が表示されます。その下に表示されている場所の概要の左下にある経路をタップします。
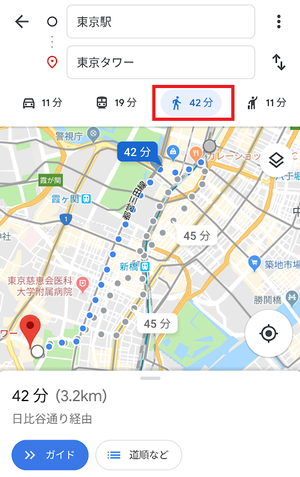
▼すると、現在地から入力した目的地までのルートが表示されます。現在地ではなく指定の場所からのルートを調べたい場合には現在地と書かれているところに指定の場所を入力します。(今回は「東京駅」と入力しました)
徒歩で東京駅から東京タワーへのルートが表示されています。下には所要時間と距離も表示されています。
作成したルートを変更する方法
Googleマップのルートを作成し表示したけれど、作成したルートを変更したい場合にはどうすればいいのでしょうか。変更したい内容に応じた方法をご紹介します。
移動手段を変更したい場合
移動手段を変更したい場合の方法を解説します。
▼作成したルートでは下記のように電車での移動方法が表示されているとします。
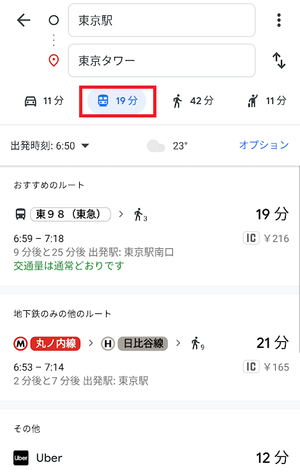
▼車でのルートを確認したい場合には左上の車のマークをタップします。すると、車でのルートが表示されます。
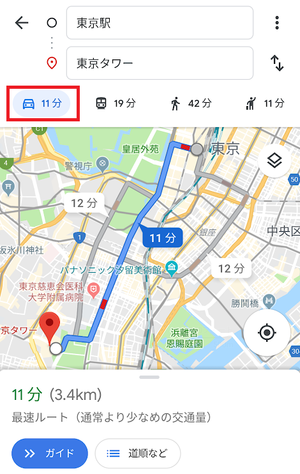
▼徒歩でのルートを確認したい場合には右から二番目の人のマークをタップします。すると、徒歩でのルートが表示されます。
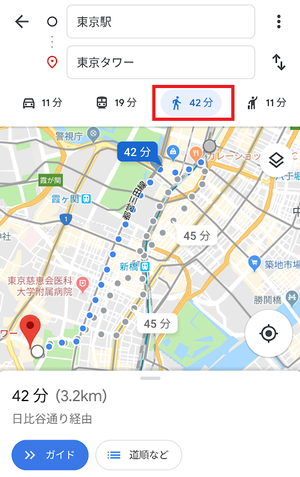
経由地を追加したい場合
表示されたルートは2つの場所間のルートです。しかし、途中に経由したい場所がある場合には、経由地を追加することが可能です。
▼経由地を追加するには、右上の︙をタップし、そして経由地を追加をタップします。

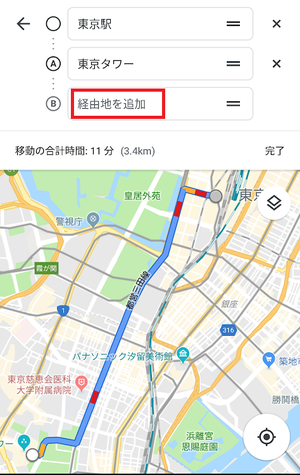
▼「経由地を追加」という新たな入力箇所が出てきますので、経由したい場所を入力します。
▼入力した地点は右側=を長押ししながら移動させることで入れ替えることができます。一度入力したあとでやっぱり経由する順番を変えたい!というときにも簡単に入れ替えることができます。
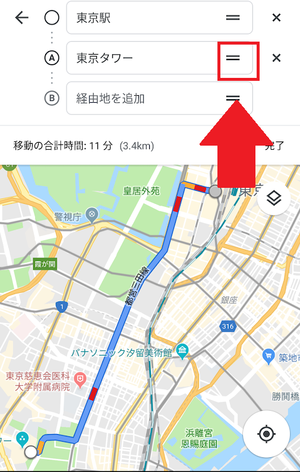
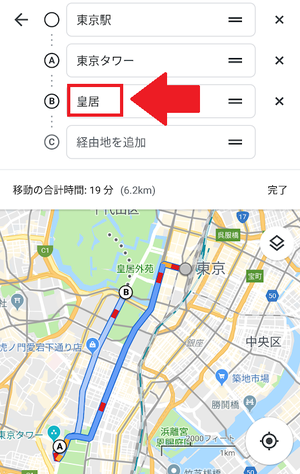
▼たとえば、ここでは皇居を新たに追加し、「東京駅から東京タワーを経由して皇居に行く」ルートを検索すると下記のようにルートが表示されました。
この「経由地の追加」は最大で8カ所まで追加することができますので、旅行などのようにたくさんの場所を訪れたい時に便利です。
全ての経由地を入力し地図上で確認しながら順番を入れ替えてみたりして、どのルートや順番が効率が良いか確認することもできるのですね。
作成したルートを保存する方法
作成したルートを移動中に何度か確認したいと思いますが、Googleマップのアプリを閉じてしまうとせっかくのルートが消えてしまうことがあります。再度調べ直すのはとても面倒ですよね。そこで、作成したルートを保存する方法をご紹介します。
iPhoneでGoogleマップのルートを保存
iPhoneでルートの保存を行うには、
▼まずGoogleマップアプリ上でルートを作成し、画面右上にある…をタップ、

▼表示されるメニューの中でルートを共有をタップします。
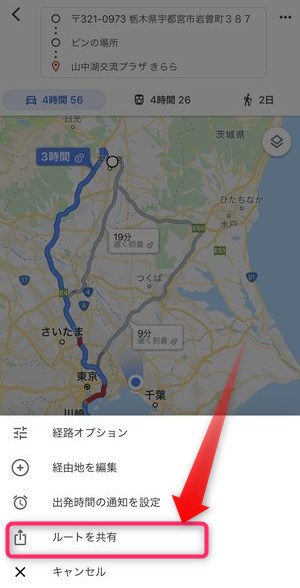
▼そうすると、その時作成したルート情報を他のアプリに転送したりできるメニューが表示されます。
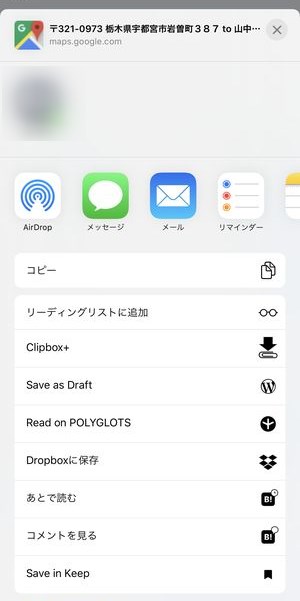
この時にメールで自分に送信したり、「あとで読む」などに登録しても保存自体は可能ですが、後から見返す手間が発生したりしますので、
▼後々の検索性を考慮して、メモを立ち上げます。
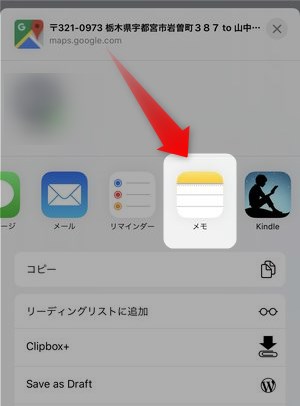
▼そうするとiPhone純正のメモアプリが起動しますので、任意の保存先を指定し保存を押します。
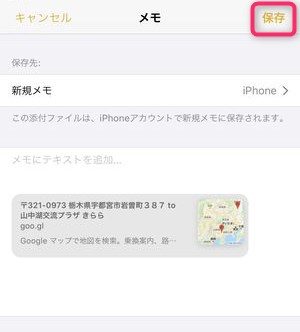
▼その後、メモアプリで先程のメモを確認すると、このようにURLリンクとなってルートが保存されています。
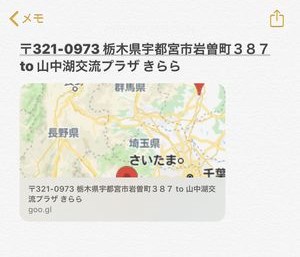
これでGoogleマップの起動状態が一度切れてしまってもメモアプリから再度、簡単に呼び出すことができます!
この状態から再度Googleマップに表示させるには、こちらの地図部分がリンク状態になっていますので、こちらをタップすると、Googleマップが起動、当初のルートが再度表示されます。
AndroidでGoogleマップのルートを保存
▼ルートが表示された状態で、右上にある︙をタップし、さらにホーム画面に経路を追加をタップします。
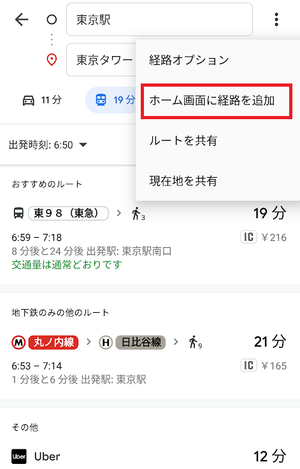
▼「ショートカットの作成」と表示され、「ホーム画面にショートカットを作成します。よろしいですか?」と聞かれますので、作成するをタップします。
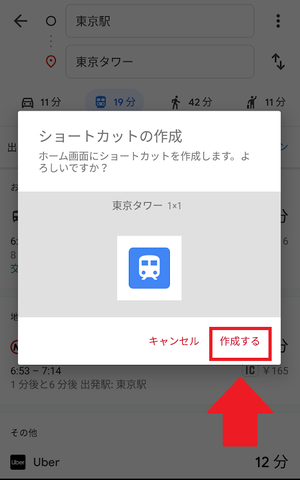
▼ホーム画面に検索したルートのショートカットが設置されました!ここをタップすればいつでもすぐに検索したルートを確認することができます。
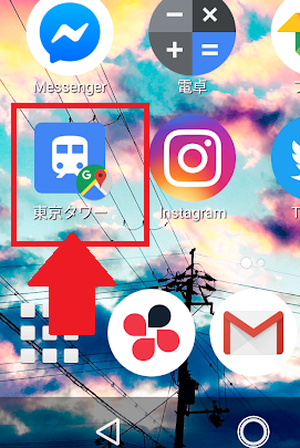
作成したルートを他人に共有する方法
作成したルートを他の人と共有したい場合にはどうすればいいのでしょうか。
iPhoneでGoogleマップのルートを共有
iPhoneでルートを共有する方法は、その手順の殆どがルートの保存と同様ですが、
▼ルートを表示した状態で画面右上の…をタップし、

▼先程の共有用のウィンドウが表示されますので、その他を選択します。
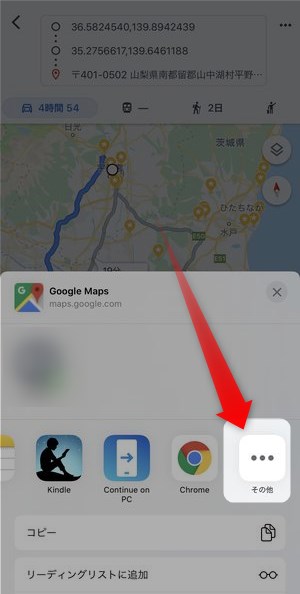
▼そうすると、今回のルート情報を送信・共有できるアプリ一覧が表示されますので、ここから共有に使用したいアプリを選択します。
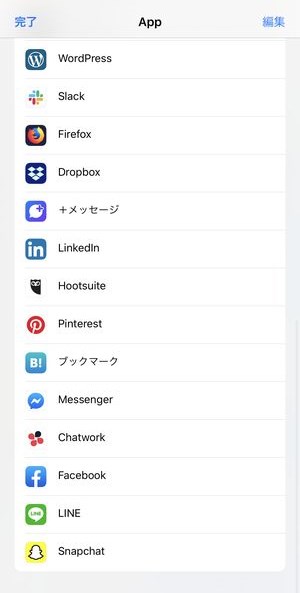
LINEの友人にルートを共有したい場合は、
▼こちらのLINEアイコンをタップすると、
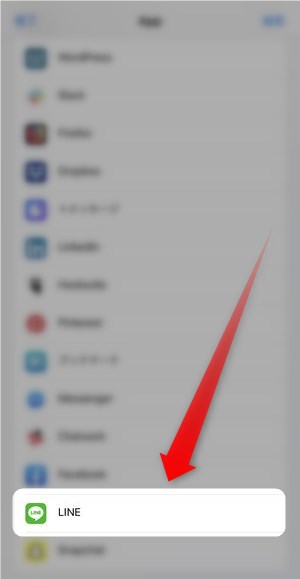
次の画面でLINEの友達一覧が表示されますので、今回作成したルートを共有したい友人を選択して、送信ボタンを押すだけで、ルートの共有を行うことができます!
補足
ルート情報を受け取った側のユーザーは、実際的にはURLリンクを受け取った形になります。
Googleマップアプリが事前にインストールされていればGoogleマップでそのルートが表示され、もしインストールされていなければSafariやChromeなどのブラウザで表示されます。
AndroidでGoogleマップのルートを共有
▼ルートが表示された状態で、右上にある︙をタップし、さらにルートを共有をタップします。
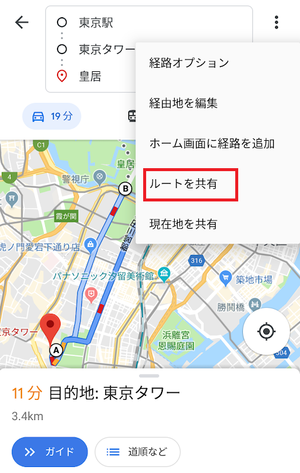
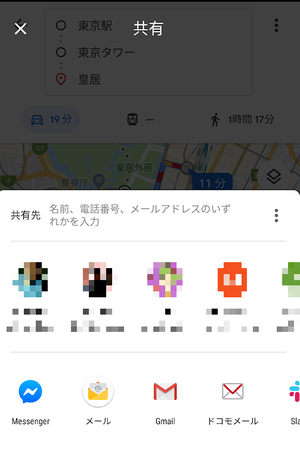
▼共有先として、最近使用したメールアドレスやメール・LINEなどの選択肢が表示されますので共有したい方法や宛先を選択します。
▼ブログなどに貼りつけたり、サイトに埋め込んだりしたい場合などにはクリップボードにコピーをタップすればURLでルートを共有することができます。

まとめ
Googleマップでルートを作成する方法、そしてそのルートを変更したり共有したりする方法をご紹介しました。想像以上に簡単だったのではないでしょうか。
Googleマップは地図を確認するだけでなく、自分の移動手段のさまざまな選択肢の中からどの移動手段が最適か検討するのにとても便利です。
さらに、他人に検索したルートを共有する方法も簡単です。ぜひ旅行やお出かけ前に事前にGoogleマップでルートを検索し、スムーズな移動手段を確認しておくようにしましょう!