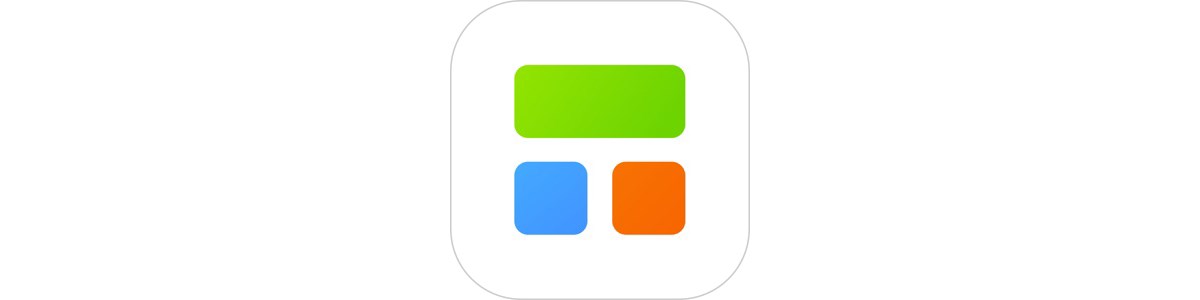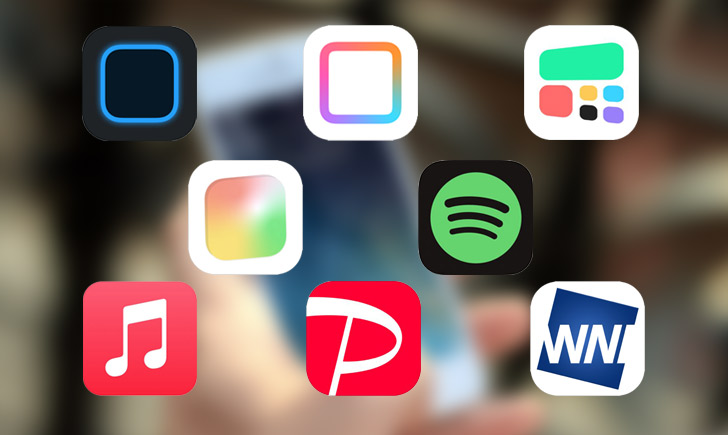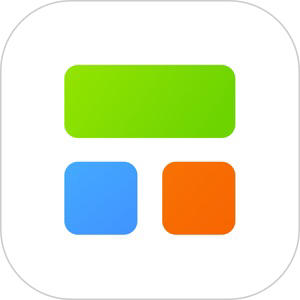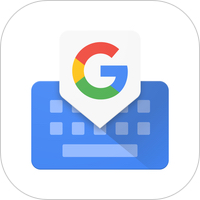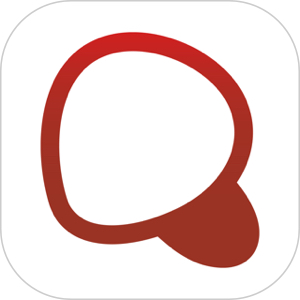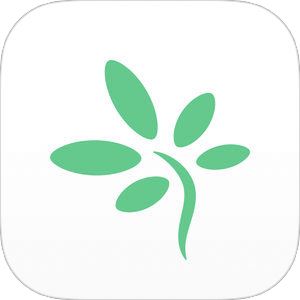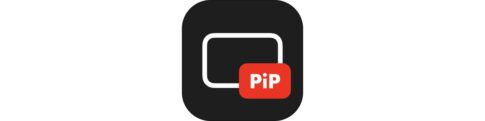この記事はウィジェットアプリ「Quike Widget」について解説します。
iPhoneの「ウィジェット」機能はiOS14からホーム画面にも設置できるようになりましたが、ユニークなウィジェットアプリが数多くリリースされています。
今回はウィジェットアプリ「Quike Widget」について、その使い方やアイコンが大量に設置できる特殊なウィジェットの作り方・作成したウィジェットをホーム画面に配置する方法を解説します。
もくじ
ウィジェットアプリ「Quike Widget」とは?
ウィジェットアプリ「Quike Widget」とは、
▼このような背景透過でアプリアイコンを大量に設置することができるウィジェットを作成することができるiPhone用ウィジェットアプリです。

ホーム画面の一番左の画面、最も最初に表示される画面にもっとアプリアイコンを起きたい場合や個性的なホーム画面を追求したいユーザーにおすすめのウィジェットアプリです。
「Quike Widget」の使い方
Quike Widget作成開始前の準備
まずウィジェットを作成する前に、アプリアイコンがホーム画面上に背景透過で見えるようにアプリアイコンが何も表示されていないホーム画面のスクショを作成する必要があります。
▼透過用背景画像のスクショを作成するには、適当なアプリアイコンを長押しし、ホーム画面を編集をタップ。
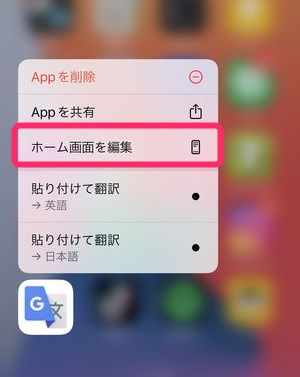
▼するとホーム画面上に表示されてるアイコンが振動しているような状態になりますので、ホーム画面を一番右側までスワイプします。

▼そうするとアプリアイコンが何も表示されていないホーム画面になりますので、この画面をスクリーンショット(電源ボタン+音量プラスボタン、もしくは電源ボタン+ホームボタン)します。
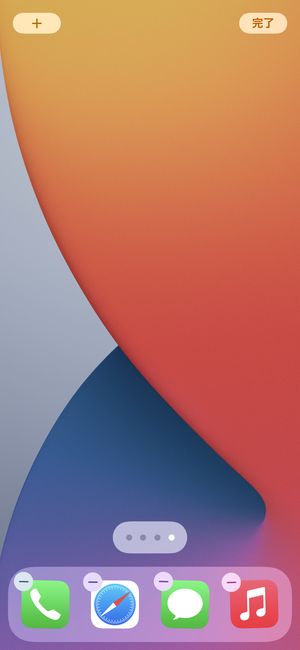
これで、透過用背景画像の取得は完了です。この画像は実際にウィジェットを作成する際に必要で後ほど使用します。
丸形集合アイコンウィジェットの作成方法
丸型のアプリアイコンが集合しているようなホーム画面・ウィジェットを作成するには、
▼Quike Widgetを起動し、大を選択し、追加をタップ。
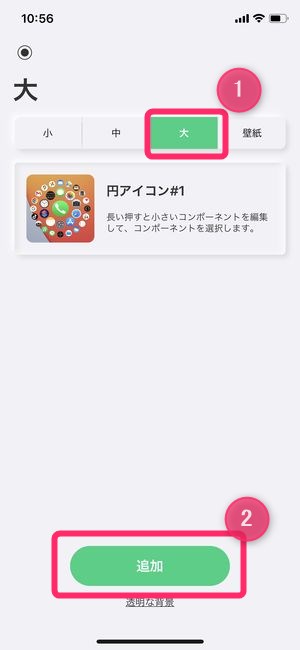
▼「コンポーネントリスト」というウィジェットの形式を選択する画面が表示されますので、円アイコンやハート型のものなど、アイコンが並んでいるものを選択します。
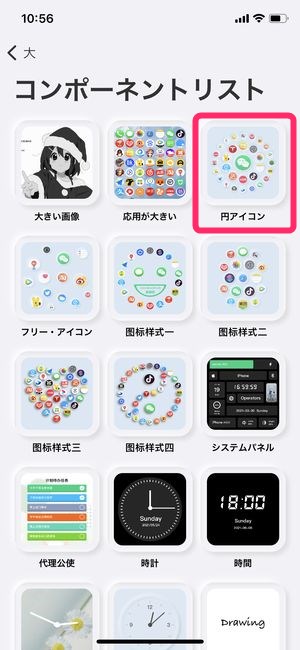
▼何かの形式を選択すると、このように作成画面に入ることが出来ます。
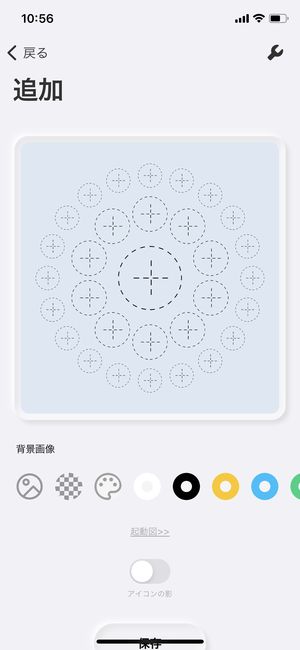
▼+が表示されている場所にアイコンを敷き詰めていくことができますので、設定したい部分をタップし、「起動の追加」画面からアプリアイコンを選択します。
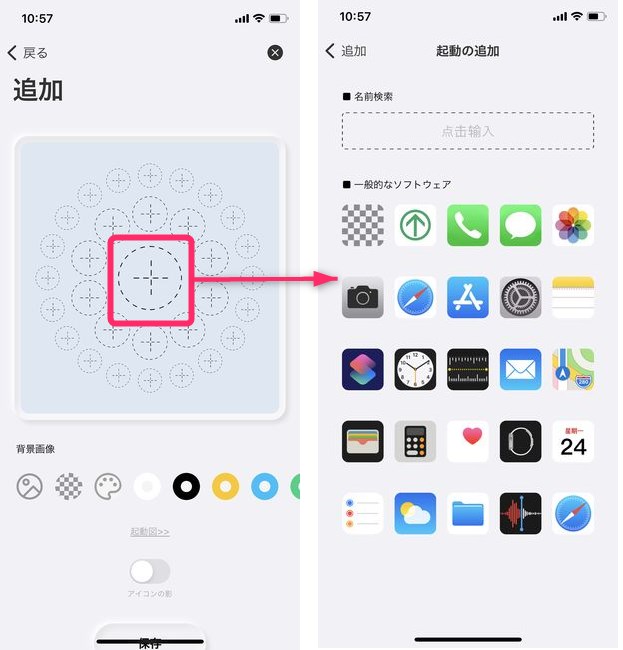
▼一覧で表示されているアプリアイコンの中で使用したいアプリアイコンがない場合は、ここから検索して見つけ出すことが出来ます。
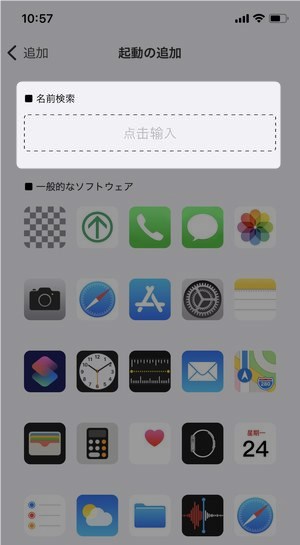
▼アプリを配置していくとこのようにアイコン画像をセットしていくことができます。
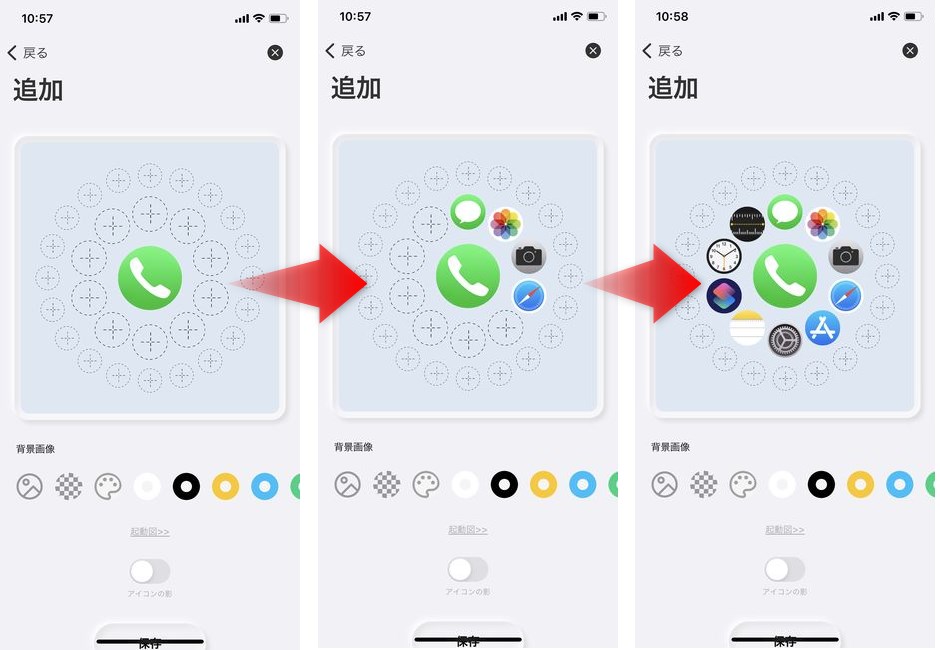
▼一通りのアイコンが設定し終わったら「背景画像」のところからこちらの絵柄をタップします。
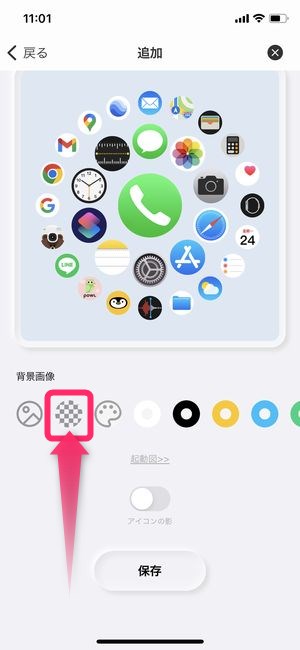
▼すると「透明な背景」としてコンポーネントの位置を選択する画面が表示されますので、今作成したこのウィジェットを画面上の上・下どちらに配置したいかを選択します。
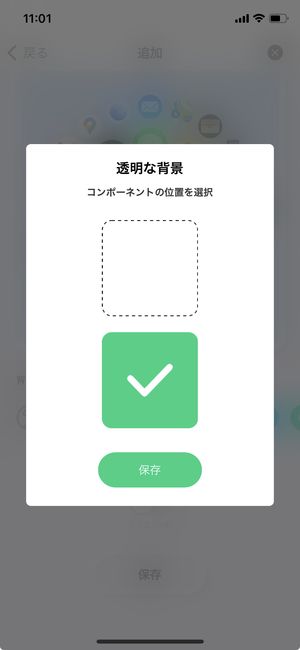
選択が完了したら保存をタップ。
▼そうすると、先ほど作成したアイコンがないホーム画面のスクリーンショットが下敷きとなり、まるで背景が透過のようになるウィジェットを確認することが出来ます。

後は、アイコンの影の有無を選択し、保存をタップします。
▼次に作成を完了する直前に動画広告を閲覧するように誘導されますのでWatch video to unlock foreverにて動画広告の視聴を進めます。
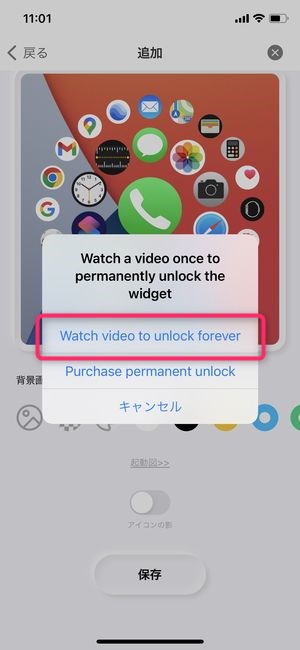
▼動画広告の再生が完了したら画面左上のXをタップ。
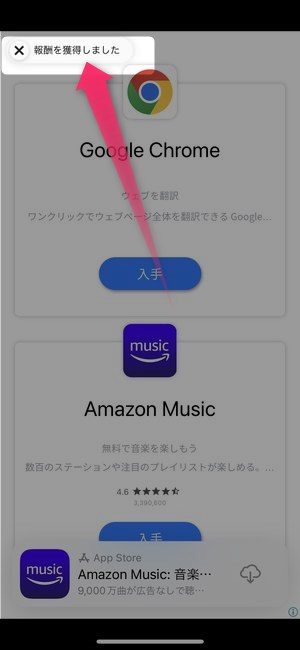
▼今しがた作成したウィジェットが出来上がってることが確認できます。
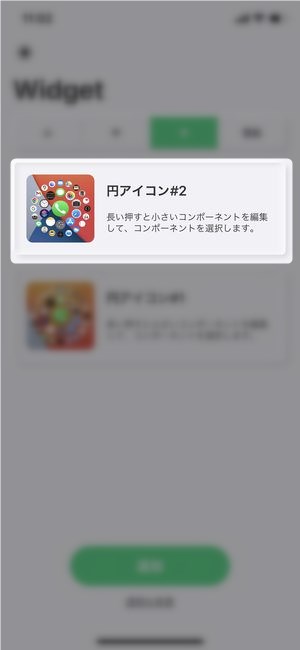
ここで作成したウィジェットは、作成しただけでは iPhone のホーム画面に表示されません。
iPhone のホーム画面上でQuike Widgetで作成したウィジェトを配置・設定する必要があります。
配置・設定については、以下の項で解説します。
「Quike Widget」で作成したウィジェットをホーム画面に設置する方法
Quike Widgetで作成したウィジェット iPhone のホーム画面に配置するには、
▼どれか適当のアプリアイコンをタップしホーム画面の編集をタップすると、アプリアイコンの振動画面が表示できますので、画面左上に表示されている+をタップします。
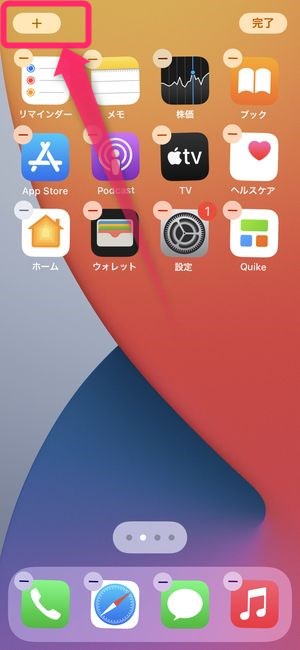
▼そうすると画面上に配置することができるウィジェットの一覧が表示されますのでQuikeをタップ。

▼先程は「大」で作成を行いましたので大のウィジェットを表示し、+ウィジェットを追加をタップします。
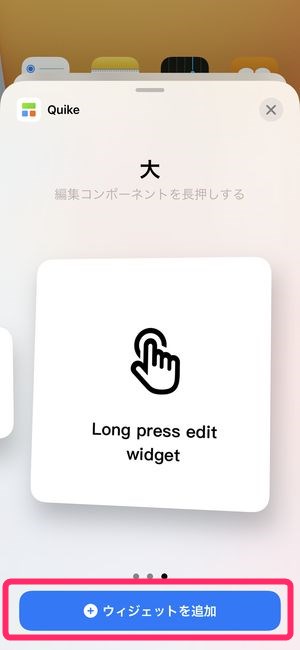
▼ホーム画面上に配置されたことが確認できたら画面の別の場所をタップし、通常状態に戻します。
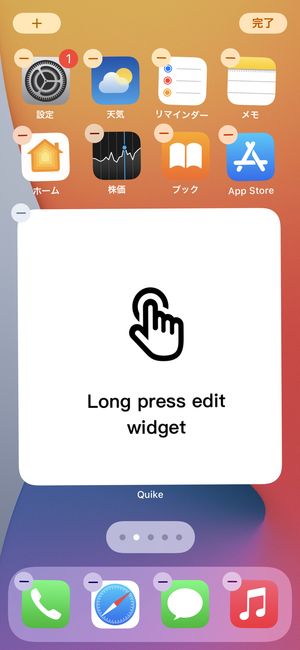
▼配置した白いウィジェットをタップしウィジェットを編集をタップし、
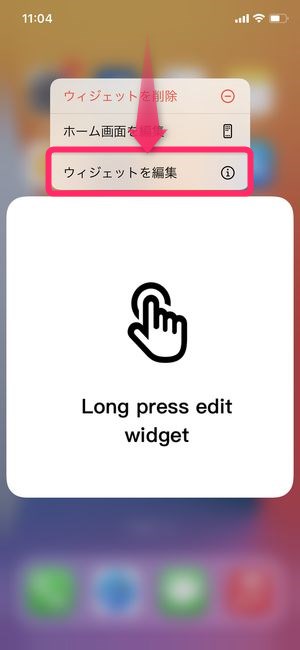
▼Quikeのメニューが表示されますので「コンポーネント」から選択をタップ。
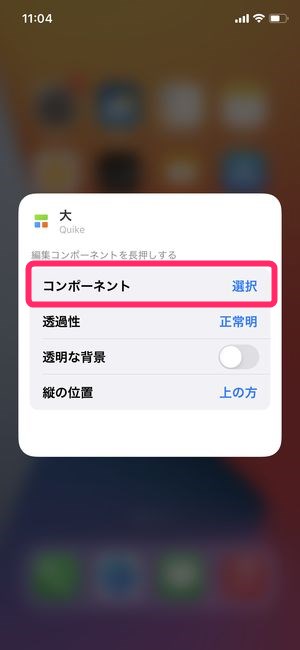
▼先程作成したコンポーネントを選択します。
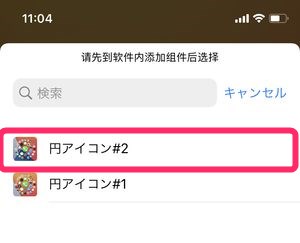
▼「縦の位置」はウィジェット作成時に背景画像選択時に表示した「上」か「下」のどちらかを選択します。
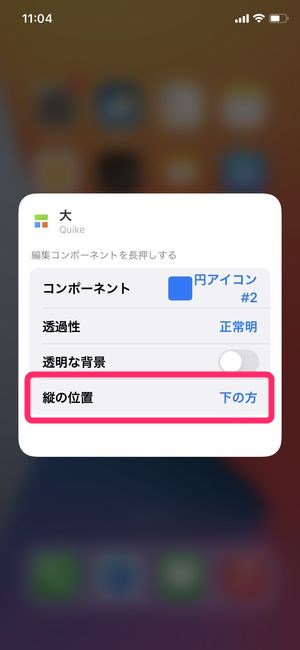
設置時の注意点
ここで上・下が作成当初より違っていると、もともとのホーム画面の背景画像と合わなくなり透過に見えなくなりますので注意が必要です。
▼配置が完了すると、このように先程作成したウィジェットがこのように表示されます。
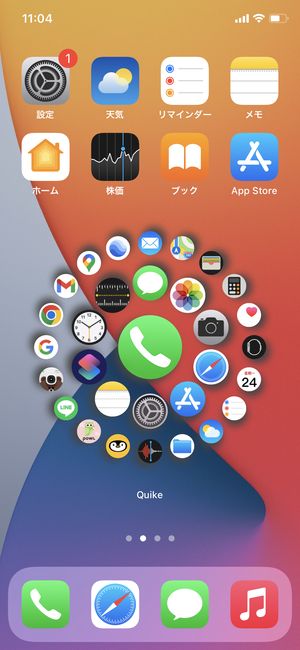
アプリアイコンに影が無い方がいい場合は、作成画面の時に
▼「アイコンの影」をオフの状態にしておきましょう。
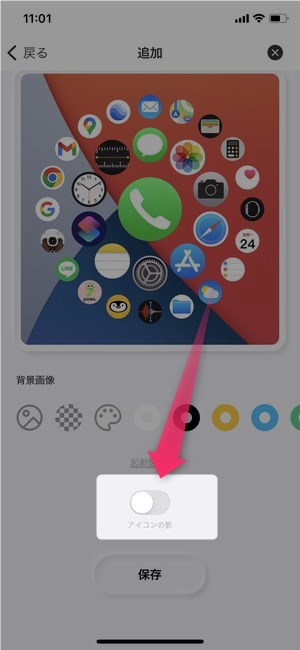
▼ここからアプリアイコンをタップすると、
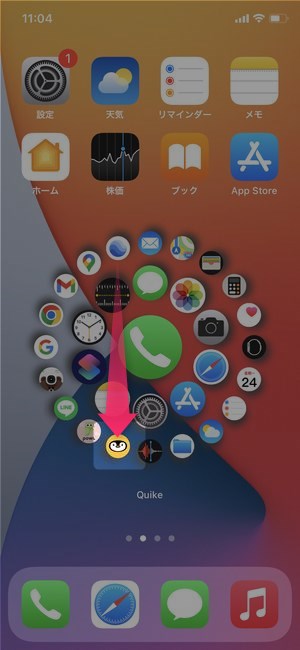
▼一度Quikeのアプリが起動しますが、開くをタップすることによって、当初想定したアプリを開くことが出来ます。
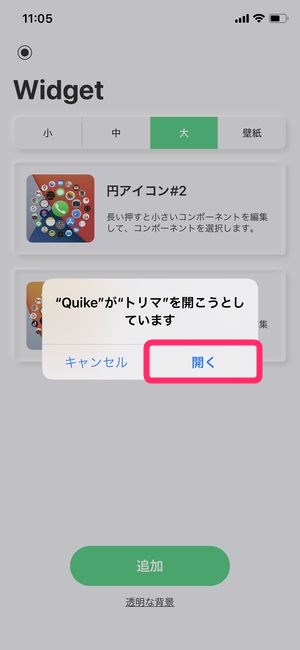
どのウィジェットアプリにも共通していますが、ウィジェットからアプリを開くと、どうしてももともとのアプリを経由することになりますので、その点若干の不便さがあります。
編集を手助けしてくれる便利機能・裏技
ウィジェットを作成している画面で右上に表示されている🔧のアイコンから様々な便利機能を呼び出すことが出来ます。
まとめてアイコンを削除する方法
▼設定したアプリアイコンをまとめて削除するには🔧→開始項目の削除を選択し、
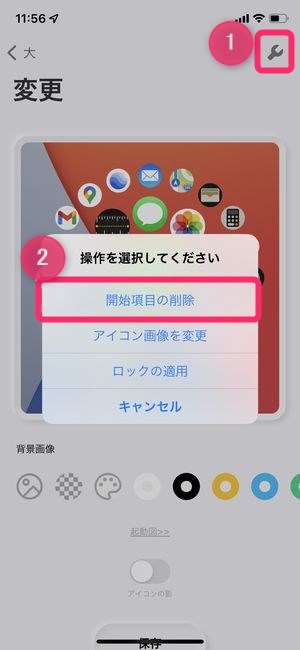
▼-アイコンをタップして、まとめてアイコンを取り除くことが出来ます。
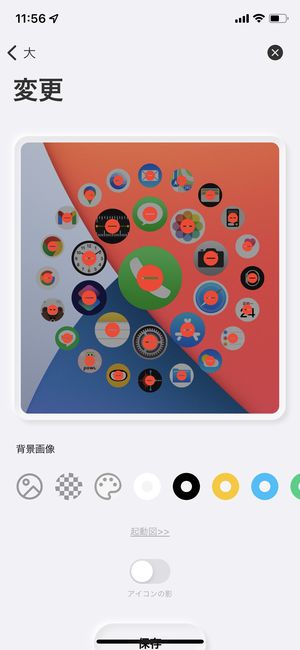
まとめてアイコン画像を変更する方法
▼アイコン画像を変更するには、アイコン画像の変更から変更したいアイコンを選択します。
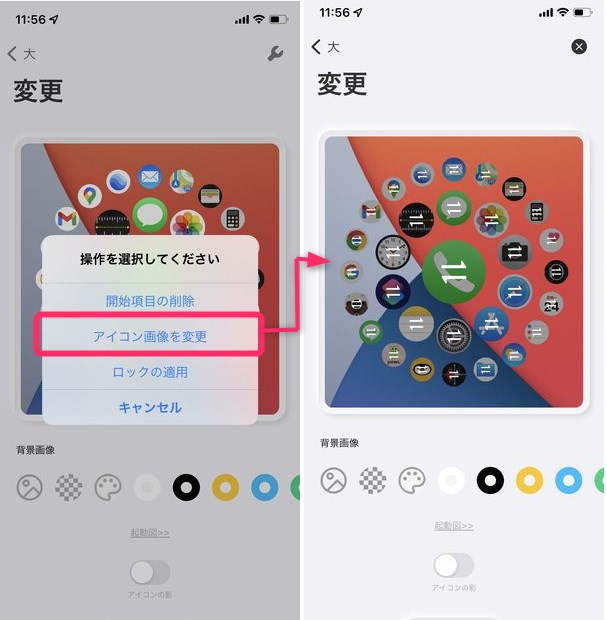
起動ロック(アプリのパスコードロック)をかける方法
Quike Widgetでは、起動するアプリに起動ロックをかけることが出来ます。もちろん、もともとのアプリに起動ロックをかけることはできませんが、Quike Widgetを経由したアプリ起動にすることによって、パスコードを知らないユーザーがアプリを起動することができなくなります。
▼起動ロックをかけるには、ロックの適用をタップ後、
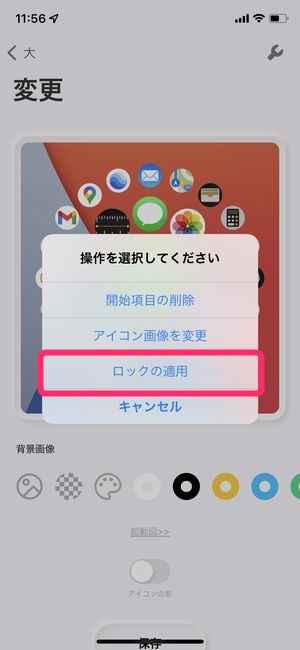
▼パスワードの設定を行い、起動ロックをかけることが出来ます。
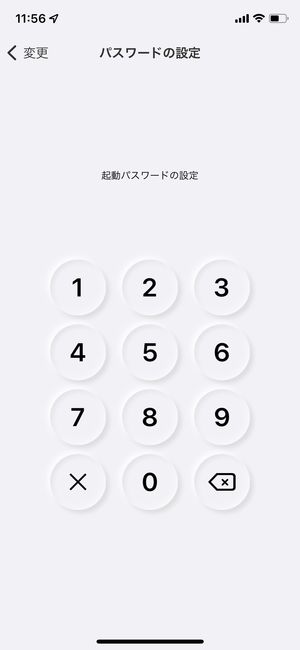
まとめ
いかがでしたでしょうか。
今回は、Quike Widgetという背景透過が可能なおもしろいウィジェットアプリを紹介・解説いたしました。
皆様もホーム画面のトップにもっとアプリを表示させたい!という場合は、こちらのアプリが便利です。