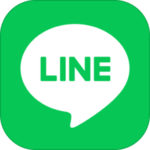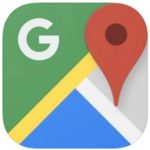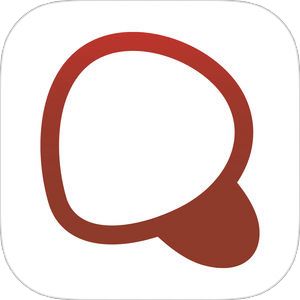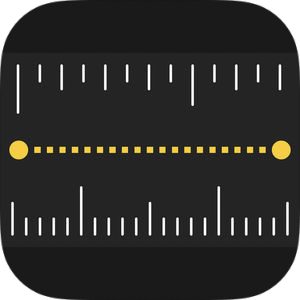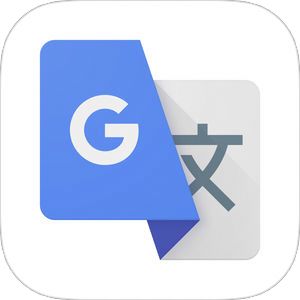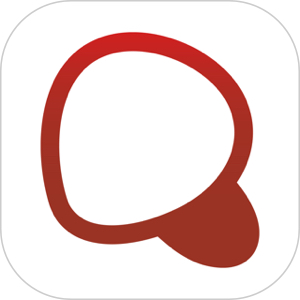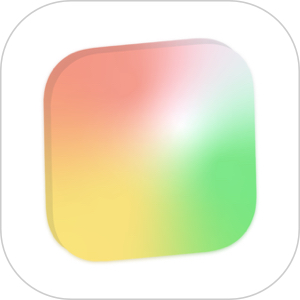今や人々のコミュニケーションを大いに支える「メールサービス」。GmailやYahoo!などに加えて、ドコモやソフトバンクなどのキャリアメールと、その他沢山あります。
さて、みなさんはオンラインストレージ「iCloud」にも上記のようなメール機能があるのをご存知でしたか?
今回は「iCloudメール」の設定や作り方、そのメリットや「メールエイリアス」の詳細について説明したいと思います。
もくじ
「iCloudメール」とは?
「iCloudメール」は、Apple社が提供中のクラウドサービス「iCloud」にて利用できるメールサービスを指しており、メールアドレスの発行からメールの送受信、ならびに整理などを行うことが可能。
原則として利用料は無料であり、ストレージの容量は無料プランだと5GBとなっています。本容量はフォトライブラリやバックアップといった「iCloud」のサービスと共有され、課金することで追加容量を購入することができます。
iCloudメールのアドレス(ドメイン)
かなり以前からApple製品を愛用されている方なら、メールアドレスのドメインとして「mac.com」や「me.com」「icloud.com」の3つが存在することをご存じのはず。
これらの違いはズバリ「当時のサービス」となります:
mac.com
本ドメインは2002年にAppleがリリースした有料サービス「.Mac(ドットマック)」上でアカウントを入手したユーザーが当時取得できたメールアドレスとなります。
me.com
こちらは2008年より開始した「MobileMe」(旧名:.Mac)にてアカウントを取得した際のメールアドレスのドメイン名です。
icloud.com
MobileMeのサービス終了後、機能を引き継いだ「iCloud」にてアカウントを作ることで取得できるメールアドレスです。
iCloudメールの設定方法
▼初めに設定アプリを開き、画面上部のApple IDをタップしてください
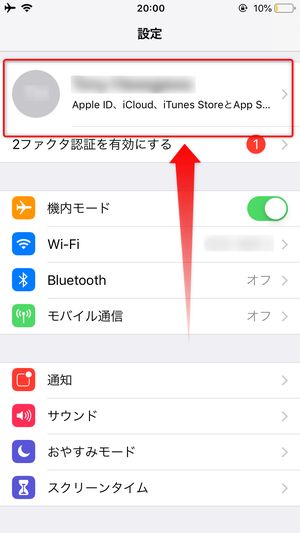
▼画面が切り替わったら、真ん中のiCloudをタップしてください
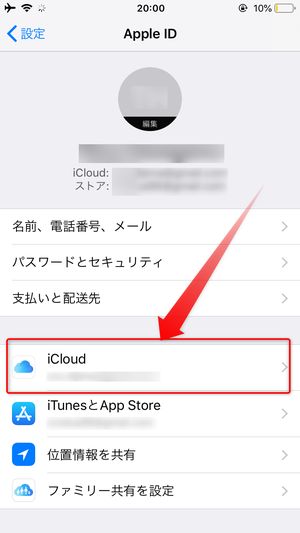
▼次に「iCloudを使用しているアプリ」内の「メール」のスイッチをタップしてください
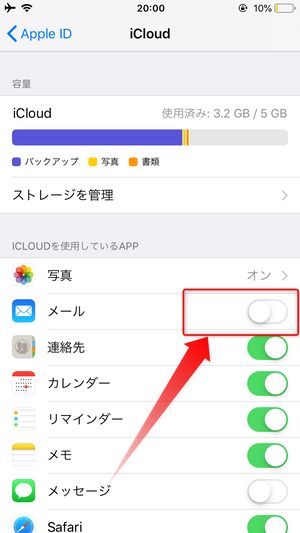
▼メールアドレスを作成するか尋ねられるので、作成をタップしてください
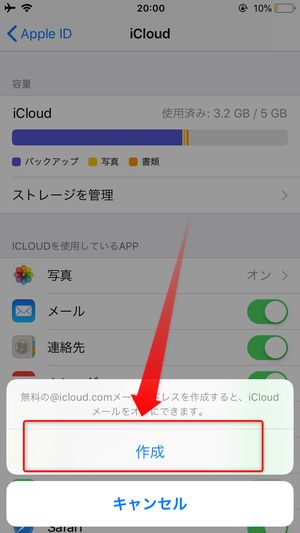
▼ご希望のアドレス名を入力後、右上の次へをタップしてください
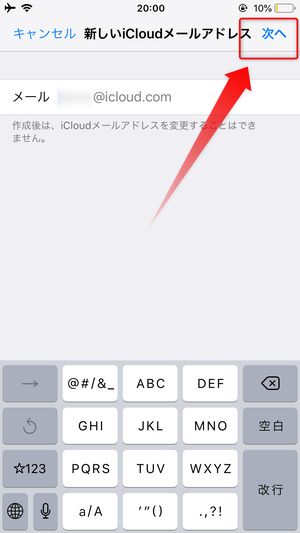
▼確認画面が開くので、アドレス名に問題がなければ、右上の完了をタップしてください
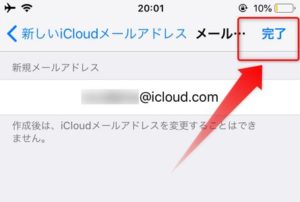
iCloudメールの使い方
iCloudメールの使い方に関しては、その他のメールサービスと同様で、ほぼ同じ感覚で問題なく利用することが可能です。
iCloudメールが使えるアプリ
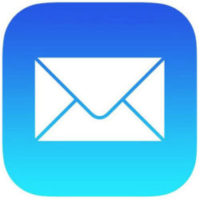
iCloudメールは基本的にiPhoneにプリインストールされている純正アプリ「メール」よりご利用頂くことができ、こちらでメールの送受信や確認などが行えます。
「メール」での基本的な使い方
メールの送信
▼「メール」アプリの起動後、「受信」画面の右下にある作成アイコンをタップしてください
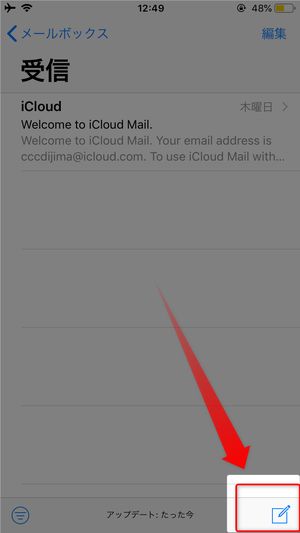
▼宛先や件名およびメッセージを入力後、右上の送信をタップすればOKです
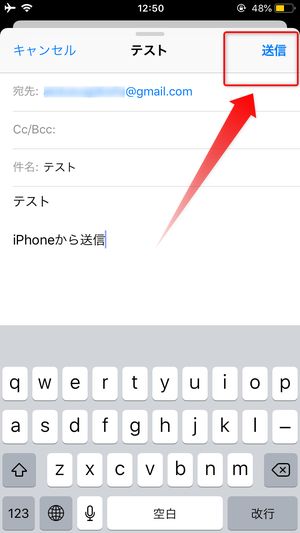
メールの閲覧
▼「受信」画面にてリストアップされているメールをタップすれば
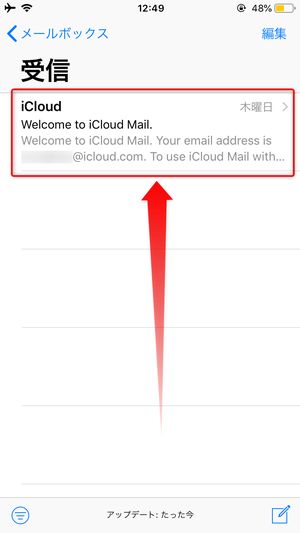
▼メールの閲覧画面に移動することができます
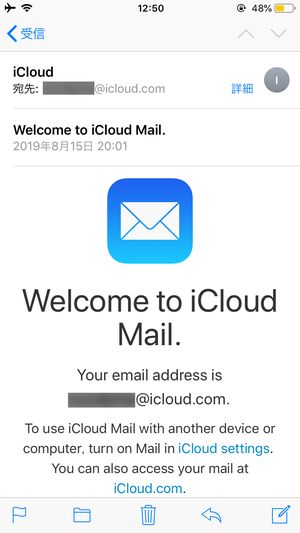
メールへの返信
▼閲覧画面のフッターの4番目にある矢印アイコンをタップしてください
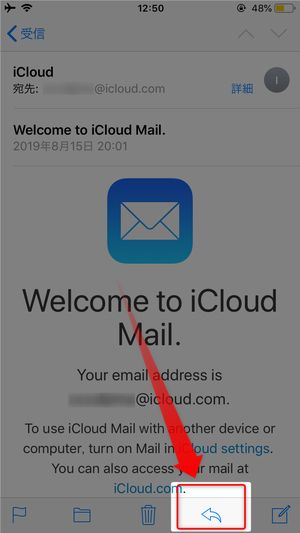
▼メニューが開くので、一番目の返信をタップしてください
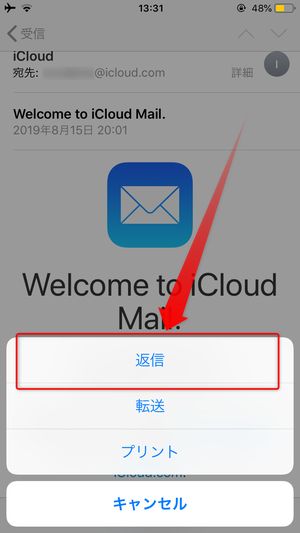
▼メッセージの書き込みなどが終わった後、右上の送信をタップすれば返信完了です
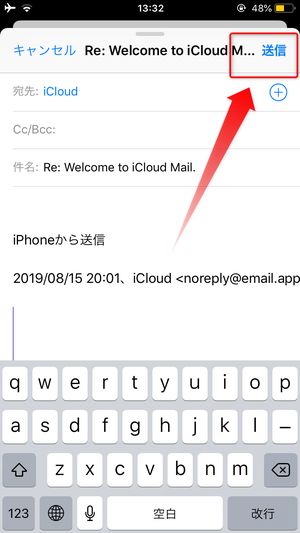
メールの削除
▼受信画面にて、右上にある編集をタップしてください
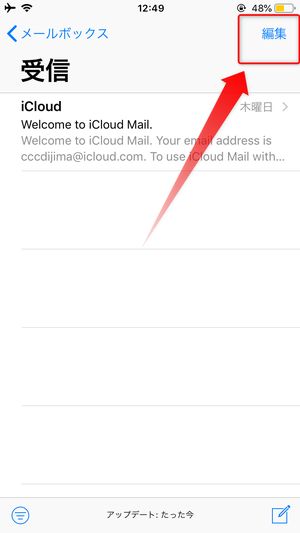
▼削除対象をタップ後、右下のゴミ箱をタップすれば、✔が付いたメールが削除されます
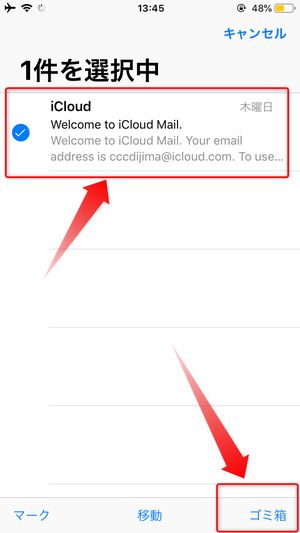
iCloudメールが届かないときに確認すべきこと
インターネットに繋がっている状態であるか
一番最初に確認するものといえば「インターネットへの接続」です。iCloudメールは基本的にオンライン必須なので、モバイルデータやWiFiに繋がっていないとメールが届きません。
また、画面上ではWiFiのアイコンやキャリアに繋がっているようにみえても、実際にはネットと繋がっていないこともあるので、他のアプリを使ってオンラインになれるか確認してみるのをお勧めします。
iCloudメールがオフになっていないか
iCloudメールを利用するには、メールアカウントの作成後、
▼iCloud内の「メール」アプリのスイッチがONになっている必要があります
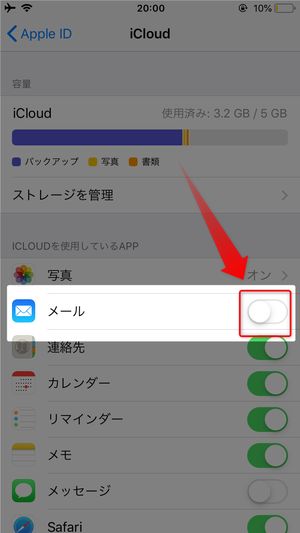
データの取得方法が手動になっていないか
データの取得方法の設定によっては、手動でメールを取得(フェッチ)するよう設定されている可能性があります。
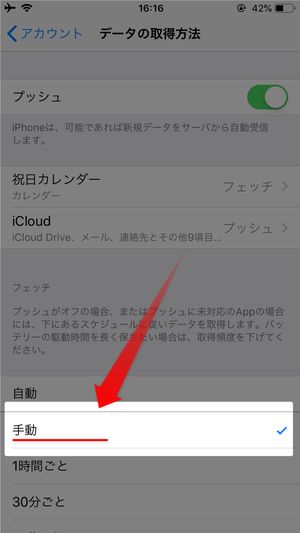
低電力モードでデータ取得がオフになっていないか
バッテリーが一定量まで減ると「低電力モード」がオンになりますが、実は同モードがオンになっていると、データの取得方法が強制的にオフになってしまい、手動で取得しなければなりません。
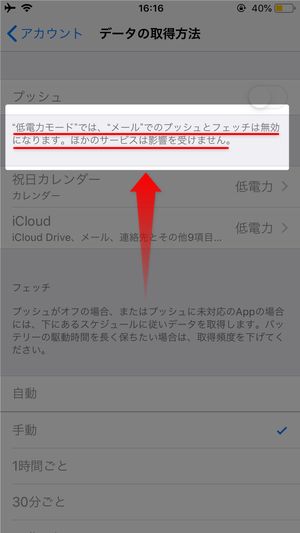
低電力モードをオフにすれば元に戻るので、バッテリーが少ない際は一度確認してみてください。
ご利用の端末に誤作動が起きている可能性がある
もし上記を踏まえても依然としてメールが受信できない場合、端末に誤作動が起きている可能性があるので、端末の再起動を行い、問題が改善するか確認してみてください。
それでもダメでしたら、内部的問題である恐れが高いことから、Appleのサポート窓口に連絡、またはサービスセンターを訪問することをお勧めします。
iCloudメールで迷惑メール対策を行う方法
迷惑メールとしてマークする方法
▼受信画面にて、右上の編集をタップしてください
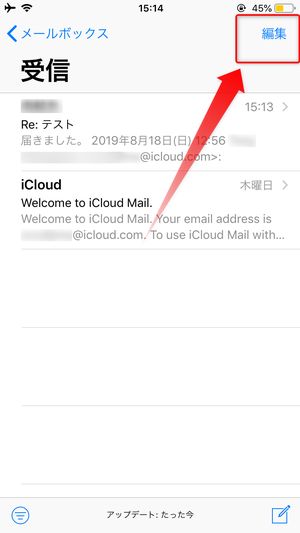
▼迷惑メールに指定したいメールをタップ後、左下のマークをタップしてください
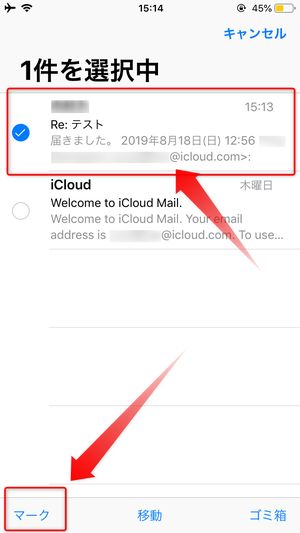
▼メニューが開いた後、3番目の”迷惑メール”に移動をタップすれば完了です
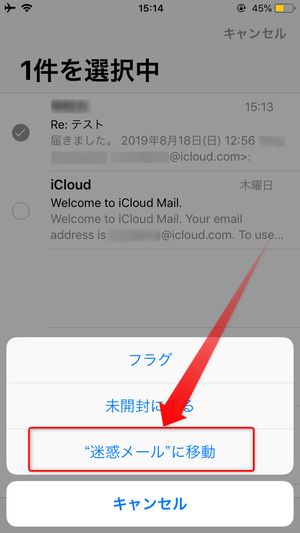
迷惑メールのマークを外す方法
▼受信画面にて、左上にあるメールボックスをタップしてください
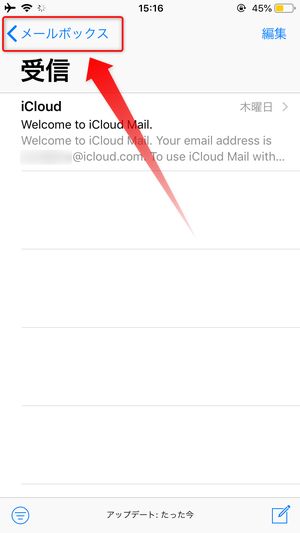
▼メールボックス画面に移動したら、下にある迷惑メールをタップしてください
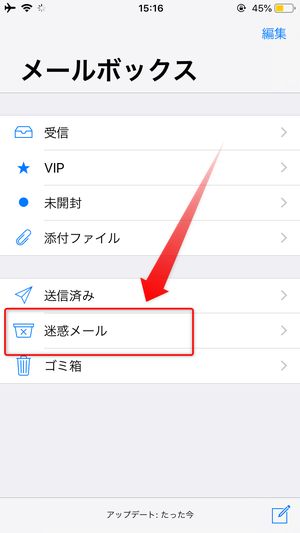
▼迷惑メールの一覧画面より、対象メールをタップしてください
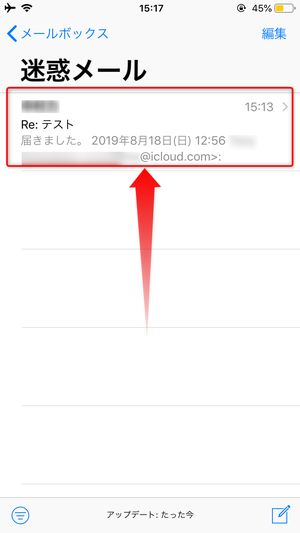
▼メールが開いたら、左下にある🏳アイコンをタップしてください
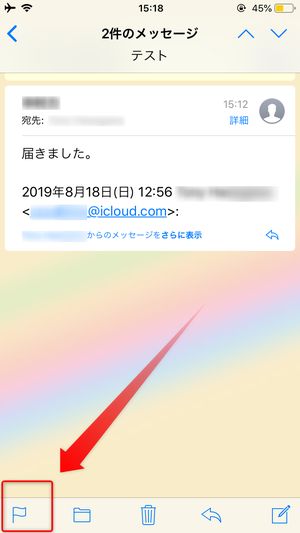
▼メニュー上にある迷惑メールにしないをタップすればOKです
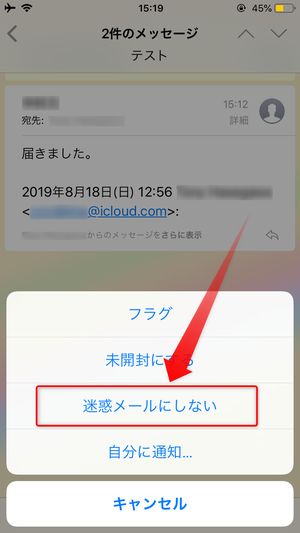
迷惑メールを削除する方法
▼迷惑メールの一覧画面にて、右上の編集をタップしてください
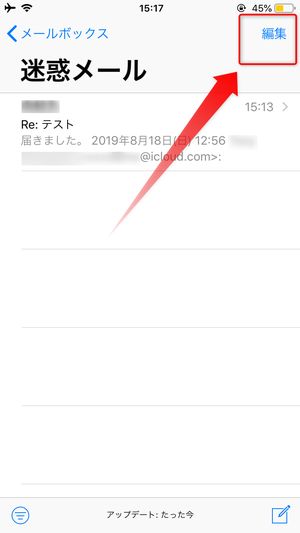
▼削除したい迷惑メールをタップ後、右下の削除をタップすれば完了となります
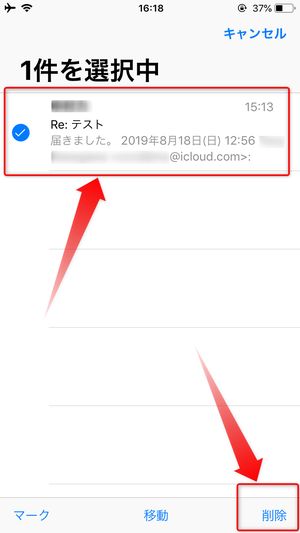
iCloudメールのアドレスを変更したい時
迷惑メール対策などでiCloudメールのアドレスを変更したい場合、ブラウザ上でiCloud.comにアクセスして、「メールエイリアス」機能を通じてエイリアスを作成すれば安全です。
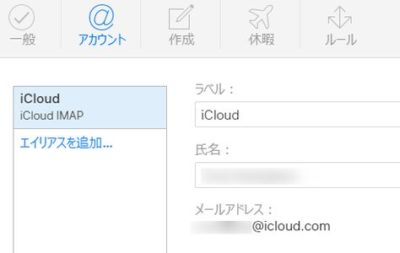
なお、以前はiPhoneの標準アプリ「Safari」からでもアクセスできていましたが、今年6月から本機能へのアクセスが不可能になり、現在はiPadあるいはPC上でのみ作成が可能となっています。
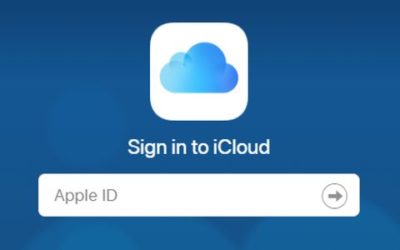
iCloudメールのメリット・デメリット
iCloudメールのメリットにおいては以下の点などが含まれます:
即時にメールを受信できる
Gmailといったフリーメールは、一定の間隔でサーバーにアクセスしては、メールを受信するといった仕組みとなっていることから、場合によってはリアルタイムでメールを受信することができないことがあります。
しかしiPhoneの「メール」にてiCloudメールを設定した場合、サーバーにメールが届いたと同時に端末側にもリアルタイムで通知が送られるので、ビジネスといった即反応が要求されるメールにも安心して対応できます。
迷惑メールやプライバシー対策に最適な「メールエイリアス」
上の項目で言及した通り、iCloudメールには偽名のアドレスを使ってメインのメールアドレスを隠せる「エイリアス」機能が備わっており、厄介な迷惑メールの対策としても活用できるので、それらによってメインアドレスが圧迫される心配もありません。
(デメリット)Gmailと比較して劣っているところ
さて、ネット上ではたくさんのフリーメールサービスが無料で利用できますが、その中でもGoogle社提供の「Gmail」は同サービス業界におけるトップの一つ。
iPhoneのiCoudメールと比べて、Gmailでは次のようなアドバンテージがあります:
メールの無料保存容量がiCloudメールの3倍
iCoudメールでは無料保存容量が5GBに対し、Gmailはその3倍となる15GBまで保存が可能となっています。たかが10GB、されど10GBということです。
Gmailの15GBは純粋にメール専用
ただし、iCoudメールの5GBはバックアップとも共有していることから、バックアップの量によってはメール保存に割り当てる容量が少なくなってしまうのが問題です。
しかし一方でGmailの15GBはメール専用となっており、オンラインストレージの「Google Drive」もそれ専用の保存容量を持つため、共有によって空き容量が減ってしまうことはありません。
Gmailにはウイルススキャンが備わっている
さらにGmailにはiCoudメールにない機能として、メールのウイルススキャンが備わっています。怪しいメールに添付されたファイルはウイルスに感染している可能性があるため、それを事前にスキャンしてくれるだけでも大いに安心できます♪
まとめ
いかがだったでしょうか?
今やGmailやキャリアメールといったフリーメールサービスが主に利用されていますが、iPhoneユーザーならそれらに加えてiCloudメールを利用することも可能です。個人用や企業用等々、iCloudメールを上手に使いこなしましょう★