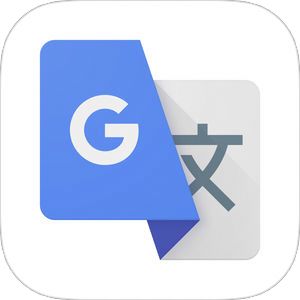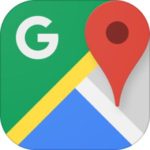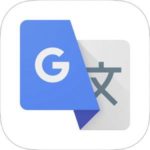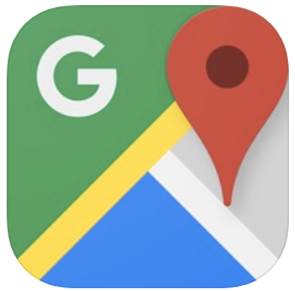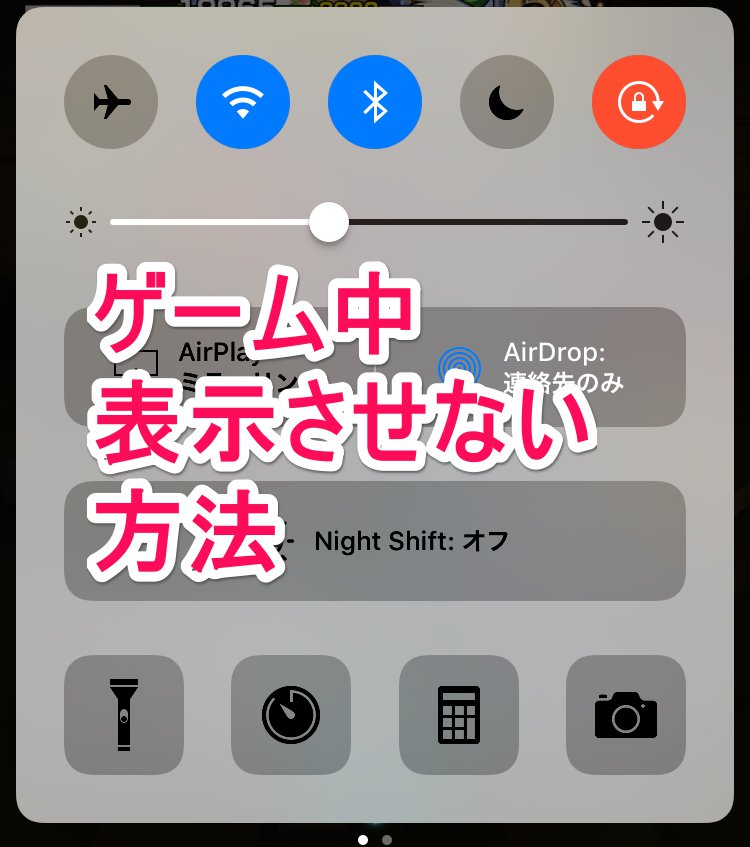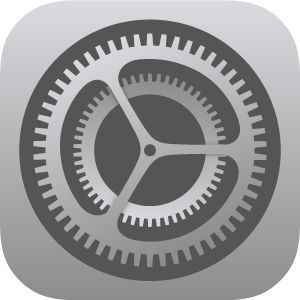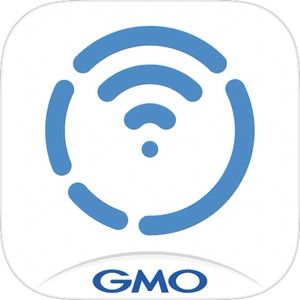最近では海外からの観光客向けに他言語表記のサインがあったり、名前が別の言語で書かれたお店や商品など、色々な言語が飛び交う時代になっています。
ただ、それらの意味が分からなかったり、そもそも読めない人は少なくもありません。そこで今回は、そんな素朴な問題を解決してくれる人気アプリ「Google翻訳」を、使い方も兼ねてご紹介したいと思います!
Google翻訳のダウンロードリンク
Google翻訳はどんなアプリ?
驚きの対応言語量、その数なんと103言語!
Google翻訳の特徴はなんといっても対応言語の多さです。2019年5月時点では実に103もの言語を網羅しており、ほぼどの国に行っても安心できると言えます。
対応言語の詳細についてはこちらのリンクをご覧くださいませ!
カメラ翻訳や音声翻訳など、話題の機能を搭載!
Google翻訳アプリには、巷で話題の「カメラ翻訳」や「音声翻訳」といった便利な翻訳機能が備わっており、シチュエーションに応じて使い分けることが可能です。
オフラインでも使えるので、ネットが無くても安心!(一部機能)
さらに最も頼もしい機能として、Google翻訳アプリはインターネットに繋がっていない、つまりオフラインの状態でも、一部の機能を引き続き利用することができます。
ネット環境がない/電波がない場所にいて、かつ翻訳が必要な時はとても重宝すること間違いなしです★
Google翻訳の各機能の詳しい使い方
入力する/翻訳する言語の変更
デフォルト時の言語は英語↔日本語となっていますが、別の言語に切り替えて翻訳することも可能です。
▼初めに「ホーム」画面を開き、上部にある言語のどちらかをタップしてください
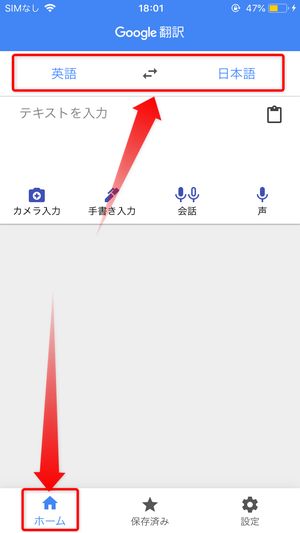
▼言語一覧が開いたら、切り替えたい言語を探してタップ
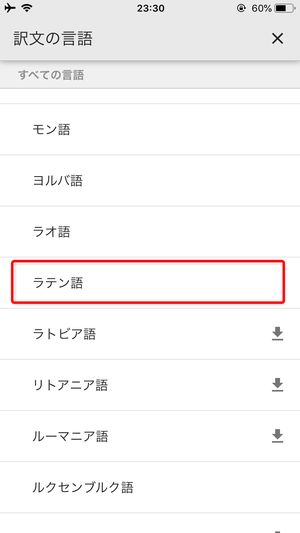
▼「ホーム」画面に戻り、先ほど言語に変わっていれば完了です
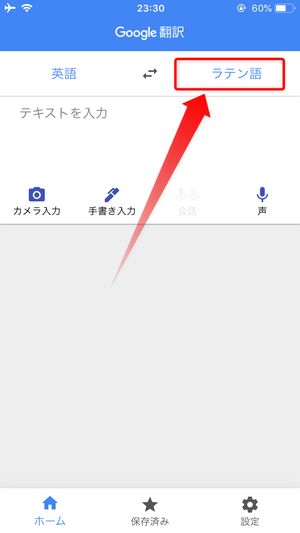
テキストを入力して翻訳する
Google翻訳アプリには、ブラウザ版お馴染みのテキスト入力による翻訳が可能です。
▼まず「ホーム」画面より、上部のテキストを入力をタップ

▼入力画面でテキストを入れると、リアルタイムで翻訳されます。その後➡をタップすれば
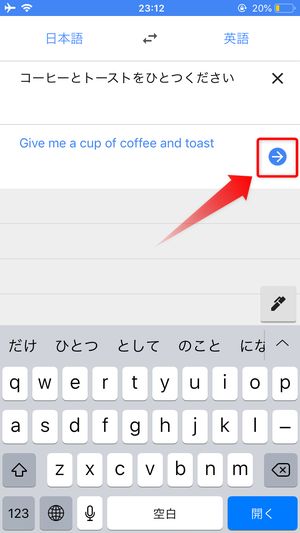
▼翻訳結果とともに「ホーム」画面に戻れます
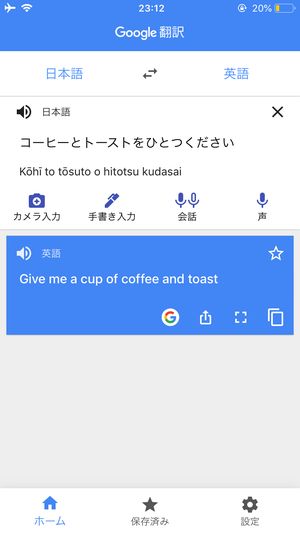
カメラを起動して写した文字の翻訳をする
Google翻訳ではカメラを使った翻訳機能も搭載しており、写した文字をリアルタイムで転換可能なのが特徴的です。
▼詳しくはこちら
手書き入力で入力した文字の翻訳をする
この他にも、手書きで直接入力したテキストを翻訳することも可能となっています。
▼「ホーム」画面より、2番目の🖊手書き入力をタップしてください
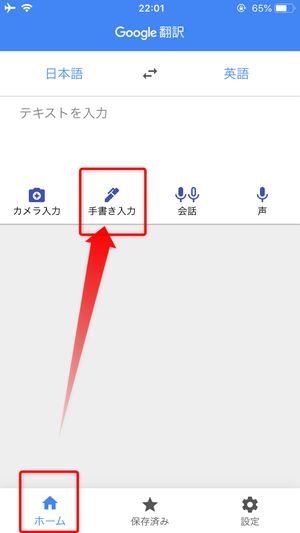
▼手書き画面では、下部に文字を書くことで上部に反映され、同時に翻訳も行われます。入力が完了したら➡をタップしてください
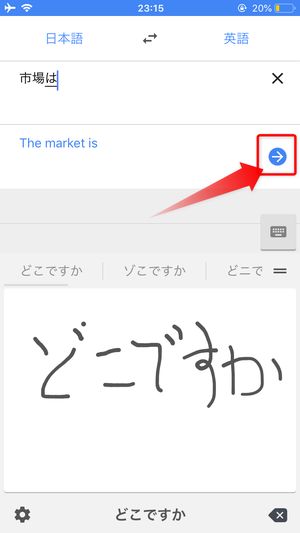
▼先ほど同様に、「ホーム」画面に翻訳結果が表示されます。

会話の翻訳をする
人との会話でとても役立つ「会話翻訳」機能は、交互に音声を入力してリアルタイムで翻訳してくれます。
▼初めに「ホーム」画面の3番目にある🎙🎙会話をタップ
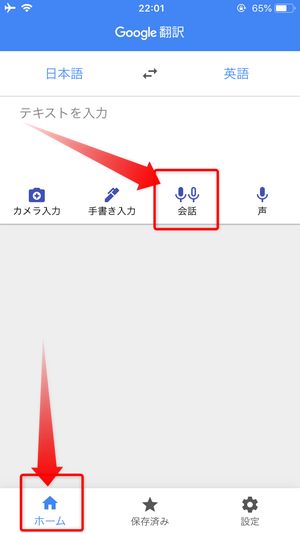
▼音声入力画面に移動するので、言語(ここでは日本語)を選んで喋りかける
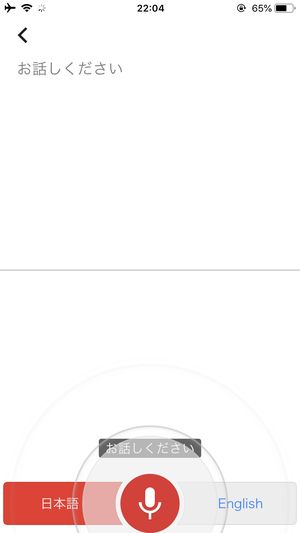
▼音声が認識された後、画面下部に翻訳文が表示されます
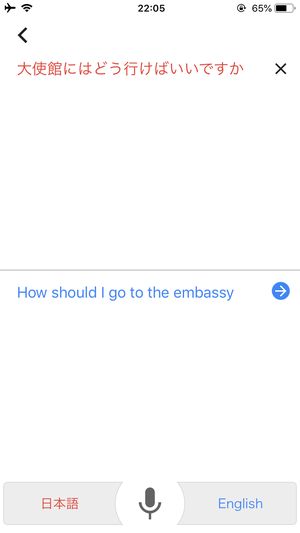
▼逆に相手が話す場合は、片方の言語をタップして同様の操作を行ってもらいましょう★
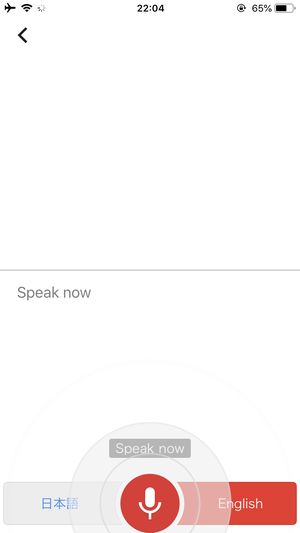
音声入力して翻訳する
「音声翻訳」機能は、テキストおよび手書き入力と同じ仕組みであり、こちらは音声をそのまま入力して翻訳することが可能です。
▼「ホーム」画面より、一番右の🎙声をタップ
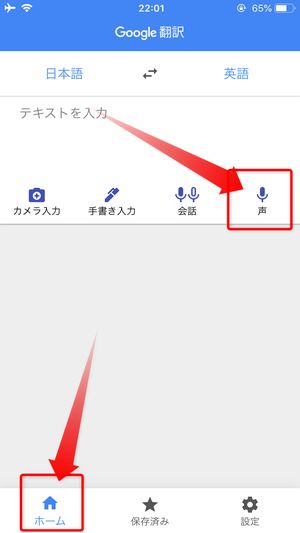
▼音声入力画面が開いたら、スマホに向けて喋りかけてください
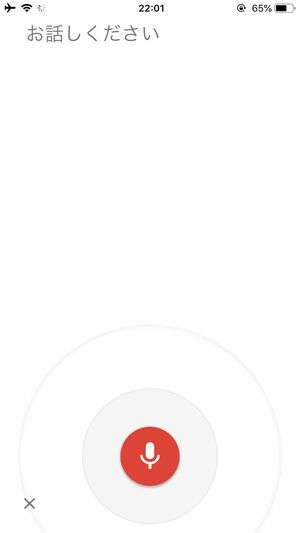
▼Google翻訳アプリがあなたの音声を認識・入力してくれます
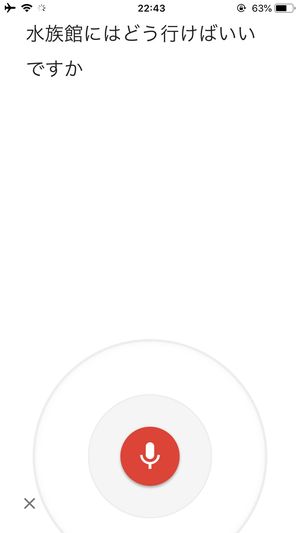
▼そして入力したテキストをもとに、翻訳結果が表示されます
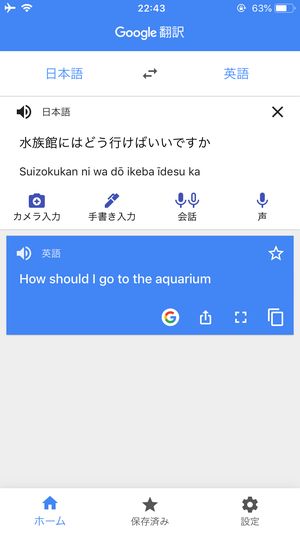
会話入力・音声入力の詳しい使い方【完全版】は
▼こちらの記事をご確認くださいませ!
オフラインで使えるようにする
嬉しい点として、Google翻訳アプリはオフラインで一部機能を利用することが可能となっています。
ただし、オフラインで利用したい場合、初めにサーバーより各言語のデータをダウンロードしてインストールする必要があります。言語データは全て無料なので、課金する心配もありません。
▼詳しい記事はこちら
翻訳前後の単語やフレーズ・文章を読み上げる
また、テキストを訳した後の翻訳結果では、原文および翻訳文の単語やフレーズを音声で読み上げることもできます。
▼結果画面にて、いずれかの言語のとなりにある🔊ボタンをタップしてください
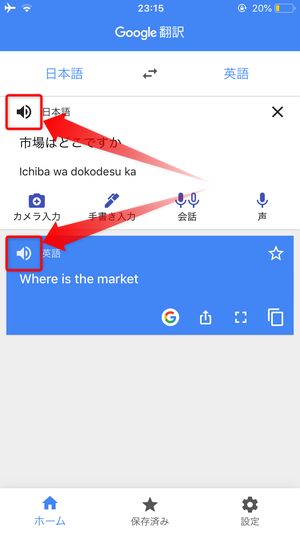
▼するとボタンが■に変わり、テキストを読み上げてくれます
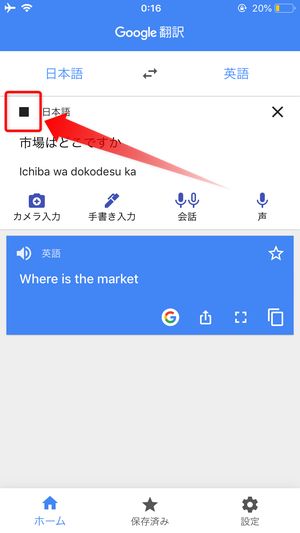
よく使うフレーズは保存
頻繁に使うと思われるフレーズや文章の翻訳文は、保存することでいつでも確認できるようになります。
▼翻訳結果画面で、右側にある☆アイコンをタップしてください
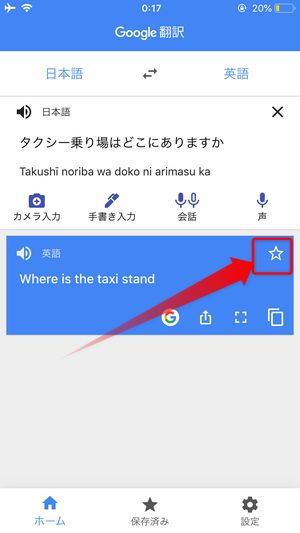
▼アイコンが⭐になったのを確認したら、フッターの保存済みをタップ
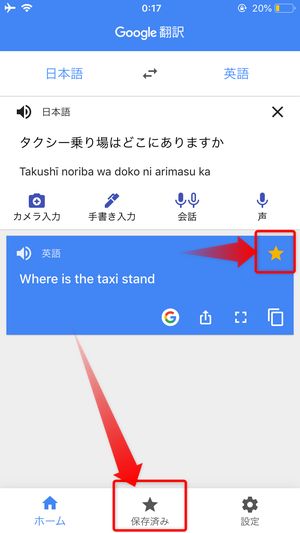
▼「保存済み」画面に移動した後、先ほど保存したフレーズ・文章があれば完了です★
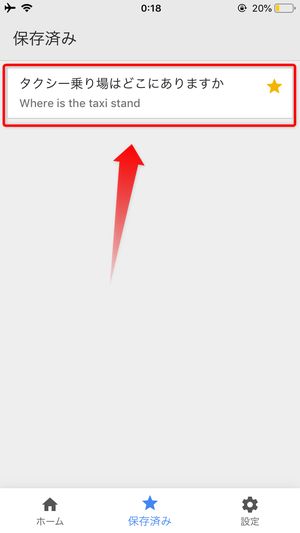
アプリ内の各画面の説明
ここではアプリ内の各画面について説明したいと思います。
「ホーム」画面
▼ホーム画面では各翻訳機能にアクセスできるリンクがあり、翻訳結果も確認できます
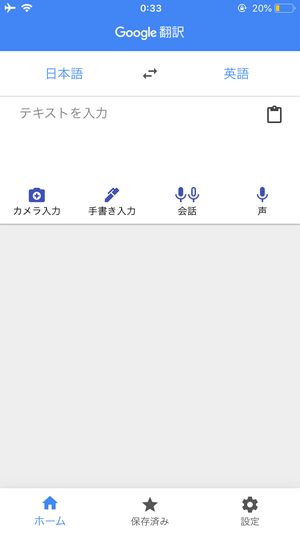
「テキスト入力」画面
▼テキスト入力画面では、従来のGoogle翻訳と同じようにフレーズや文章を入力して翻訳することができます
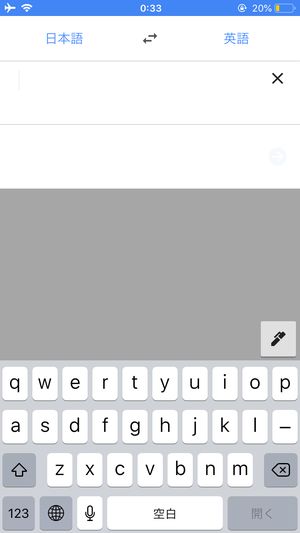
「カメラ入力」画面
▼カメラ入力画面では、写った対象言語で書かれたテキストをリアルタイムに転換することが可能です

「手書き入力」画面
▼手書き入力画面では、指またはペンを使って直接書き込んで入力して翻訳することができます。
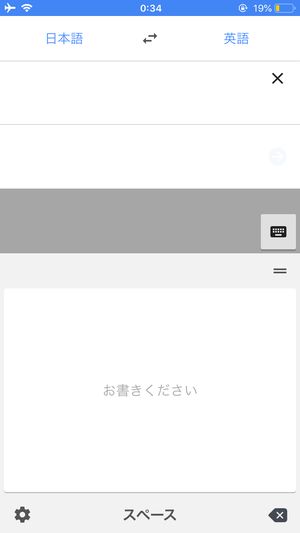
「会話」画面
▼会話画面では、あなたと相手が交互に喋りかけて、文章を自動的に翻訳・読み上げてくれます
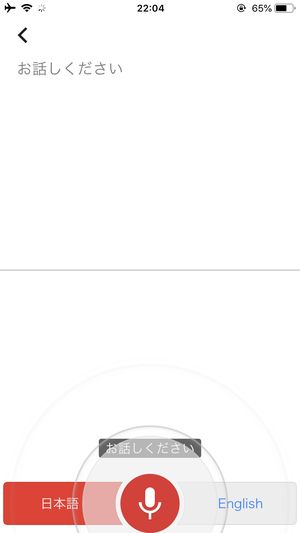
「声」画面
▼声画面は、スマホに向けて喋りかけて、テキストおよび手書き入力と同じように翻訳することが可能です
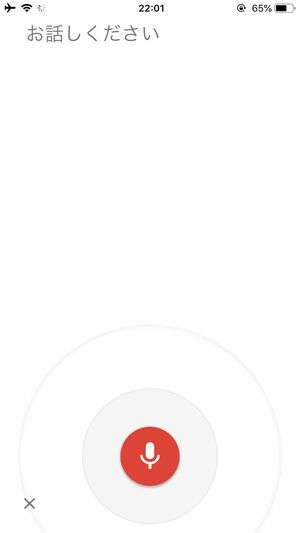
「保存済み」画面
▼保存済み画面では、今まで保存してきた翻訳後のフレーズや文章を確認することができます
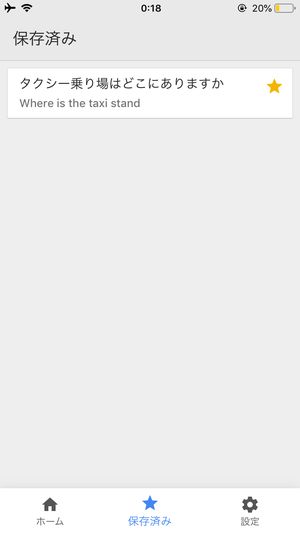
保存したフレーズをタップするとホーム画面でそのフレーズを翻訳した時の画面に移動します。
「設定」画面
▼設定画面では、サポートから声、その他様々な設定の変更を行ったりすることができます。
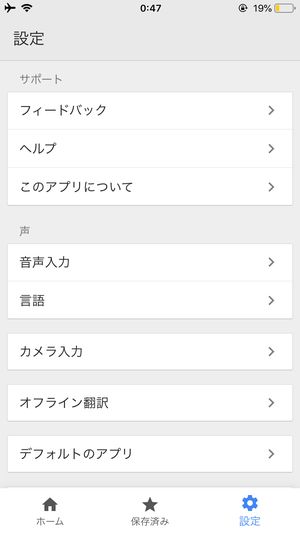
まとめ
いかがだったでしょうか?
今では町のいたる場所で英語やその他言語で書かれたものが散らばっており、どういう意味なのかと疑問に思う方もいるのではないでしょうか?
Google翻訳アプリは正にそんな「外国語を訳したい」時に役立つ便利。
また、リアルタイム翻訳の機能が格段に向上したことによって、海外で街の人に聞かなくてはいけなくなったときなどはこの現在の機能で十分に問題を解決することができるように思います。
あとは、電話(通話)時のリアルタイム翻訳ですかね・・・!
皆さんも是非一度利用してみてください!