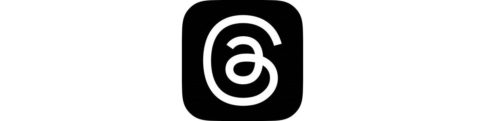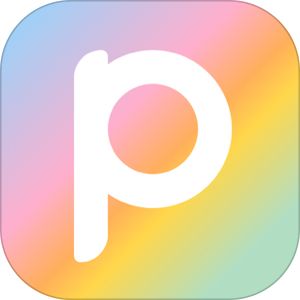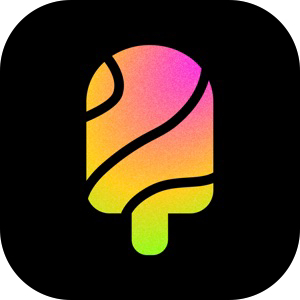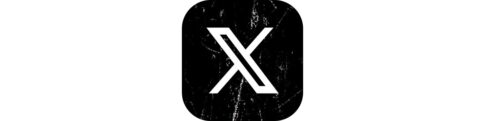ちょいちょいお送りしているInstagramの「ストーリー」という機能。
24時間限定の素材集であるに故に、その刹那の瞬間やその日しか見れないものを詰め込んでアップするという利用形態が受けて、Instagram全体に人気が広がり、他のアプリもこの同じような機能を実装する流れにまでなっています。(とはいえ、もともとはこの機能もSnapChatに同じものがありましたが)
今回はそんな人気の「ストーリー」機能にさらに大人気の自撮りアプリ「SNOW」や「B612」で撮影した素材をアップする方法をご紹介致します!
[adrotate banner=”122″]もくじ
SNOWで撮った画像や動画を投稿する方法
まずはSNOWを立ち上げてストーリーに投稿する素材を撮影してみましょう!
SNOWの詳しい使い方などは
に記載がありますが、おさらいしながらこちらでも解説していきます。
通常通り画像を撮影し保存
アプリを起動して、SNOWの通常的な使い方の通り、被写体にフィルターを通して撮影します。
▼この時、こちらの◯ボタンを長押し→動画撮影、タップ→静止画撮影になります。

▼撮影後は左下に「保存」が表示されますので、こちらをタップして、保存しましょう。

Instagramを開きストーリー撮影用画面を開く
ここからはInstagram側の作業になります。
通常通りInstagramを起動し、
▼こちらのアイコンからストーリー用素材撮影用の画面を開きましょう。
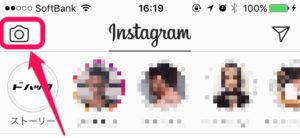
▼こちらの画面になったら、この画面を上から下に軽くスワイプしてみましょう。
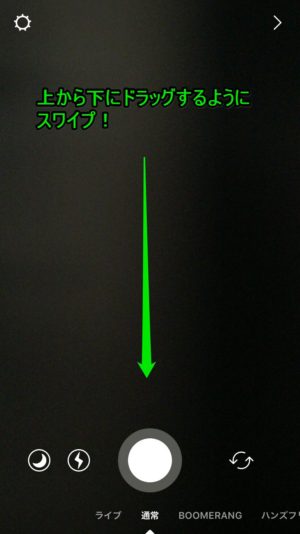
そのようにすると、
▼このように先程SNOW撮影した画像が表示されます!

あとは簡単で、アップしたい画像をタップし、
▼こちらの画面にて「+ストーリー」をタップすれば

SNOWで撮影した写真や動画が簡単にInstagramのストーリーに投稿することができちゃいます!
ただし!ストーリーのコンセプトである「24時間限定」という決まりがありますので、こちらに表示される画像はSNOWで撮ったものであっても24時間以内に撮影されたものである必要があります。
とはいえ、非常に簡単ですね!これならSNOWで思いっきりフィルターをかけた動画をInstagramの友人にシェアすることができます!
B612で撮った画像や動画を投稿する方法
最強自撮りアプリとの呼び声高いB612。
B612で撮影した画像・動画も基本的には同じ手順でInstagramのストーリーに投稿することができます。
またB612の主な使い方は
関連記事:自撮りアプリB612のおすすめな使い方
を見てみてくださいね!
B612を開いて撮影
こちらも通常通りB612を開いて撮影していきましょう。
▼被写体を写し、撮影ボタンを押し下記の画面右下の保存アイコンで通常通り今撮影した写真を保存しましょう。

こちらで保存が完了したら次はInstagram側での作業になります。
Instagram側で画像アップ
Instagramを起動したら先程のSNOWのときと同じ手順で、
▼この画面を上から下にスワイプしてみましょう。
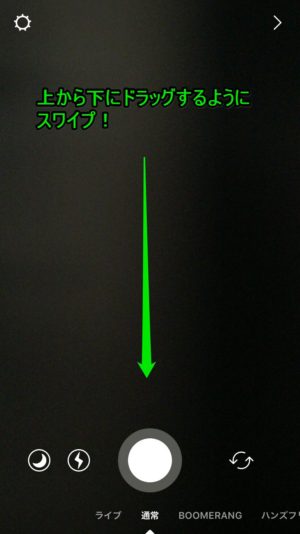
その後、
▼こちらの領域に先程B612で撮影した画像が表示されますので、こちらを選択し、
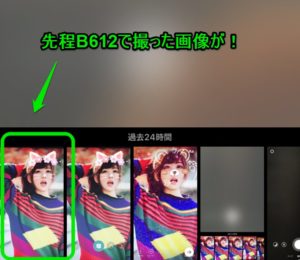
▼同じように左下の「+ストーリー」のアイコンをタップして、ストーリーに追加しましょう。

この作業にてB612で撮影した盛れる画像とをInstagramに投稿することができました!
まとめ
いかがでしたでしょうか?
結論的にいえば、カメラロールに保存可能な写真・動画は撮影してから24時間以内であればInstagramのストーリーに投稿することができるわけですね!
そうなると最強画像加工アプリ「PicsArt」でかなり加工した画像もInstagramのストーリーに投稿することができる分けですね。
一度お試しを!
[adrotate banner=”122″]