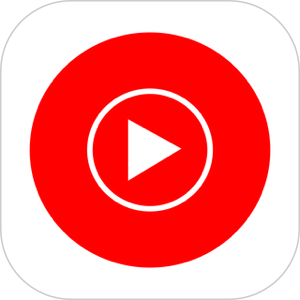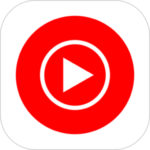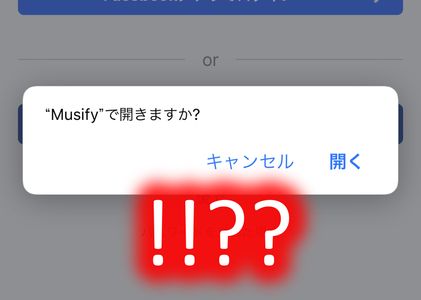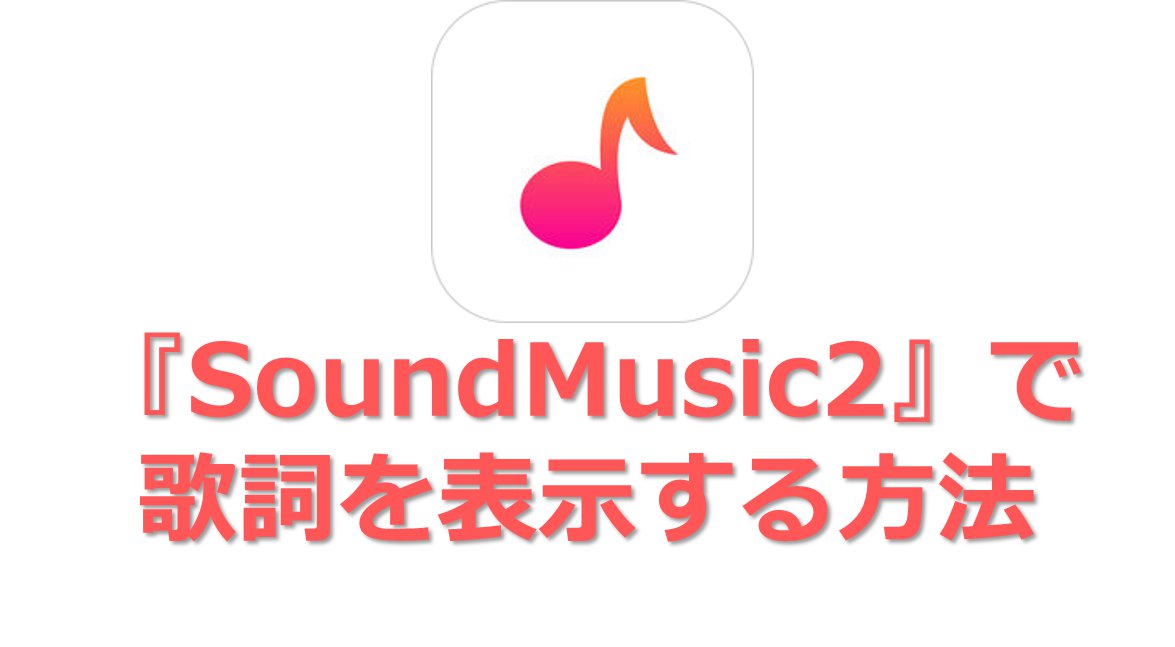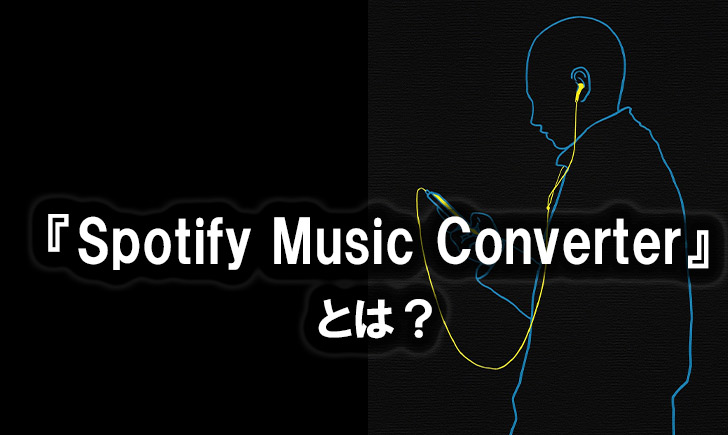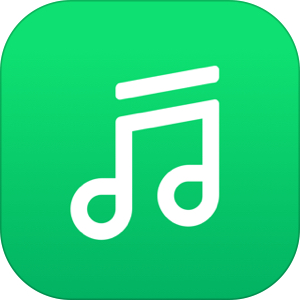本記事は、YouTube MusicのPC・ブラウザ版を解説します。
YouTubeが提供する音楽サブスク「YouTube Music」。YouTubeを広告なしにできる「YouTube Premium」に登録すると自動的に実質無料で利用できることもあり着実にユーザーを伸ばしています。
そんな中、YouTube Musicはアプリだけではなく、PCで利用できるブラウザ版も提供されています。
今回は、そのYouTube MusicのPC・ブラウザ版について、基本的な使い方・アクセス方法・ダウンロード、オフライン再生は可能?について解説します。
もくじ
YouTube MusicはPC・ブラウザからでも利用できる
YouTube MusicのPC・ブラウザ版へのアクセス方法
YouTube Music の PC 版に関しては基本的にはブラウザで閲覧する形になります。
以下のリンクをクリックすると、 PC 版(ブラウザ版)を開くことができます。
利用可能な環境・ブラウザ
YouTube MusicのPC・ブラウザ版を利用できる環境は以下の通りです。
- PCブラウザ
- Chrome/FireFox/Safari/Edge
- スマホ
- Safari/Chrome etc
このように基本的にはほとんどの環境・ブラウザでYouTube Musicを利用することが可能です。
無料版と有料版の違い
YouTube Musicも他の音楽サブスクサービスと同様に無料での利用と有料プランでの利用があります。
無料版と有料版の違いとしては以下の点があります。
- 無料版は音楽再生前に広告が流れる
- 無料版の再生は動画再生
- 音質設定の変更は有料版のみ
- 有料版は歌詞表示が可能
無料版でもフルで楽曲の再生ができます。また、動画サイトとしてのYouTubeと比較すると、アーティストのプレイリストや関連楽曲がまとめられている、という利点があります。
YouTube Music PC版の使い方
ではここから YouTube Music のパソコン版の使い方をみていきましょう。
PC・ブラウザ版のメイン画面
▼まずメインの画面にアクセスすると、チャートや新着トレンドが表示されます。
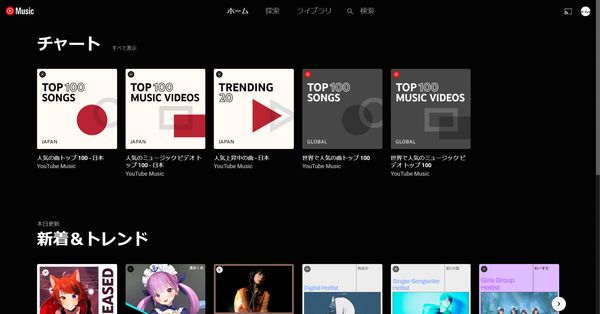
▼探索のタブを確認すると、新着アルバムや人気曲、カテゴリごとに表示される、ムードとジャンルを確認することができます。
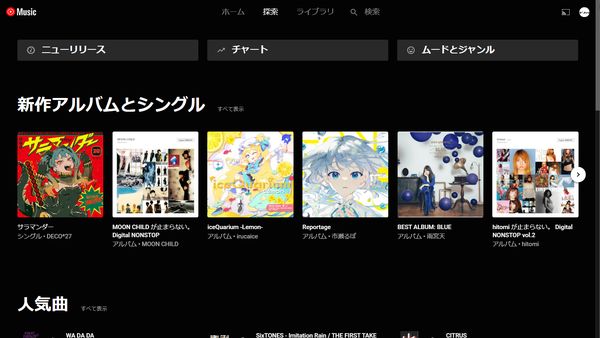
▼ライブラリタブでは、それまで自分が個別にライブラリに追加してきた楽曲一覧、また、自らがアップロードしたMP3などの音楽ファイルもこのライブラリで確認することができます。
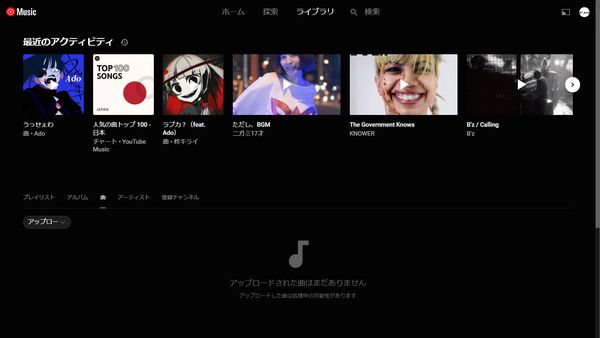
▼画面上部の検索ボタンを押すことで、アーティスト名や曲名、アルバム名などを検索することができます。
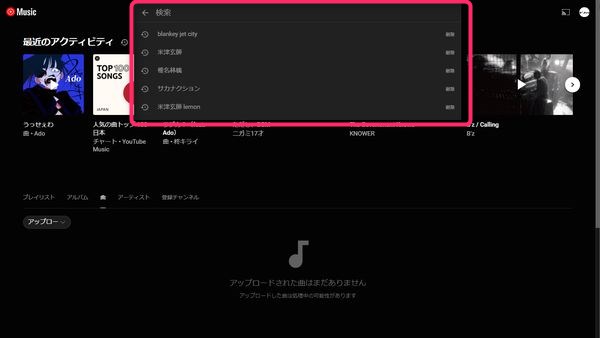
音楽を選んで再生する
▼YouTube Musicのパソコン版は、アプリで利用する時と同じように楽曲名やサムネイルをクリックすることで再生を開始することができます。
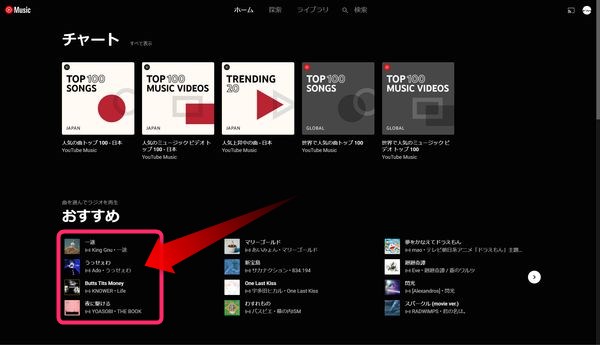
▼画面下に表示されている音楽プレイヤー部分をクリックすると、
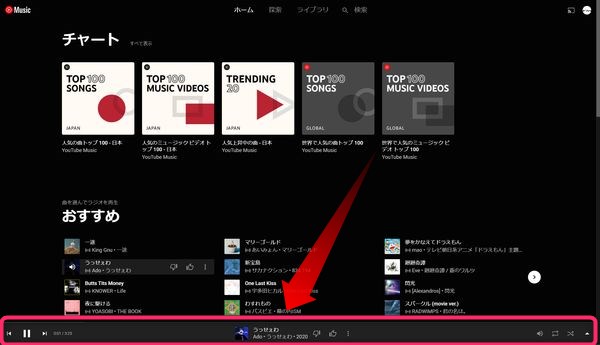
▼その楽曲のアートワークを拡大表示させることができます。またその画面上で同じアーティストの楽曲や、関連楽曲の一覧を表示させることができます。
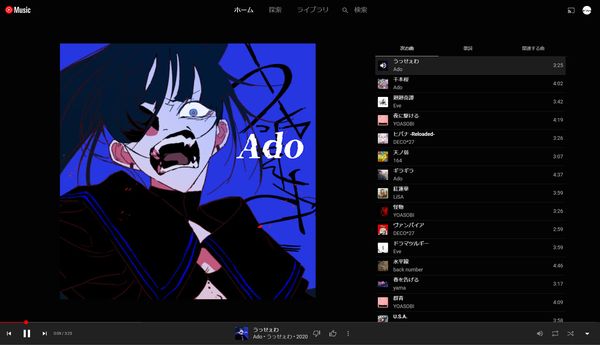
歌詞を表示する
▼ブラウザ上で歌詞を表示するには歌詞をクリックすることで、その楽曲の歌詞を表示させることができます。
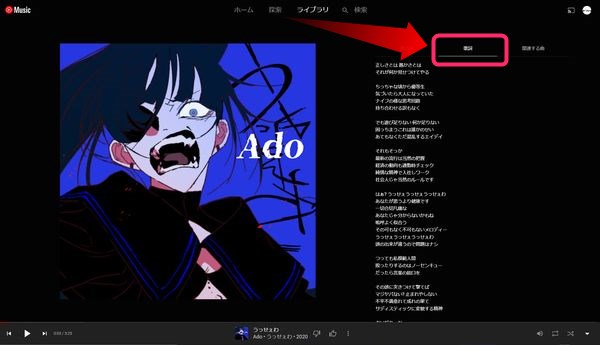
音質の設定変更を行う
ブラウザ版の YouTube Music でも音質の設定変更を行うことができます。
▼画面右上に表示されている自分のアイコンをクリックすると、メニューが表示されますのでその中から設定をクリック。
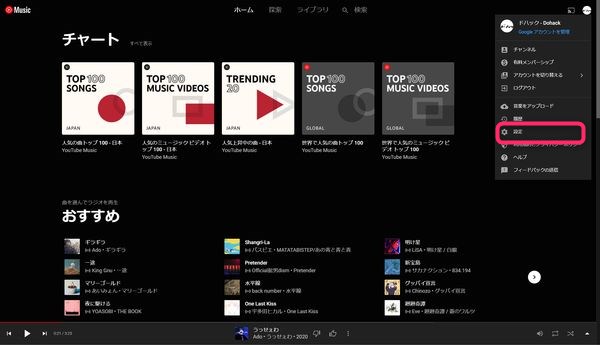
▼設定のウィンドウが表示されますので再生→音質からお好みの音質に切り替えることができます。
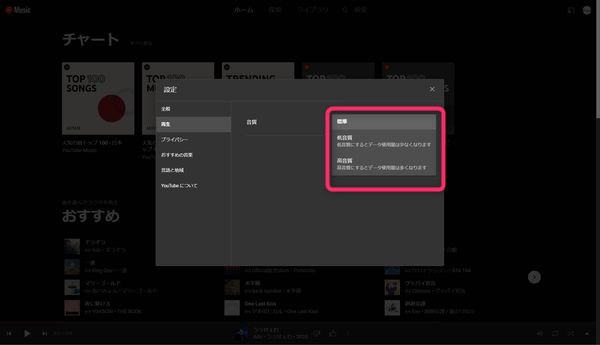
WiFi に接続しパソコンで聞くかぎりでは、特にデータ通信量などを気にする必要はありませんので、高音質に設定しておくとよいでしょう。
その他の各種設定を変更する
その他のカスタマイズできる設定内容としては、
▼動画サイトがあるある YouTube で高く評価したミュージックビデオを表示させるかどうかや、
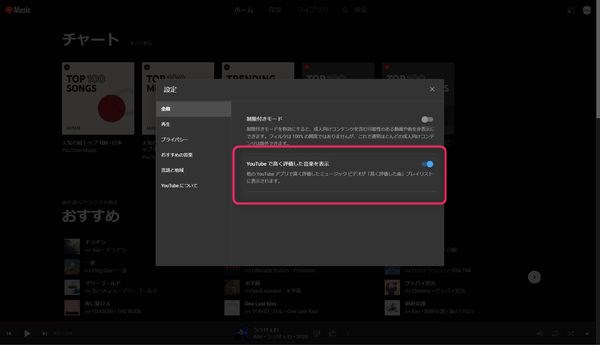
▼再生履歴や検索履歴の削除を行うことができます。
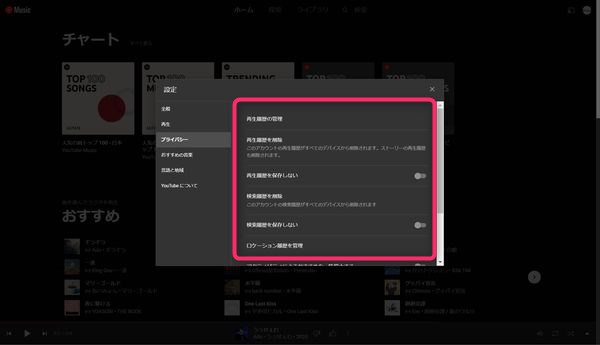
所有している音楽ファイルをアップロードする
YouTube Music のブラウザ版では、自分が保有している音楽ファイル(MP3など)をブラウザ側からアップロードすることができます。
CD などで手持ちで持っている音楽ファイルがある場合、 YouTube 上にアップロードして自分の音楽リストを統合させることができます。
▼ YouTube Musicのブラウザ版から音楽ファイルをアップロードするには、画面右上に表示されている自分のアイコンをクリックし音楽をアップロードをクリック。
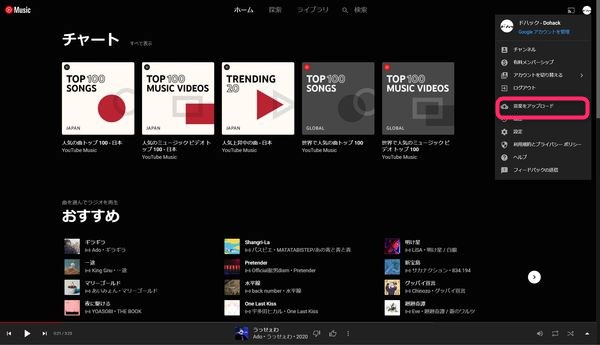
その後ファイル選択のウィンドウが表示されますので、 MP3などのファイルを選択しアップロードすることが可能です。
アップロードされた音楽ファイルは、ライブラリ内でいつでも確認することが可能です。
Chromeユーザーはブラウザアプリのインストールが可能
Chromeユーザーであれば、専用のYouTube Musicアプリが提供されています。とはいえ、実際的には、ブックマークアイコンがデスクトップに保存されるだけですが、YouTube Musicに特化した画面構成になっていますので、まずはじめにYouTube Musicにアクセスする、というルーティーンの方には、この方法はおすすめです。
▼Chrome向けYouTube Musicのアプリをインストールするには、YouTube Musicを開いている時にURLアドレスバーに表示されているこちらのアイコンをクリックします。
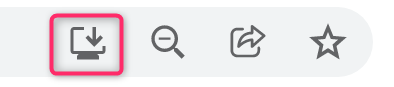
▼そうすると、「アプリをインストールしますか?」と表示されますので、インストールをクリック。
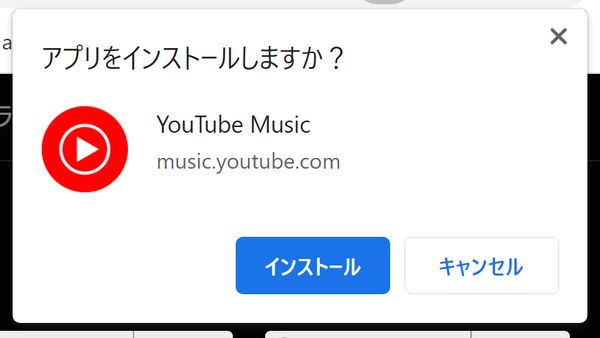
▼その後、デスクトップにこちらのアイコンが設置され、
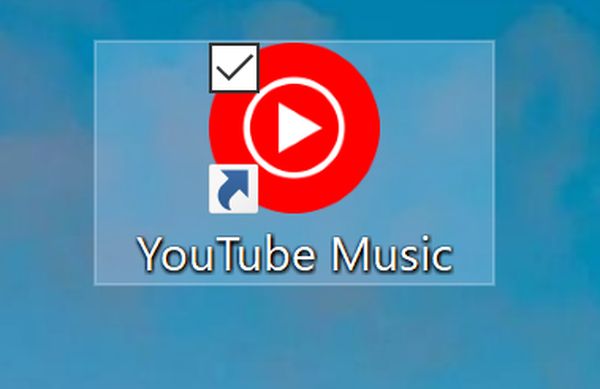
▼こちらのYouTube Music専用のブラウザが起動します。
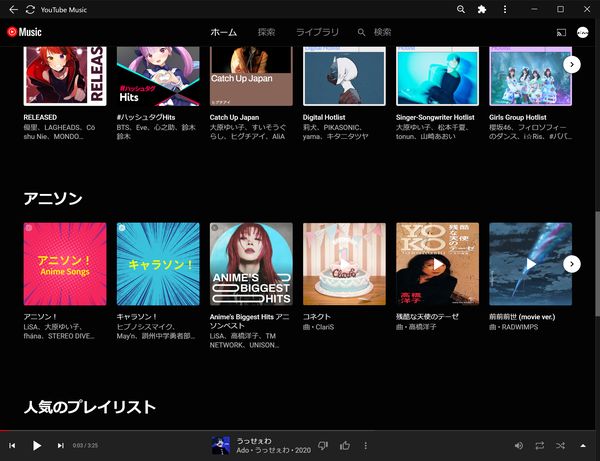
YouTube Music PC版で音楽ファイルをダウンロードすることはできる?
YouTube Musicではオフラインへのダウンロードはできない
YouTube MusicのPC版では、有料のプレミアムユーザーであってもオフラインへの保存を行うことはできません。(YouTube Musicアプリでは、ダウンロード保存・オフライン再生が可能です。)
YouTube Premiumに登録していれば、YouTubeからはオフライン保存が可能
YouTubeのプレミアムユーザーあれば、YouTubeサイトから動画ごとダウンロードすることが可能です。
▼再生画面に表示されているオフラインをクリックすることで、ブラウザ内に動画の保存を行うことができ、環境下がネット接続がされていないときでも閲覧することができます。

ただし、オフラインに保存した動画ファイルの取り出しはできません。
まとめ
いかがでしたでしょうか?
今回は、YouTube MusicのPC・ブラウザ版のご紹介をさせていただきました。
YouTubeで音楽聴くことでも同じではないか?と思いがちですが、YouTube Musicの場合、ひとつの楽曲から派生したプレイリストの中身が秀逸で、好みの音楽を勝手に選んで再生してくれる、というメリットがあり、YouTubeの場合、音楽で数珠つなぎしてくれることはありません。
その点、作業BGMとして流しっぱなしにする使い方では、YouTube MusicのPC版は非常におすすめです!