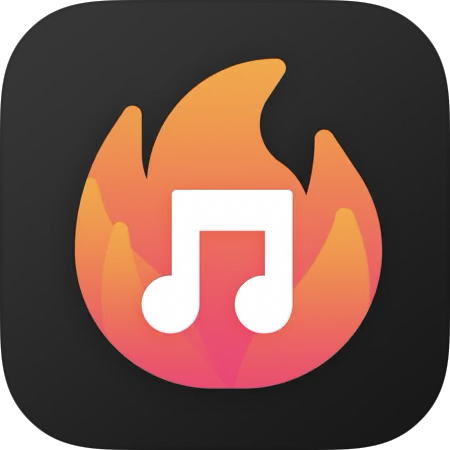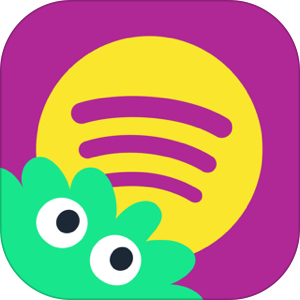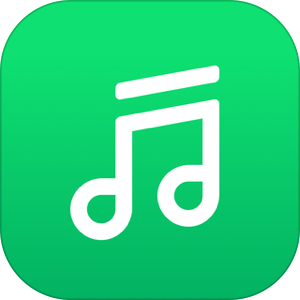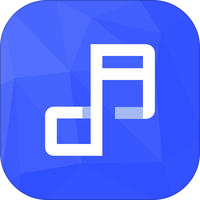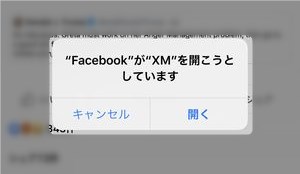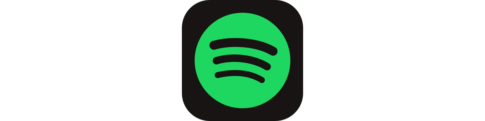今回は、「Music Widget」というアプリを解説します。
iOS14からホーム画面の編集やウィジェット設置ができる機能が提供されましたが、音楽アプリでもウィジェット機能を有するアプリが登場しました。
その名も「Music Widget」というアプリ。ただし、このアプリ、アプリ内で再生している楽曲はウィジェット内で再生できないという残念な仕様に…。
今回は、この「Music Widget」のウィジェット設置方法、ウィジェット設置後の注意点、アプリの使い方を解説します。
【おすすめ音楽アプリ】
逮捕されるかもしれないのに
まだ違法音楽アプリを使います?
新曲が常に更新・保存し放題
▽無料音楽アプリを比べて選びたい人はこちら
もくじ
【悲報】違法アプリのリスクは開発者よりも利用者の方が高い
知恵袋などで『無許可音楽アプリは違法ですか?危険ですか?』という質問をよく目にします。
その点、率直に書きますと、
- 見つかれば逮捕。
- 2年以下の懲役・200万円以下の罰金。
- 初回検挙はネットで特定され炎上。
- 逮捕歴が就職など影響。
- 家族も風評被害。
のリスクがあります。
また、iTunesなどで有料で配信されている楽曲を無許可音楽アプリなどで聞いてしまうことは、CDショップで堂々と万引きしているようなもの。
当サイトとしては、
- Music FMを使わずとも
- フル尺で聞けて
- 機能としてオフライン再生も実装する
アプリがありますので、
↓こちらのアプリをおすすめします↓
【初回無料!】楽天ミュージック
後ろめたい気持ちで違法音楽アプリ使い続ける方に【朗報!】
- 初回60日間無料!
- 国内最大級1億曲配信中!
- オフライン再生&歌詞表示可!
- その間の退会は使用料ゼロ円!
- 1日1曲聴くだけで楽天ポイントがもらえる!
となっています!
「Music Widget」のウィジェット機能を使う方法
Music Widgetのウィジェットを設置する方法
ウィジェットを設置するには、
▼ホーム画面に表示されているアプリアイコンか他のウィジェットを長押しし、ホーム画面を編集をタップします。
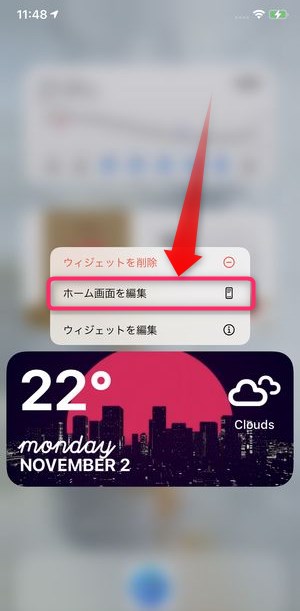
▼ホーム画面の状態になったら画面左上に表示されている、+ボタンをタップします。
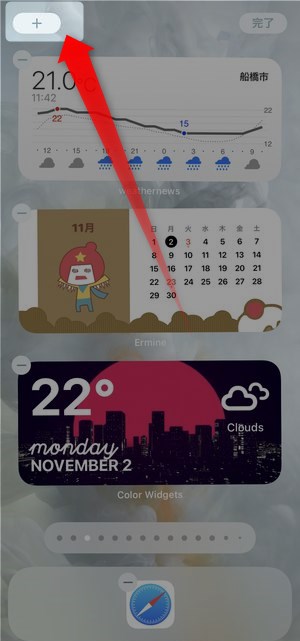
▼画面を下方向にスクロールしていくとMusic Widget表示された赤いウィジェットが表示されますのでこちらをタップします。
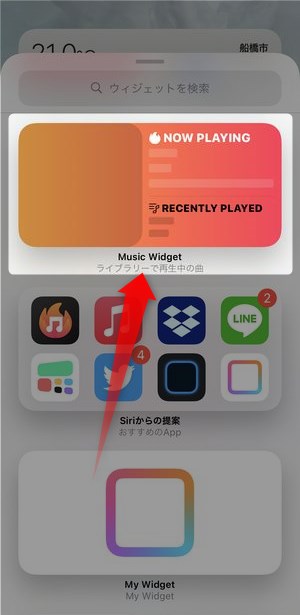
▼ウィジェットはMediumサイズかLargeサイズが提供されていますので、 どちらかを選択します。選択するには、画面下の+ウィジェットを追加をタップします。
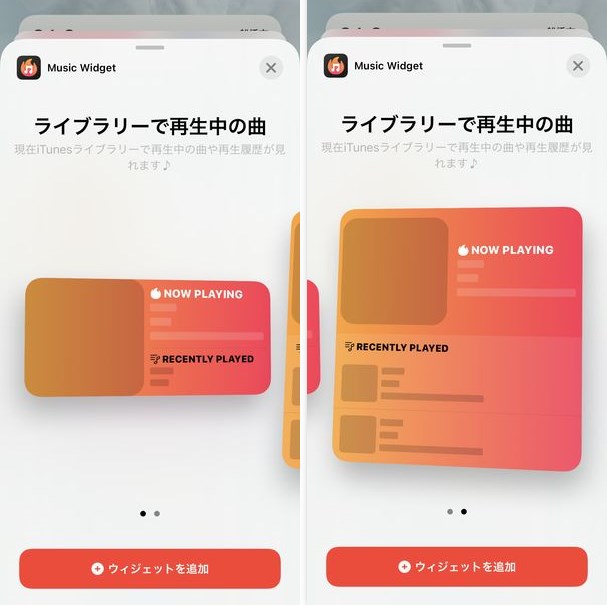
▼ホーム画面の開いていた場所にウィジェットが設置されます。
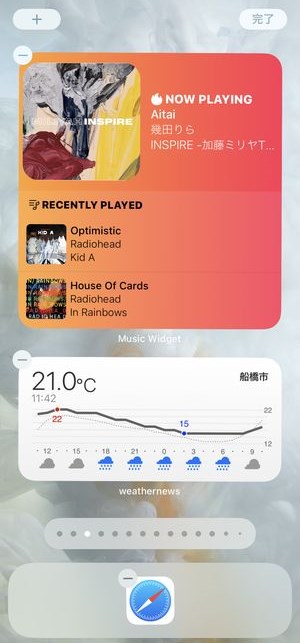
これでMusic Widgetの設置は完了です。
Music Widgetの注意点①アプリで再生する曲は非表示
Music Widgetの名のごとく、 アプリで再生している楽曲をウィジェット上で状況を教えてくれるもの、と思いきや、アプリ内で再生している楽曲はウィジェット内には表示されません。
▼NOW PLAYINGで表示されている楽曲はApple Musicで再生されている楽曲でMusic Widgetアプリ内で再生しているものではありません。
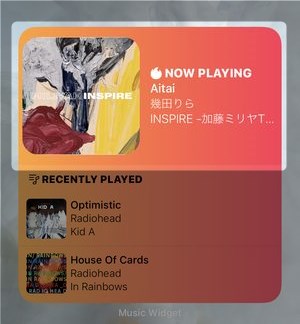
このウィジェットに表示される楽曲は、iPhone純正の音楽アプリ「ミュージック」で再生されているものを表示する機能か、もしくはMusic Widget内でも再生できる「ミュージックライブラリ」内の楽曲を再生したときに、再生中の楽曲のジャケット写真が表示されます。
Music Widgetの注意点②「Recently Played(最近の再生)」は機能していない
▼同じくウィジェット内にRECENTLY PLAYED(最近の再生)の表示がありますが、こちらもApple Music内の情報になり、
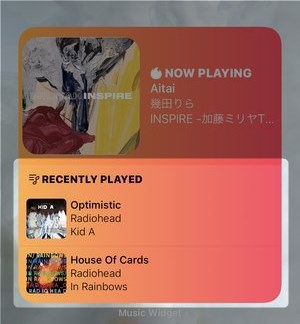
Music Widget内で行った過去の再生曲ではないという点に注意が必要です。
Music Widgetの使い方
「ランキング」画面
▼ランキング画面はSongMusicVideoMixListの3つのタブに分けられています。
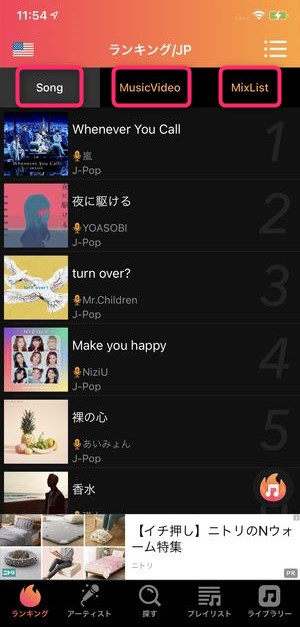
それぞれこのアプリ上で集計されたランキングが掲載されているなか、MixListについては、YouTube上に存在するミックスリストが表示されます。
「アーティスト」画面
▼アーティストのタブでは、アーティストの検索を行うことができます。
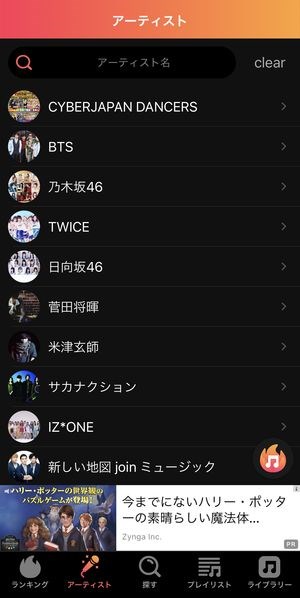
画面上部の検索窓のアーティスト名を入力することによって、アーティスト名を探すことができます。
「探す」画面
▼🔍探すのタブでは、楽曲名やアルバム名を検索することができます。
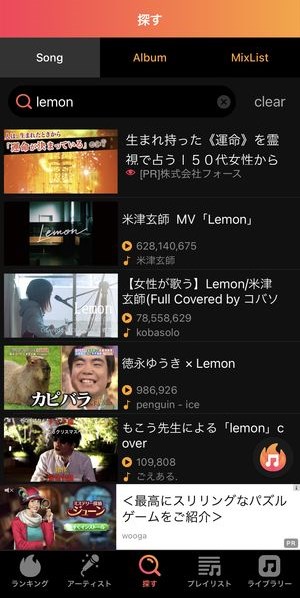
「プレイリスト」画面
▼プレイリストタブでは、それまで作成したプレイリストの管理・編集を行うことができます。
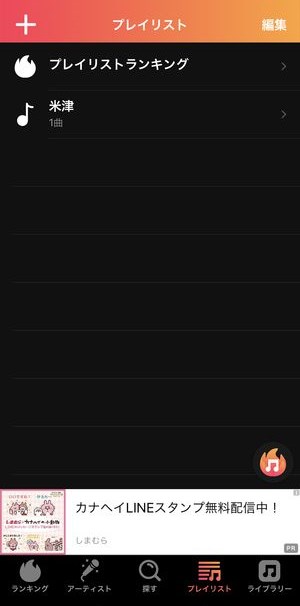
▼プレイリストに楽曲を登録するには、楽曲を再生する直前に表示されるこちらのボタンの追加をタップし、
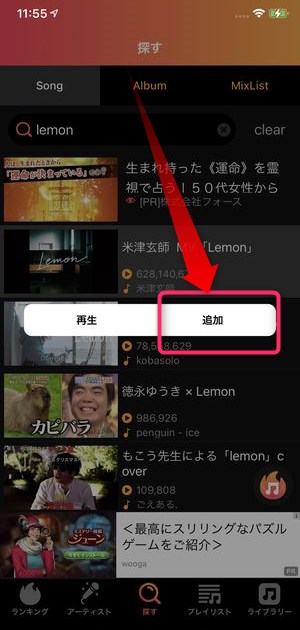
▼登録するプレイリストを選択すると、楽曲をまとめておくことができます。
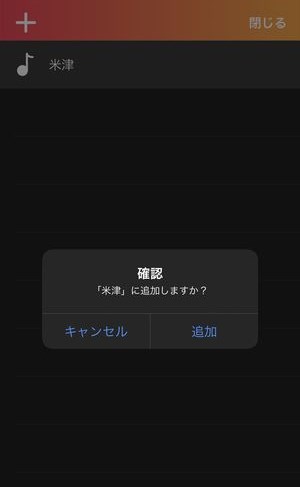
「ライブラリ」画面
▼ライブラリ画面では、iPhoneに保存されている音楽(ミュージックライブラリ)の楽曲が表示されます。

ただし、こちらの画面は、アプリの初回起動時に、
▼こちらの画面が表示されますのでOKをタップした場合に表示することができます。
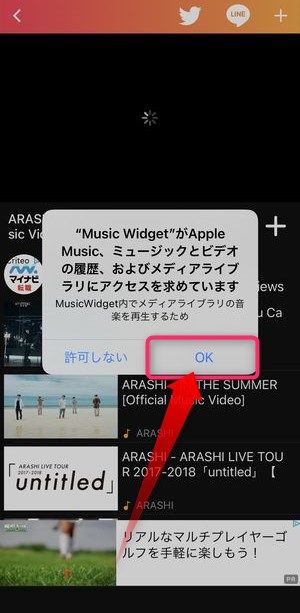
Music Widgetのバックグラウンド再生機能を検証
Music Widgetでバックグラウンド再生機能を検証したところ、問題なくバックグラウンド再生ができました。
ただし、一部の条件下でバックグラウンド再生が継続できないケースがあります。それは、
▼このように画面でYouTubeの映像が出ているプレイヤー画面のときにアプリを閉じると、音楽の再生が停止します。
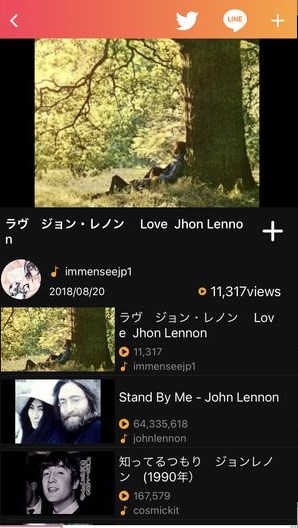
バックグラウンド再生を実現するためには、
▼一つ前の画面に戻ってからアプリを閉じることで実現できるようです。
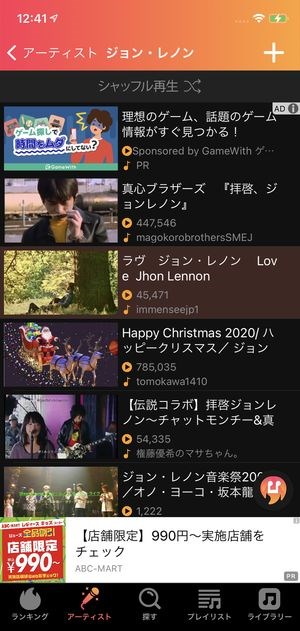
Music Widgetの通信量を検証
検証方法
検証方法としては端末4G接続にして、設定アプリ内の「モバイルデータ通信」にてどの程度の通信を10分間の再生で行ったかを確認する方法です。
検証結果
検証結果としては10分間の再生で57.6MBという結果になりました。
こちらを長時間利用時に換算してみると、
- 1時間使用:約345MB
- 30時間使用:約10.35GB
という結果になりました。
最近のスマホの料金プランとして、7GB制限というパターンも少なくなってきていますが、50GB/月だとしても、音楽の再生だけで1/5を消費してしまう状況はできるだけ改善したい状況でしょう。
Apple Musicを利用すれば、楽曲のダウンロードができ、ダウンロードからのオフライン再生を行うことで通信量を大幅に節約、もしくは使用せずに音楽を楽しむことができます。
まとめ
いかがでしたでしょうか。
今回はウィジェットブームに乗っかってアプリストアにリリースされた「Music Widget」というアプリを紹介・検証してまいりました。
Music Widget というアプリ名にもかかわらず、アプリ内で再生している楽曲がホーム画面で確認できないという仕様は残念でなりません。
また今回のこのアプリは YouTube に公式にアップロードされている動画を再生しているため直接そのまま違法行為にはなりませんが、 YouTube側が設定している利用規約に反することになりますので、使用は自己責任でお願いします。