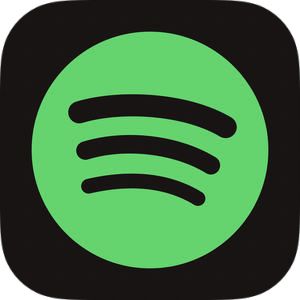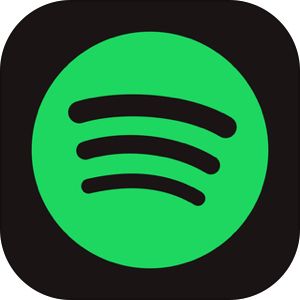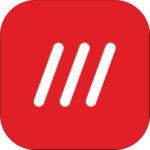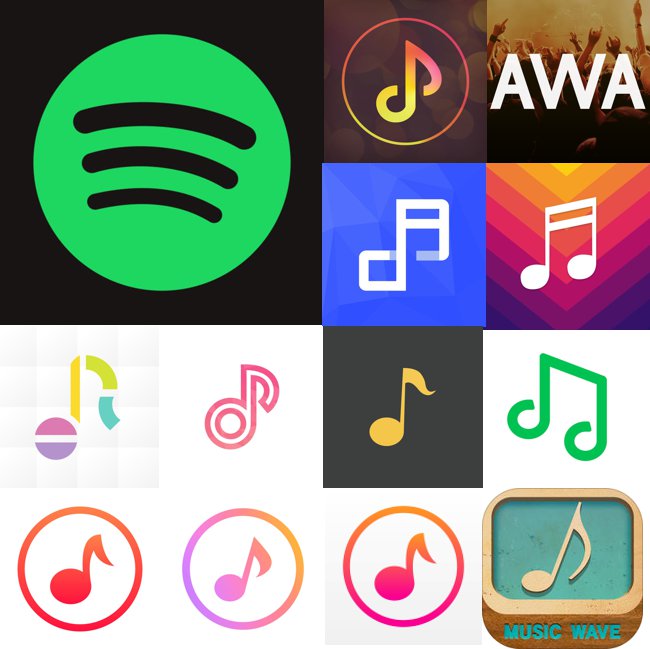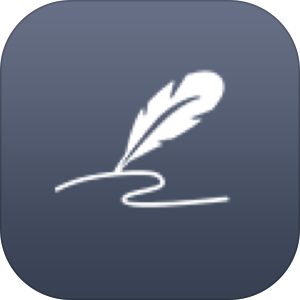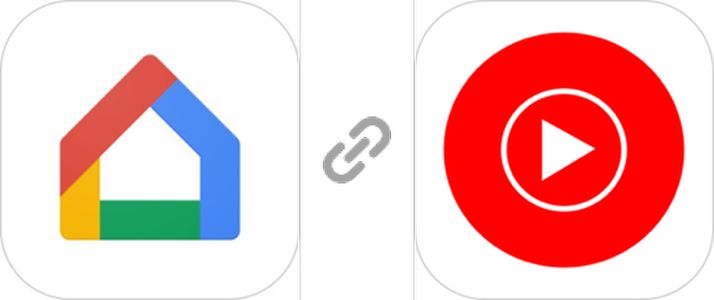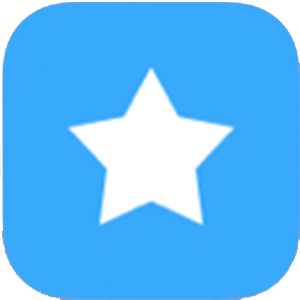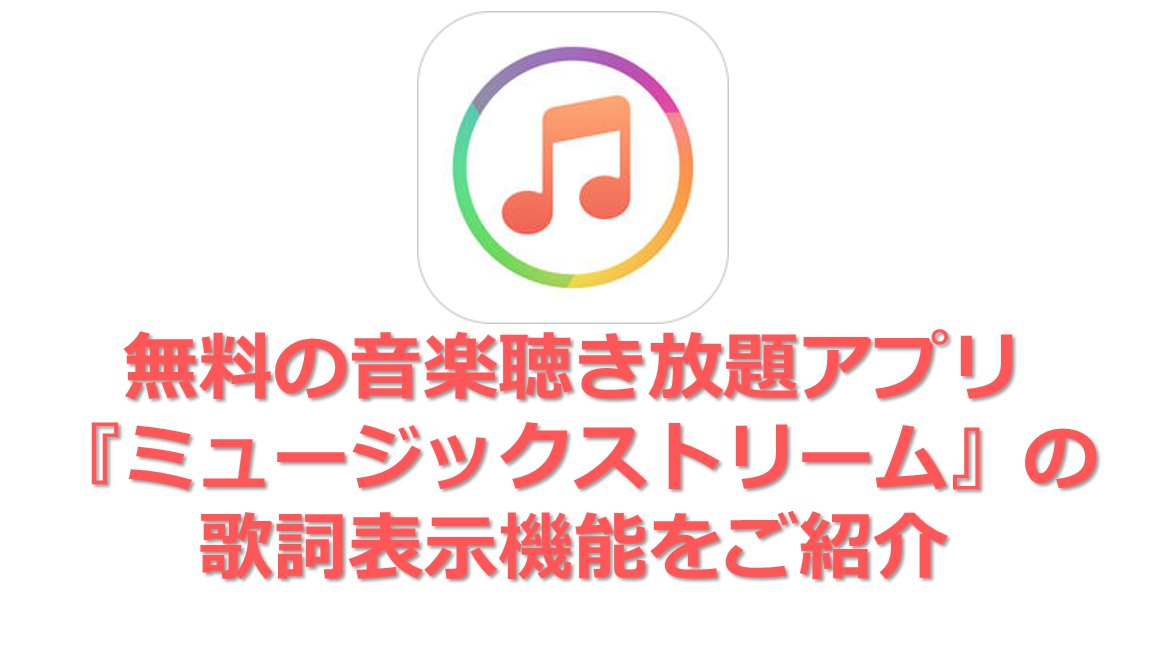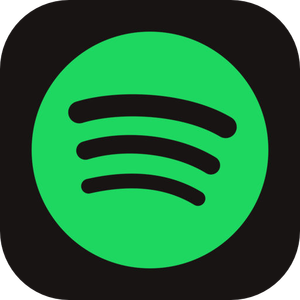本記事は、Spotifyでアカウント削除・閉鎖する方法について解説します。
退会後に個人情報の残しておくのがいやだという方や、もう今後使用しないのでアカウントや個人情報を完全に削除しておきたいという方のために「アカウントの完全削除」の方法があります。
今回は、Spotifyのアカウントを削除する方法・削除できない場合の対処法・削除前に気を付けたい注意点を解説します。
▽さくっとアカウント削除したい人はこちらから。
- こちらのサポートページにアクセス
- アカウントについて→アカウント設定について→アカウントの閉鎖をタップ
- Premiumプランに登録している場合→フリープランに切り替えてから以下の手順を行う
- フリープランの場合、アカウントを閉鎖するリンクをタップ
- アカウントを閉鎖する→次へ→「✓理解しました」次へ
- メール受け取り後、アカウントの閉鎖をタップ。
- 「これですべて完了です!」の表示が出たら、アカウント削除完了。
もくじ
Spotifyのアカウントを削除する具体的な方法
まずはこちらをクリックしてサポートサイトにアクセスしてみてください。
Spotifyアカウントの削除「アカウント閉鎖」のために行う作業
▼まずはこちらの画面でアカウントについてをタップ。
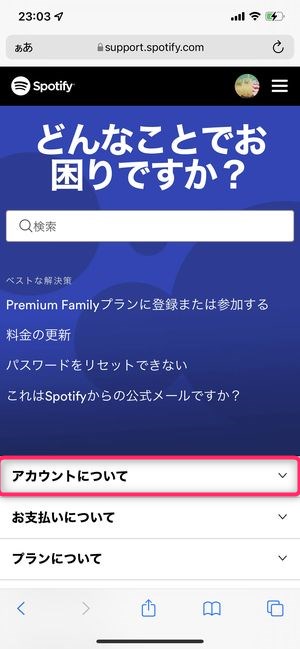
▼次に、アカウント設定についてをタップ。
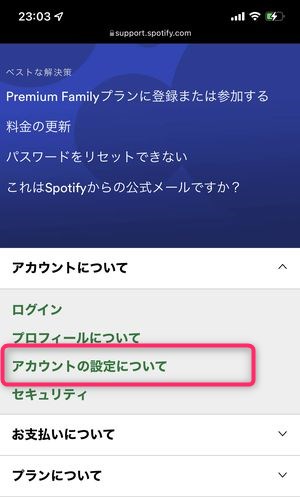
▼次にアカウントの閉鎖をタップ。
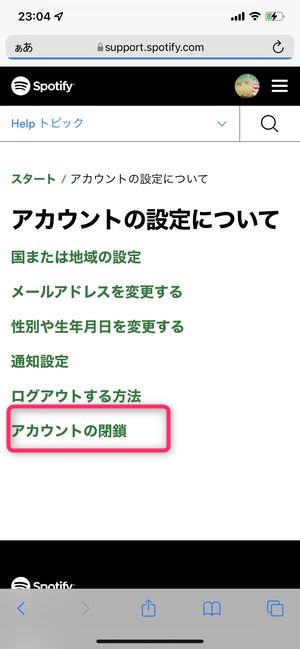
▼ここで、アカウント閉鎖を行うユーザーがPremiumプランのユーザーか、そうでないかで対応が変わってきます。
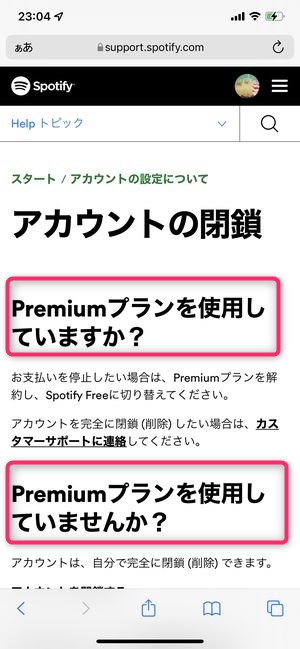
ここでPremiumプランのユーザーの場合は、一度解約を行いフリープランに移行する必要がありますので、
▽以下の記事をご参照いただき、Premiumプランの解約を行いましょう。
▼すでにフリープランの場合は、アカウントを閉鎖するをタップ。
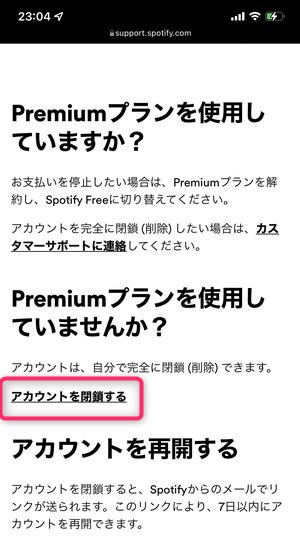
▼ここからアカウント閉鎖を行うに当たり、手続きの画面に移行します。確認画面が表示されますのでアカウントを閉鎖するをタップ。
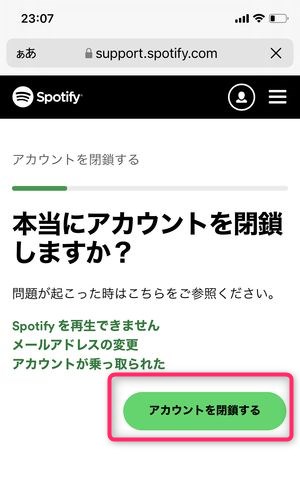
▼閉鎖するアカウントの確認画面が表示されますので、画面下方向にスクロールして次へをタップ。
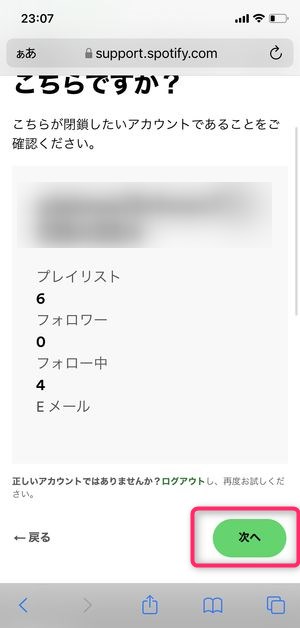
▼アカウント閉鎖に当たり注意事項が表示されますので「✓理解しました」にチェックし、次へをタップ。
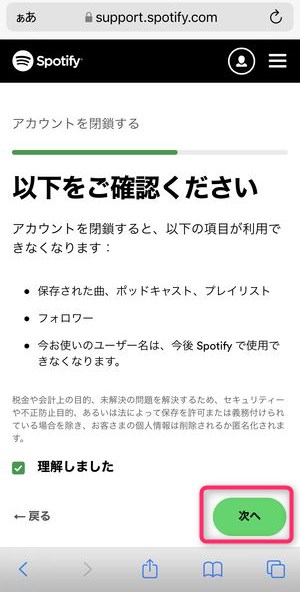
▼次の画面で確認用のメールにアカウント閉鎖用のリンクを送った旨の画面が表示さますので、ここまでSpotifyに登録していたメール受信を確認してみます。
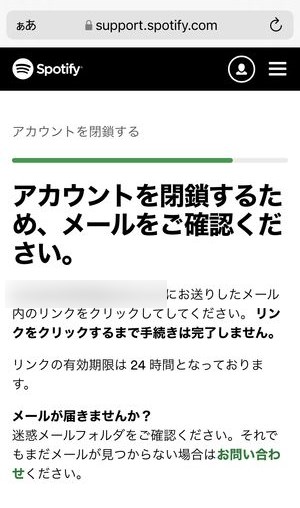
▼メールを確認してみると、Spotifyからのメールを確認することができますので、アカウントの閉鎖をタップします。
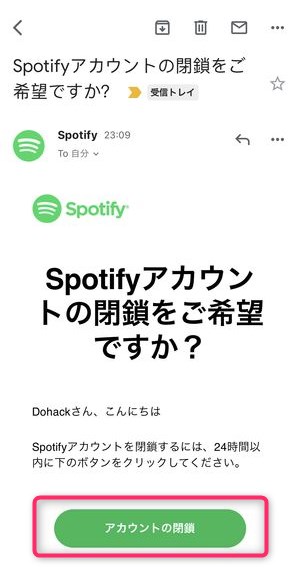
▼画面がウェブに移動し、「これで全て完了です!」と表示されたら、アカウントの閉鎖が完了しました。
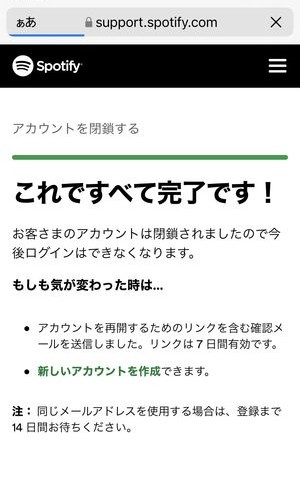
Spotifyのアカウントを復元・復活させる方法
Spotifyのアカウントは完全な閉鎖を行ってから7日以内であれば、もとの状態に復元することができます。
▼アカウント閉鎖を行うと、このように「最終メッセージ」が到着します。このメールの本文を下にスクロールしてみると、
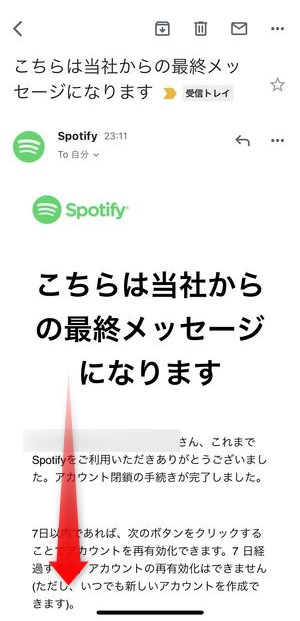
▼アカウントを再有効化するのボタンがありますので、コチラをタップします。
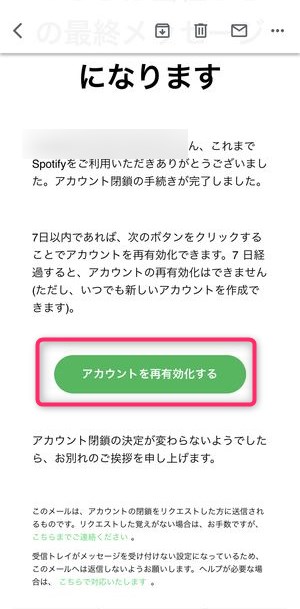
▼すると、こちらも画面がウェブ画面に切り替わり「おかえりなさい!」と表示され、この状態にてすでにアカウントが復元・復活できたことになります。
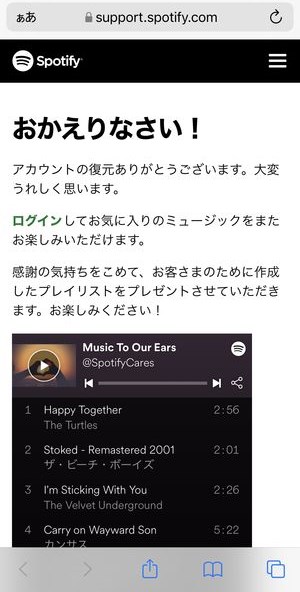
Spotifyアプリからは情報のアカウント削除はできない
アプリ内の隅から隅まで探し回っても実は無料プランを解約退会する手段は記載されていません。
基本的にはウェブ上で用意されているサポートサイトにアクセスし特定の手順を行うことでアカウント削除をすることができます。
Spotifyのアカウントを削除するとどうなるか?
Spotifyのアカウント削除はそれまで使用していたID(メールアドレス)・パスワードを含めた今までの会員情報を削除するということになります。
アカウントまで削除する場合の注意点としては、
- 同じメールアドレスで再登録ができなくなること
- 同じユーザー名を使うことができなくなること
- 自作のプレイリスト・履歴・フォロワーなどが復元できなくなること
が挙げられます。
この点に注意してアカウント削除を進めるようにしましょう。
Spotifyのアプリアンインストールではアカウント閉鎖できない点に注意
ありがちな間違いですが、Spotifyのアプリ・アプリアイコンをホーム画面上から削除すると自動的に退会・アカウント閉鎖できると思われる方もいますが、アプリを削除するだけではアカウント閉鎖を完了することができませんので、本記事上部でご紹介しているこちらのページからアカウント削除の手続きを行うようにしましょう。
Spotifyの退会ができない!その原因と対処法
アカウント閉鎖メールが迷惑メールフォルダに入っている
アカウント閉鎖の手続きにおいて、メール受信が必須の手順になっています。利用しているメールアプリケーションにもよりますが、Spotifyからのメールが自動的に迷惑メールフォルダに振り分けられてしまった場合は、そこから内容を確認する必要があります。
メール送信までたどり着いたのにそこから先に進めない場合は、自身の迷惑メールフォルダを確認してみましょう。
通信環境を改善する
アカウント閉鎖の手続きを行っている最中に通信環境が悪くなってしまう・途絶えてしまうと、スムーズに手続きができなくなってしまいます。
アカウント閉鎖は多数のページ・メールの送信など手順が多いため、この手続を行う際は、できるだけ自宅Wi-Fiの圏内など電波環境のよいところで行うほうが良いでしょう。
公共のWi-Fiも場所によっては著しく回線速度が遅いケースもありますので、逆にその場合は、通信キャリアのモバイルデータ通信に切り替えて再度、行ってみると良いでしょう。
[adrotate banner=”133″]どうしても解決できない場合、Spotifyの運営に問い合わせからメッセージを送る
どうしてもアカウント閉鎖が完了できない場合は、問い合わせフォームから運営側にメッセージを送ることで解決を図ることができます。
▼こちらのリンクをタップすると、問い合わせ用のメールアドレス(Mailto)が表示されます。こちらのメールを送信をタップすると、メールアプリケーションが立ち上がり、設定された送信先(Spotify問い合わせ窓口)へ連絡することできます。
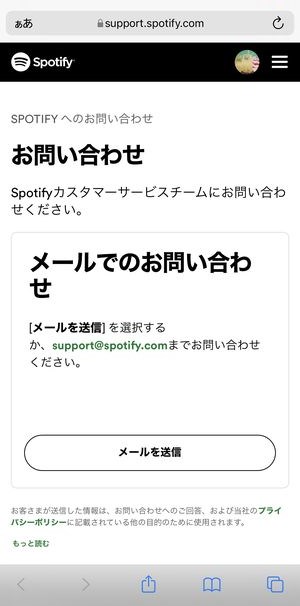
ここで起動するメール内に現状を詳しく記載し、送信するようにしましょう。
まとめ
いかがでしたでしょうか。
今回はSpotifyのアカウントを完全に閉鎖削除する手順をご紹介させていただきました。
いずれの月額サービスも退会の手順については各所で問題になっているくらい複雑・分かりづらいものになっていますが、それがSpotifyの場合、サポートページが発見できれば分かりにくさはありありません。が、サポートページで解約を行うのかという情報がそもそもないことと、有料プランでアカウント閉鎖のボタンを押した時に「プレミアム加入中では解約できません」などの表示が一切ないことから、もう少しだけ親切に作り込むことは可能ではないかなと思います。
またアカウント閉鎖に際しての、画面のページ数が多く、途中で退会の頓挫を狙っている感も。
とはいえアカウント閉鎖の作業自体は簡単に行うことができますのでこの記事がもしその窓口を探していらした方の一助になっていれば幸いです!