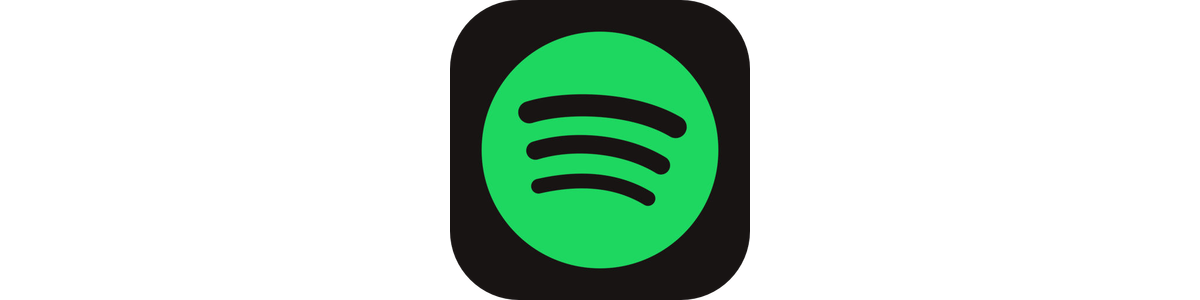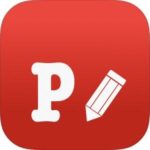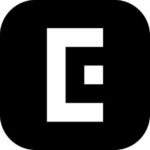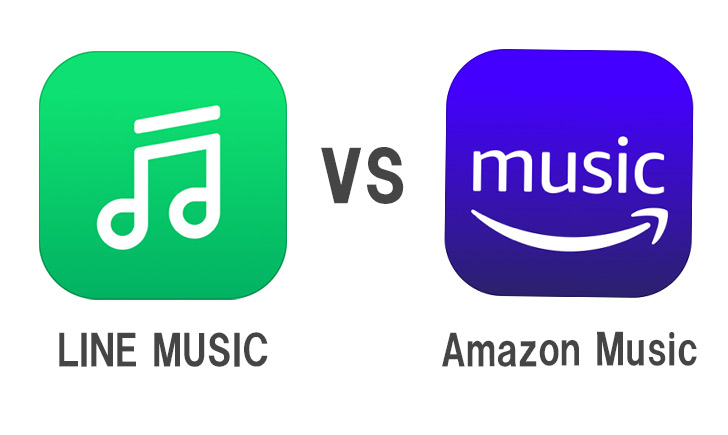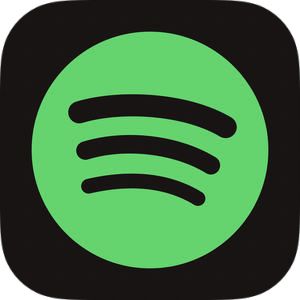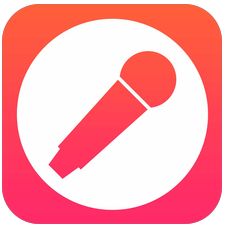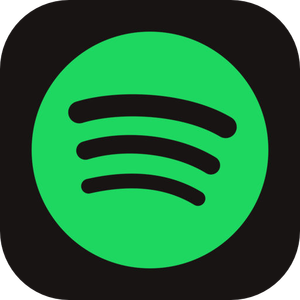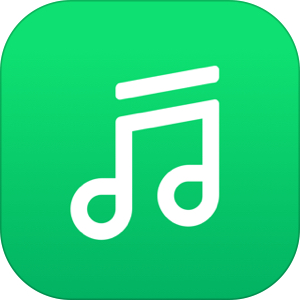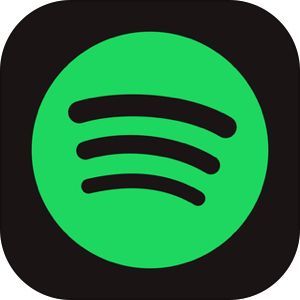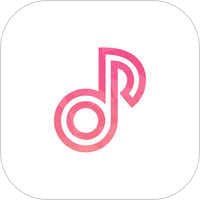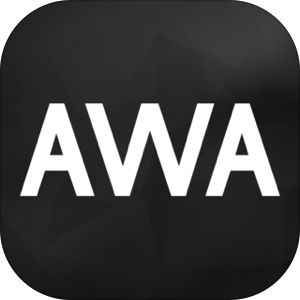本記事ではSpotifyの『支払い方法』についてご紹介いたします。
月額音楽サービスである「Spotify」ですが、同業者の他のサービスと比較してかなり多くの支払い方法が選択肢として提供されています。
今回はクレジットカードやコンビニで支払う方法・また支払い方法を変更するやり方、キャリア決済・コンビニ支払いを利用して便利に活用する方法をご紹介いたします。
Spotifyで選択可能な「支払い方法」とは?
Spotifyで選択可能な支払い方法は大きく分けると、
- クレジット/デビットカード
- ギフトカード
- PayPal
- 携帯キャリア決済
の4つの選択肢が支払い方法として提供されています。
それぞれの決済方法をどのように利用・登録していくのかご紹介いたします。
クレジット/デビットカードで支払う
まず、最もオーソドックスな手段がクレジットカードもしくはデビットカードを使用する形式です。
▼支払い情報の入力画面を表示した際にこのようにカード番号と有効期限、セキュリティコードを入力するフォームが表示されますので、
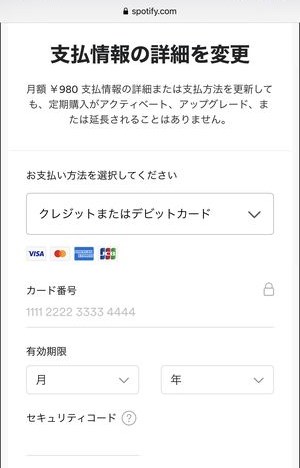
こちらに有効なカードの情報を登録しましょう。
使用可能なカードブランドは、
- VISA
- MASTER CARD
- AMERICAN EXPRESS
- JSB
の4ブランドとなっています。
こちらでカードの登録を行うことでプレミアムプランに登録することができ、登録日を課金開始日・更新日として毎月登録しているプランの月額料金がクレジットカードに対して請求される形になります。
コンビニ払いで支払う
Spotifyへの支払いは、コンビニ払いで支払うことができます。
コンビニ払いを設定する方法は、
▼Spotifyにログイン後、プランの変更リンクをタップ→他の支払い方法をタップ。
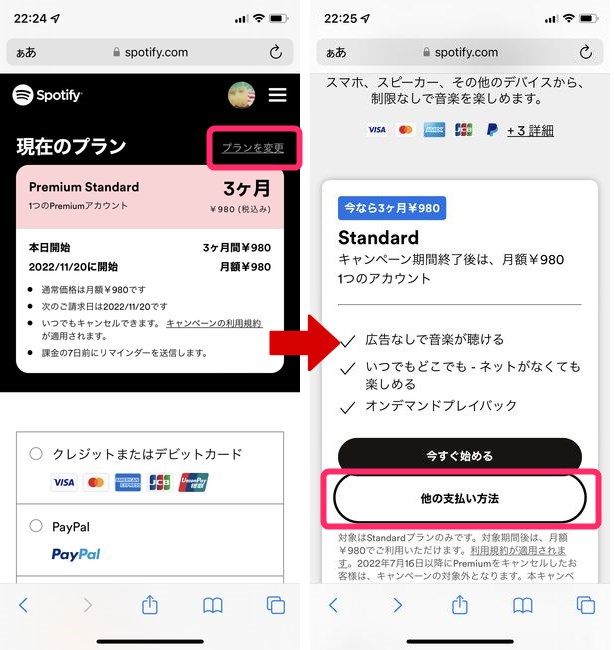
▼表示される支払い方法の中から、「1回限りのお支払い」よりいずれかのプランを選択→現金払いを選択します。
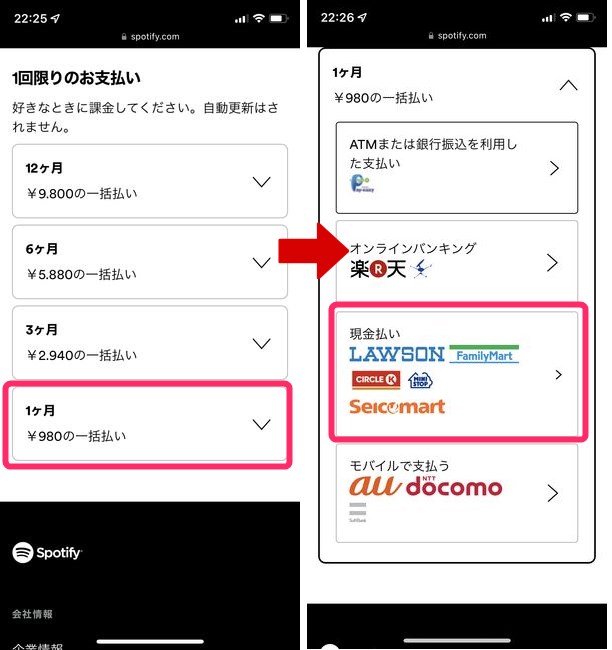
▼次のページでコンビニのロゴとともに「現金払い」が選択されていて支払い手続きを続ける→「お客様の情報を入力」のフォームで名前・電話番号・メールアドレスを入力します。
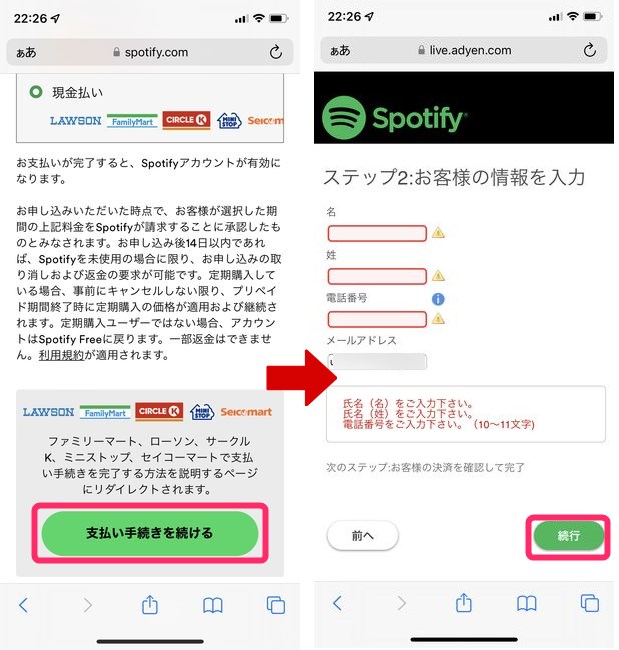
▼そうすると、決済番号が表示されますので、支払い可能なコンビニエンスストアにて支払いを行うことができます。
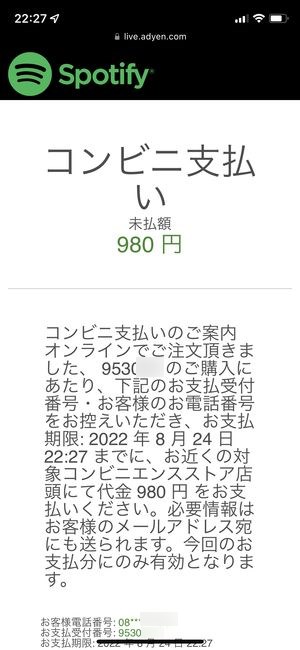
この支払いを行うことができるコンビニは、
- ローソン(Loppi)
- ミニストップ(Loppi)
- ファミリーマート(レジにてバーコードでお支払い)
- セイコーマート(レジにてバーコードでお支払い)
となります。
オンラインバンキングで支払う
オンラインバンキングで支払う方法は、
▼支払い方法選択の画面にてオンラインバンキングを選択し、続く画面の指示に従って進めます。
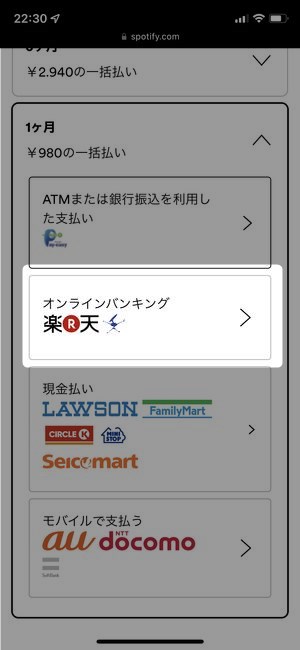
その後、ネットバンク/モバイルバンキング→Pay-easyから金融機関を選択して、移動した先の金融機関側のページにて購入手続きを完了させることができます。
ATM払いで支払う
ATM払いでは、Pay-easyと提携している金融機関のATMで支払うことができます。
▼支払い方法選択画面にてATMまたは銀行振込を利用した支払いを選択。
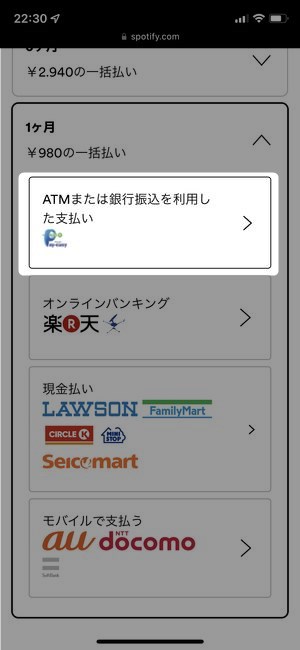
その後、詳細情報を入力、精算時にバウチャーが発行され、そのバウチャーに記載されている内容をATMに入力することで支払いを完了させることができます。
Spotifyギフトカードで支払う
iTunesギフトカードのようにSpotifyもギフトカードの販売がされています。
▼正しいカードとしては「ギフト」の記載はなく、プリペイドカードとしての扱いになっています。
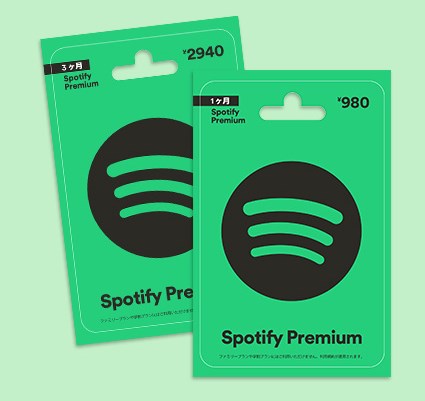
販売価格は
- 1ヶ月分980円
- 3ヶ月分2940円
- 6ヶ月分5880円
の3種類で以下の店舗で購入することができます。
▼Spotifyギフト/プリペイドカード 購入可能店舗は
- ローソン
- ファミリーマート
- ヨドバシカメラ
- ビックカメラ
- コジマ
- ソフマップ
で、手に入れることができます。
Spotifyギフトカードを使用するには、
▼まずこちらのページにアクセスしてコードを使うという画面が表示されますので、購入したカードに記載されている「Premiumコード」をこちらに入力します。
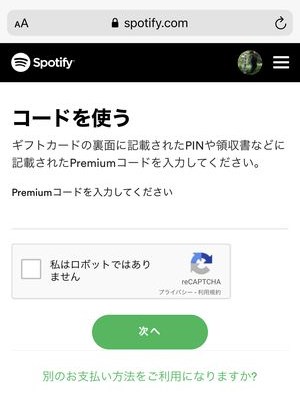
こうして画面を進めていくことでギフトカードによる決済を進めることができます。
PayPalで支払う
PayPal のアカウントがあればPayPalでも支払うことができます。
▼支払い情報を選択する画面にてこちらの部分をタップし、
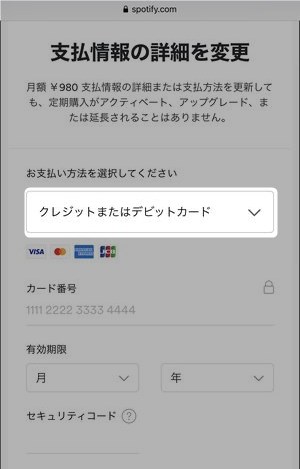
▼表示される選択肢の中からPayPalをタップします。
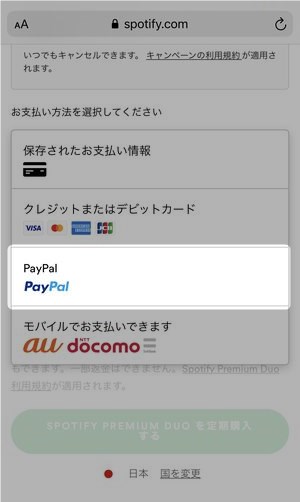
その後、定期購入するもしくは支払い情報の変更をタップし、
▼次の画面で PayPal へのログイン画面が表示されますので、登録しているメールアドレスとパスワードを入力してログインを行い、PayPalでも決済を進めることができます。
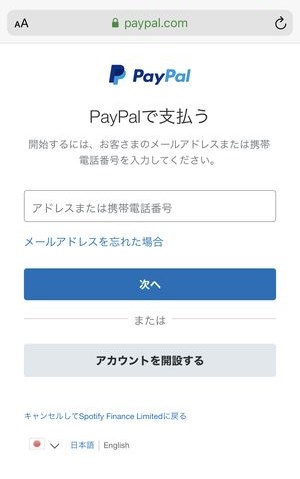
キャリア決済で支払う(ドコモ・au・ソフトバンク)
▼キャリア決済の支払い方法を選択するときも同様にモバイルでお支払いできますを選択し、
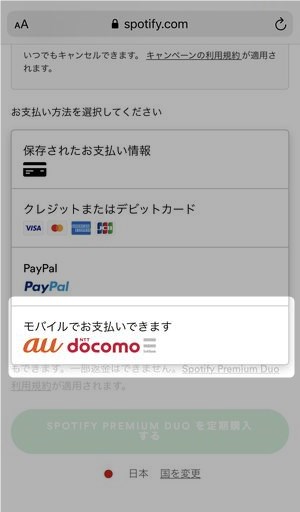
こちらも同じように定期購入するもしくは支払い情報の変更をタップします。
▼ その後、表示されるこちらの画面にてドコモ・au・ソフトバンクが提供する決済方法を選択します。
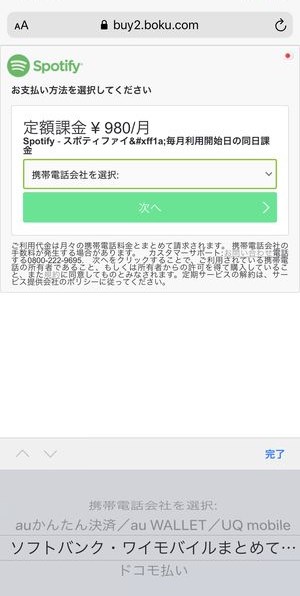
選択が完了したら次へをタップし、
▼各キャリア(下記の場合はソフトバンク)の決済確認画面が表示されますので内容を確認し、申し込むのボタンをタップすることで携帯キャリアの支払いまとめることができます。
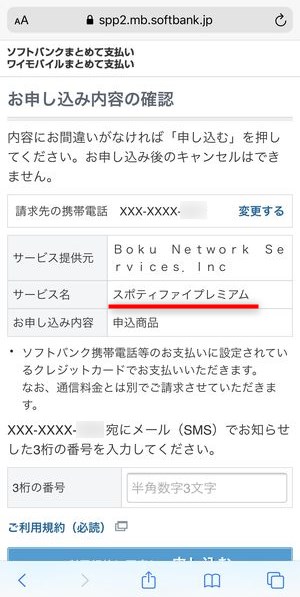
ただし、課金が発生以後も電話料金にまとめられた形で通知されるわけではなく、各キャリアに登録しているクレジットカードに対し、代理請求を行うものとなりますので、明細書にSpotifyの表示はなく、クレジットカードの明細にSpotify料金分として各キャリアの名称が表示されます。
Apple App Store経由で支払うことはできる?
iPhone ユーザーの場合 Spotify のアプリを App Store からダウンロードされたかと思いますが、 現時点で App Store経由(iTunes経由)での有料プランの支払いを行うことはできません。
今現在Spotifyの料金を支払う方法としては、上記で紹介したクレジットカード等の支払い方法のみでアプリストアからの支払いは行っていないようです。
Google Play Store経由で支払うことはできる?
Google Playの課金を使用しての支払いも現時点では行っておりません。
Spotifyの支払い方法を変更する
Spotifyへの支払い方法ですが、アプリ上からその変更を行うことはできません。基本的には Webページで用意されているSpotifyの管理ページに訪れて支払い方法変更の手続きを行う必要があります。
別のクレジットカード/デビットカードに切り替える
支払い方法を切り替えるにはまずSpotifyのページにアクセスする必要があります。
▼こちらのページにアクセスするとトップページが表示されますので画面右上にある≡をタップし、
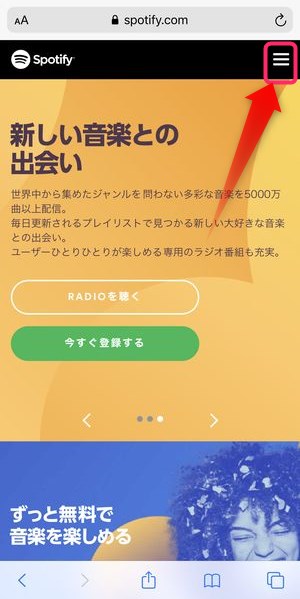
▼メニューが表示されますのでログインをタップします。
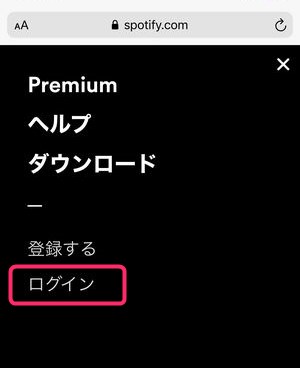
▼ 続いてログイン画面が表示されますので、メールアドレスもしくはユーザー名・パスワードを入力して、まずはログインを行います。
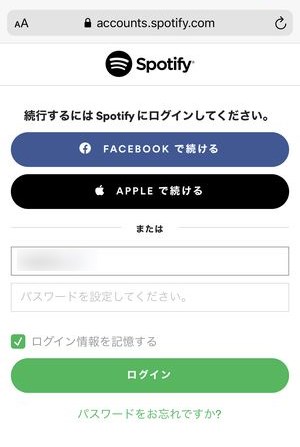
▼そうすると現時点での支払い方法が表示されますので、更新をタップします。
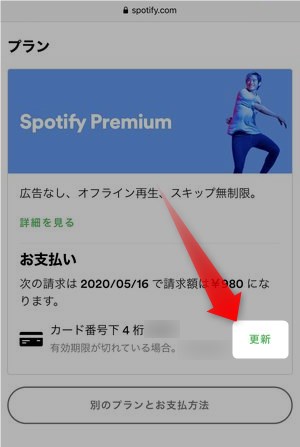
▼次の画面にて別のクレジットもしくはデビットカードの情報入力フォームが表示されますので、こちらに新しい支払い元として設定したいカードの情報を入力します。
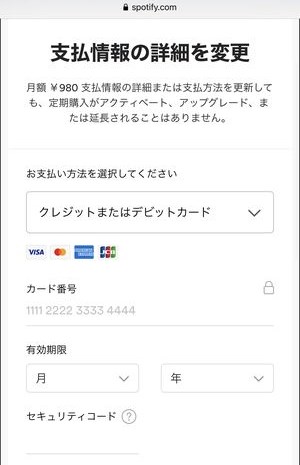
クレジットカードから別の支払い方法に切り替える
▼ 上記でご紹介した支払い変更の画面にてクレジットカードまたはデビットカードをタップすると、このようにその他の選択肢が表示されます。
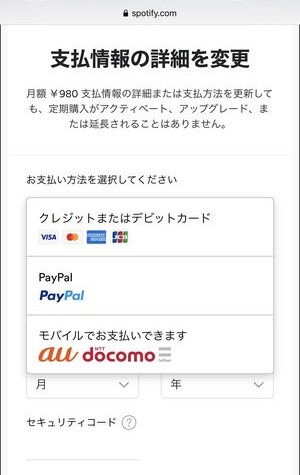
その他の選択肢として選べるのがPayPalキャリア決済となりますので、カード以外の支払い方法を選びたい方はここから変更することが可能です。
まとめ
いかがでしたでしょうか。
今回はSpotifyにおける支払い方法の詳細をご紹介いたしました。
現時点、サブスク系音楽アプリ・サービスも数多くありますが、支払方法においてここまで多くの選択肢が提供されているサービスは Spotify 以外にはないでしょう。
大半のユーザーがクレジットカードでの支払いを行っているかと思いますが、無料の違法アプリ等に手を出してしまっている友だち・恋人などがいらっしゃいましたら6ヶ月分のギフトカードをお試し用としてプレゼントしてみるのはいかがでしょうか!?