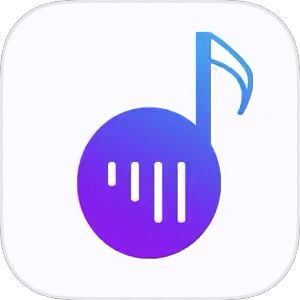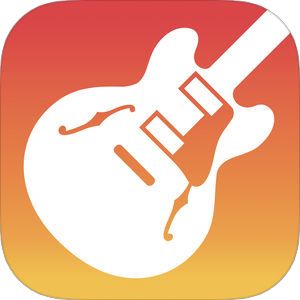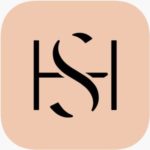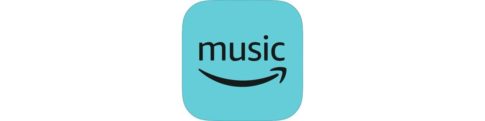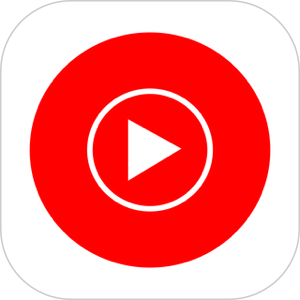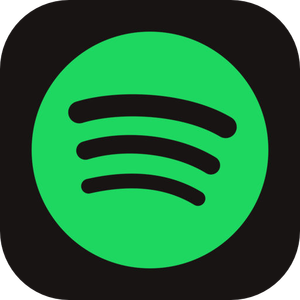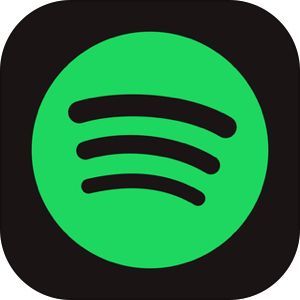当サイトでも iPhone で着信音を自分の任意の楽曲にする方法はいくつかご紹介しておりますが、
今回はその中でも最も簡単で、かつApp Storeの上位に食い込んできた「着メロメーカー」というアプリをご紹介いたします。
今まで着信音を作る方法としては非常に手間のかかるものでしたが、このアプリの場合、かなり色んな所から楽曲の取り込みができる他、迷わずに着信音への設定ができます。
以下にてその詳細をご紹介いたします!
もくじ
『着メロメーカー-着メロ設定ソフトウェア』とは?
ある程度アプリ名でご想像いただける通りこのアプリは「iPhoneに着信した際に鳴らす音楽を作成できるアプリ」となっています。
当サイトでは過去にもそのような機能が利用できる方法や手段をご紹介いたしましたが、それらと比較して今回ご紹介する着メロメーカーがどのような機能を持っているのかをご紹介します。
ビデオファイルから音の抽出ができる
この「着メロメーカー」を使用すれば、自分が録画した動画ファイルから音だけを抜き出して着メロにすることができます。
また、画面録画を使えば、音楽アプリを再生する状況を動画でレコーディングし、そこからその音源を着メロ化することもできるようです。
iTunesやパソコン内にある音源も着メロにすることが可能
またApple Musicのアプリアイコンをタップして表示される楽曲の中から、既に自分が購入済みの楽曲から切り出して着信音にすることができるほか、パソコンに保存してある音源ファイルも同じWiFiのエリア内に入れば、WiFiのネットワークを経由して、 iPhone に移すことも可能で、ここから着メロを作成することもできます。
『着メロメーカー-着メロ設定ソフトウェア』のダウンロード
『着メロメーカー』の使い方・着メロの作りかた
ではこのアプリを使ってどのようにして着メロを作るのか、アプリとしての使い方及び着メロの作り方をいかにでご紹介します。
楽曲・音楽ファイルを取り込む
まず着メロを作るには着メロにしたい音源ファイルをアプリ内に取り込む必要があります。
取り込む方法も様々な手段が用意されていて、それぞれ以下にてご紹介します。
また音源ファイルを取り込む方法として
▼アプリを起動するとまずこちらの画面が表示されます。

その後、画面下部にある➕ボタンをタップすると、
▼こちらの画面が表示されます。
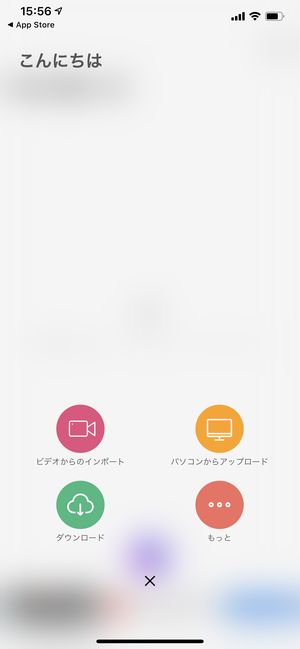
それぞれ
- ビデオからのインポート: iPhone で撮影した動画(画面録画を含む)の音声部分を着メロにする
- パソコンからのアップロード:同じWiFiのネットワークにあるパソコンからiPhoneに音声ファイルを送る
- ダウンロード:音源の一覧からダウンロードが可能。ただし、表示される楽曲はその殆どが中国語。
- もっと:Apple Musicやファイルからの音源ファイルのインポートが可能。
という機能の入り口になります。
それではそれぞれの方法でどのようにして音源ファイルを取り込むかをご紹介いたします。
ビデオからインポートする(取り込む)
▼まずこちらの取り込む方法一覧で表示されているビデオからのインポートを選択します。

次にiPhone内に保存されている動画の一覧が表示されていますので、着メロにしたい音声を含む動画を選択します。
▼そうするとこのように動画を取り込んだ日付時間で項目が作成され、再生ボタンを押すとその動画に含まれていた音声を再生することができます。
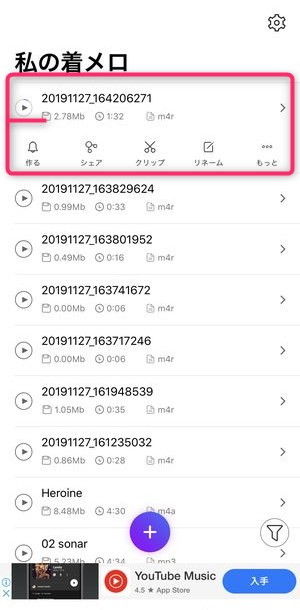
ちなみにこのアプリが推奨している他の方法としては、他の音楽アプリを起動再生しながら、画面録画を行いそうして出来上がった動画から音源を抽出するというものです。
実際的に試してみると、 Apple Musicは音楽の再生中画面録画できませんが、 SpotifyやAmazon Musicにおいては、音楽を再生しながらの画面録画が可能になっていますので、そうした形でそれぞれの音楽サービスが提供されている楽曲を着メロに変換することも実際的には可能になっています。
ただしそれら音楽サービスにおいて、その音楽アプリを使っている時に音楽が聴ける利用契約になっていると思います。着メロなどへの変換については著作権法的なリスクが伴いますので注意が必要です。
パソコンからアップロードする
▼次にこちらのパソコンからアップロードをタップすると、
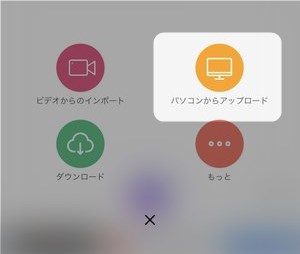
▼こちらの画面が表示されます。
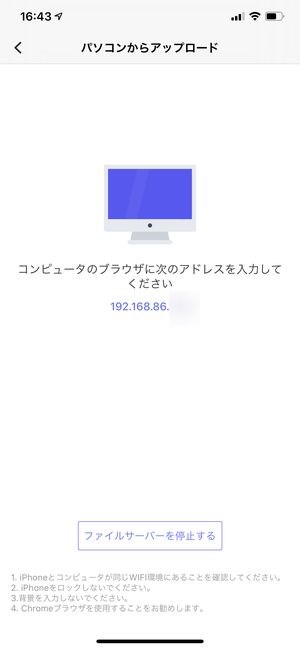
この画面上に表示されている11桁から12桁の数列がありますが、この数列をパソコンにインストールされているブラウザのアドレスバーに入力すると、
▼ このような画面が表示されます。
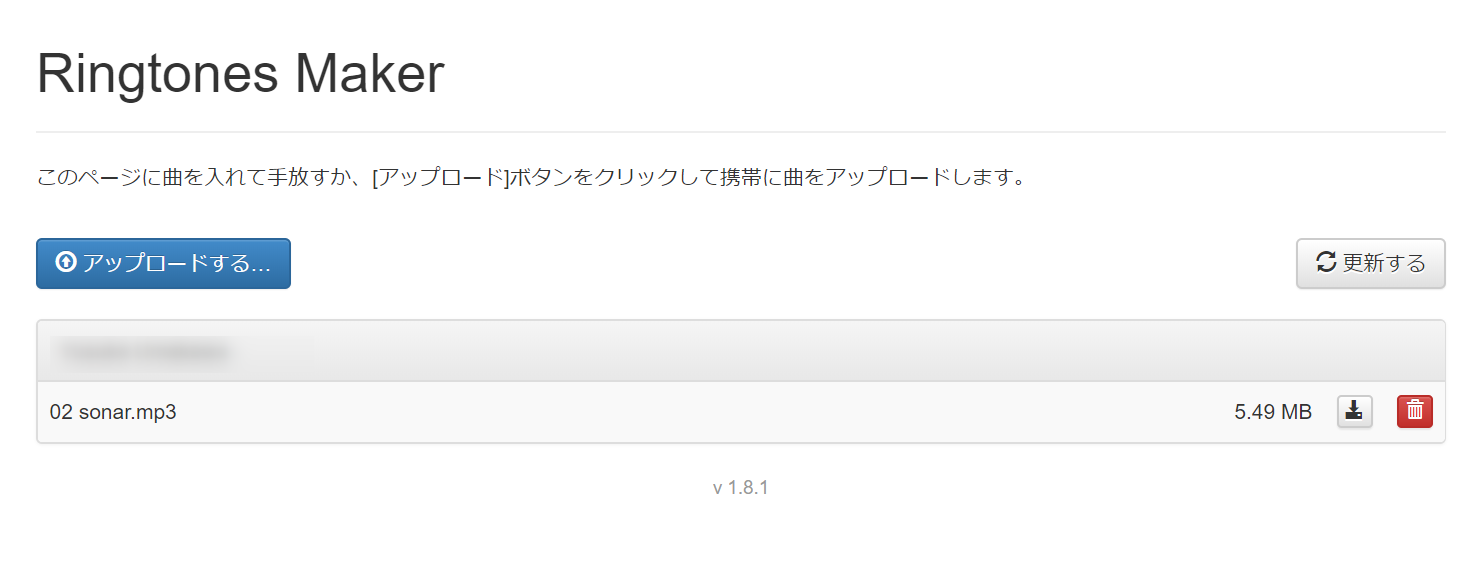
パソコン画面上では上記の画面が表示されアップロードするということをクリックするとファイル選択画面が表示されますので、そこから音源ファイルの選択、及びアップロードを行うことができます。
パソコンからファイルの選択及びアップロードを行い、一定時間経過した後にアプリの画面を確認すると、先ほど選択したファイルが編集できる形で表示されています。
提供されている楽曲からダウンロードする
▼インポートする手段を選択する中でダウンロードを選択すると
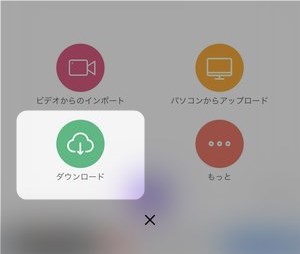
▼このように楽曲名らしき文字列抜出が表示されますが、ほぼ全て中国語で表示されており、
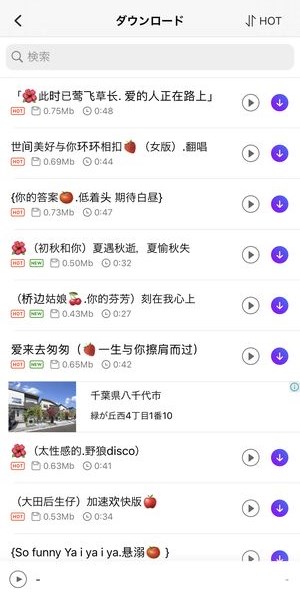
この中から聞いたことのある楽曲を見つけ出すことは至難の業になるでしょう…。
▼またこの部分に検索ボックスがありますが、
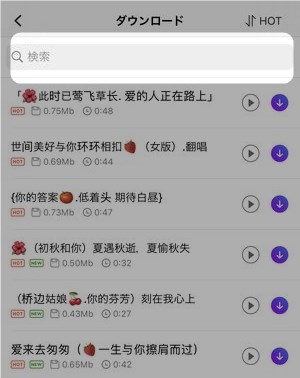
いくつか邦楽のアーティスト名で検索をところ何組かのアーティスト名は表示されました。
そこからダウンロードできるかどうかの確認は致しておりませんが、間違いなく無許可でアップロードされた音源になりますので、ダウンロードは違法行為に該当します。その点は取り扱いの注意が必要です。
Apple Musicからインポート
▼次にこちらのもっとを選択すると
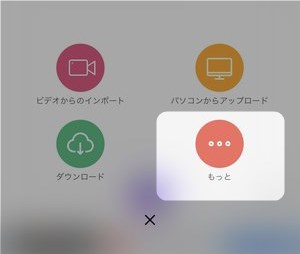
▼こちらの三つの選択肢が表示されます。
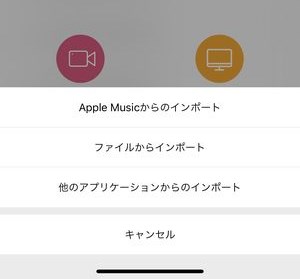
Apple Music(実際にはiTunesで購入した楽曲やCDから取り込んだ楽曲 )からの音楽を取り込むには、Apple Musicからのインポートを選択します。
▼すると画面は Apple Music 上の画面に移動し、アーティストやアルバムを選択できる画面が表示されます。
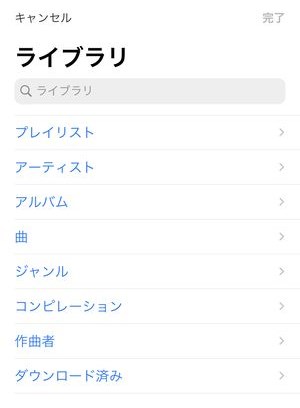
▼ここから任意の楽曲を選択し、画面右上にある完了をタップすると、
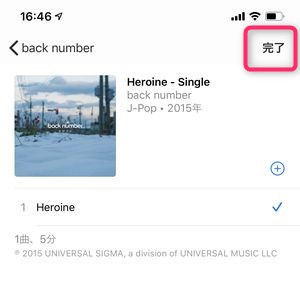
▼着メロメーカーの一覧の画面に戻り、 先ほど選択した楽曲が取り込まれているのが確認できます。
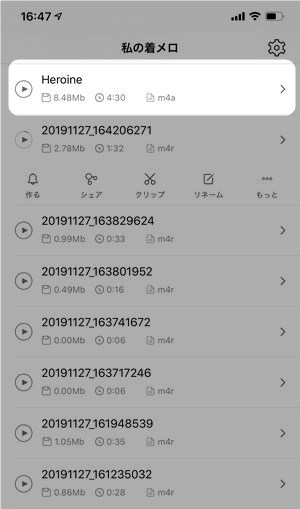
ちなみに Apple Music上でストリーミング配信されている楽曲については、今回のやり方では取り込むことができません。
また本記事の上部でご説明している通り、 Apple Music に関しては画面録画もできませんので、基本的には購入済みの楽曲から着メロを制作する形になります。
ファイルからインポート
▼ファイルからインポートを選択した場合、 iPhone の純正アプリである「ファイル」の中にある音源ファイルを選択することができます。
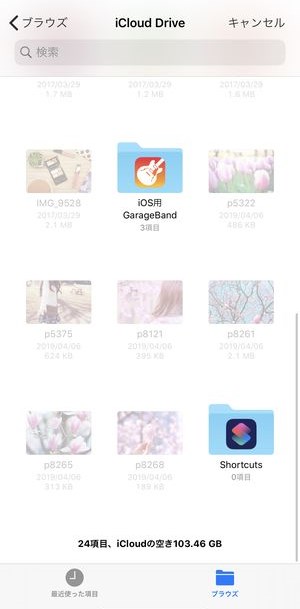
「ファイル」というアプリの中にあらかじめ音源ファイルがある場合、この方法にて着メロのファイルを取り出すことができます。
他のアプリケーションからのインポート
▼「他のアプリケーションからのインポート」を選択すると、画面にも直接記載されている通り「WeChat」および「QQメッセージレコード」からのオーディオファイル取り込みのみに利用されることが記載されています。
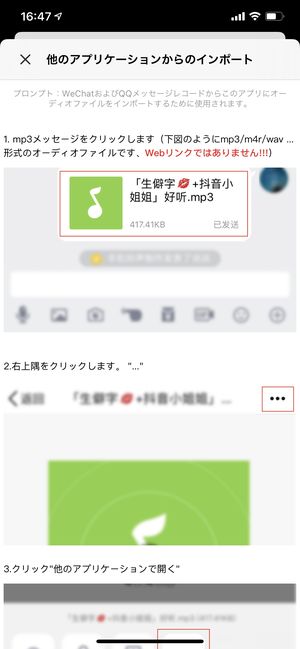
こちらのアプリを通常時に使用している場合は利用できますが、アプリがない場合はこちらを選択肢を選ぶことはないでしょう。
着メロに使用する部分をクリップする(切り取る)
ひとまず目当ての楽曲を取り込むことができたら、着信があった時に鳴らしたい部分を鳴らせるように音楽ファイル側を編集する必要があります。
このアプリ上ではその行為を「クリップ」と呼びます。
「クリップ」を行うには、
▼取り込んだ楽曲が一覧で表示されてるこちらの画面のクリップを選択し、
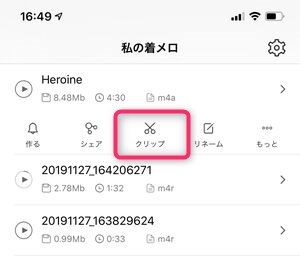
▼次の画面に行ってその楽曲の波形が表示されますので
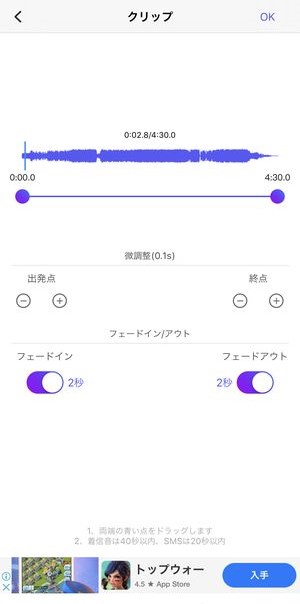
▼このように開始位置と終了位置の場所を修正・設定し、画面右上のOKを押すと、
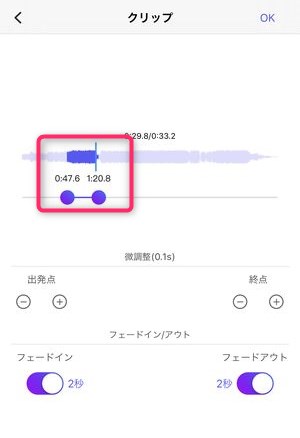
▼選択したファイルの切り出した部分を別の楽曲ファイルとして保存させることができます。
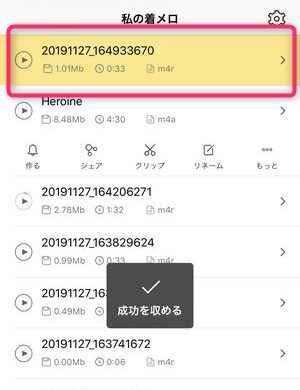
このようにして波形を見ながら着メロとして切り出したい部分を選択・編集することで着信時に目的の場所から再生を指せることができます。
主にサビの出だしを指定することが多くなることが多くなるでしょう。
着メロファイルとして書き出す(GarageBand使用)
着メロとして設定する音源のファイルは製作が完了しましたが、この時点ではまだ着信音に設定できる状態にはなっていません。とあるアプリを経由してさらに変換を行うことで着信音を音源とすることができます。
▼先ほどクリップ作業が完了した楽曲をタップしてみると作るというアイコンが表示されているのわかります。
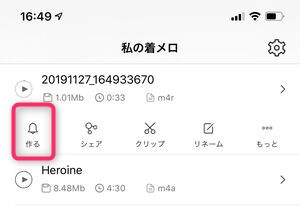
こちらをタップすると、
▼他のアプリに共有を行うような画面が表示されます。
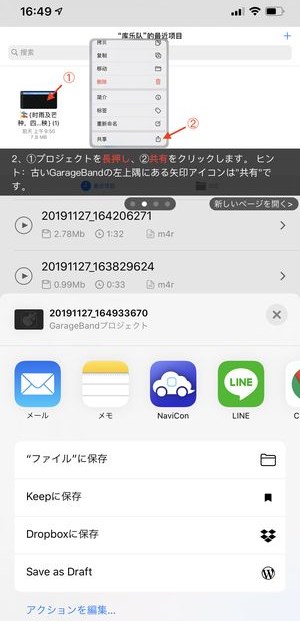
▼この段階では「GarageBand」を選択するべきなのですが、大抵の方は1ページ目に表示されないと思いますのでその他をタップします。
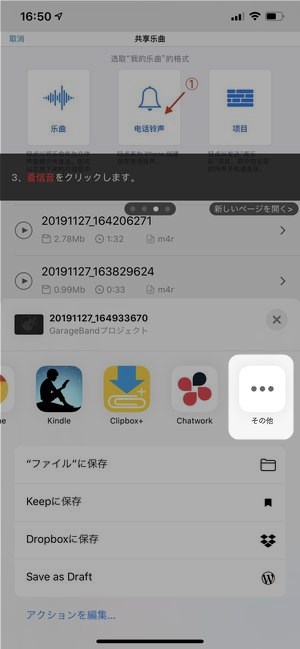
▼共有できるアプリの一覧表示されますので、画面を縦方向にスクロールしGarageBand にコピーを選択します。
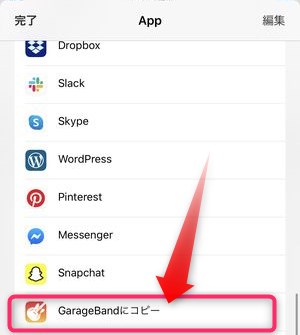
※この時、GarageBand を一度も起動したことがない人は、アプリのチュートリアルが表示されてしまいますので、一度チュートリアルをやり過ごした後、アプリをシャットダウンし、再度、着メロメーカーに戻りGarageBand コピーを選択します。
▼GarageBand側にうまくコピーができると、このように先ほど選択した音源ファイルが GarageBand 上で表示されますので、
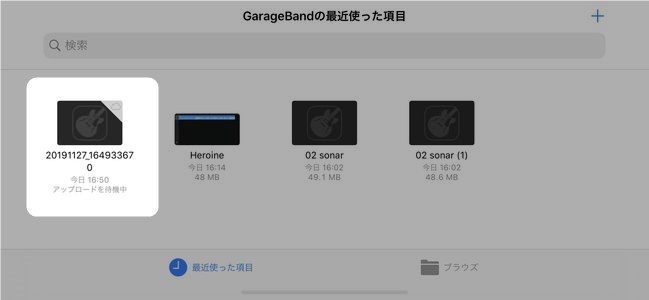
こちらのアイコンを長押しすると、
▼この音楽ファイルに対しての選択肢が表示されますので、ここでは「共有」を選択します。
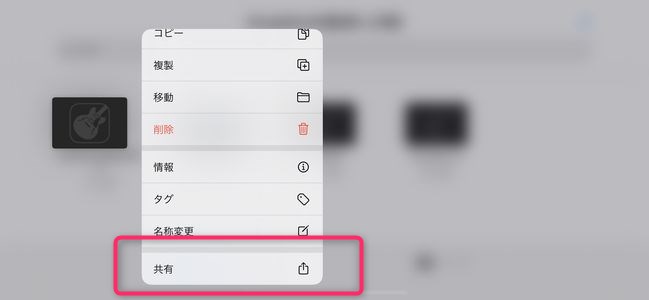
▼そうすると曲着信音プロジェクトという三つの選択肢が表示されますので「着信音」を選択します。
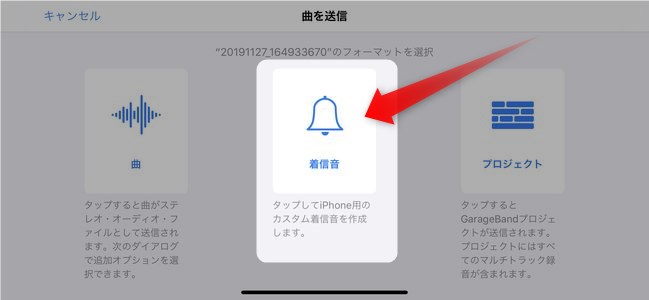
▼いくつか注意事項が表示された後、こちらの書き出し画面が表示されますので画面右上の「書き出し」をタップします。
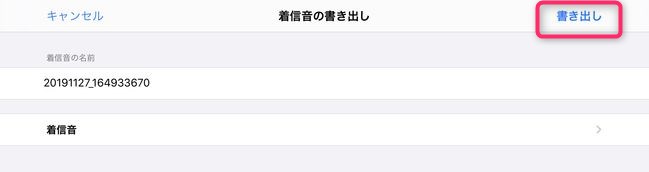
▼そうすると書き出しが進み、最後こちらのメッセージが表示されて書き出しが完了します。
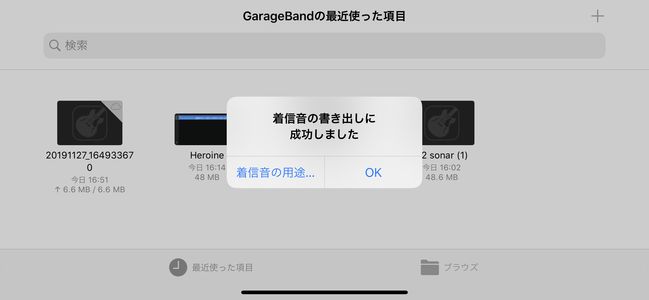
これで先ほど選択した楽曲をいつでも着信音にできる準備が整いました。
設定アプリから着信・メッセージ用に設定する
最後の工程として切り出した楽曲ファイルを実際の着信音に設定する作業が残されています。
先ほど切り出し・変換した音楽ファイルを実際の着信音を設定するには、
▼設定アプリを開きサウンドと触覚をタップします。
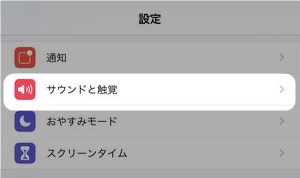
▼画面中ほどに着信音メッセージが表示されますので、先ほど切り出した楽曲を設定したい対象を選びます。
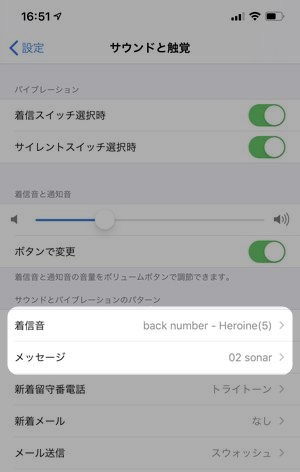
音声通話の着信時に設定したい場合は「着信」、メッセージを受信した時に再生をさせたい場合は「メッセージ」を選択します。
またここで選択する「着信」の項目はLINEの音声通話などでも適用されます。
▼こちらが着信音を設定する実際の画面でファイル名を選択すると音声通話を着信した時にその楽曲を流すことができます。

上記のようにチェックマークが表示されていれば音声設定が完了となります!
これで目当ての楽曲を音声通話受信時、メッセージ受信時に再生することができるようになりました。
まとめ
いかがでしたでしょうか。
今回は、自分の好きな音源やパソコンの中に入ってる音源、 iTunes の中にしまっている音楽などを簡単に着メロに変換できるというアプリ「着メロメーカー」というアプリをご紹介いたしました。
やはり画期的だなと思いつつも使い方がよく考えられている部分が、画面録画で収録した動画の音声部分を着メロに変換することができる仕様の部分です。
この機能があれば、街中でなっている音楽しかり、自分が音声再生などで聴くことができる音楽全てを着メロにできる、という点です。
ただし、著作権的なリスクがあることもお忘れなく、ですが、自分のお気に入りのアーティストがいる場合、アクセサリーのような感覚で楽曲を設定してみるのも良いでしょう。