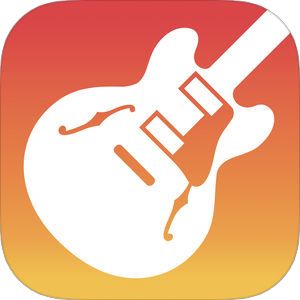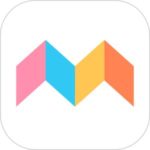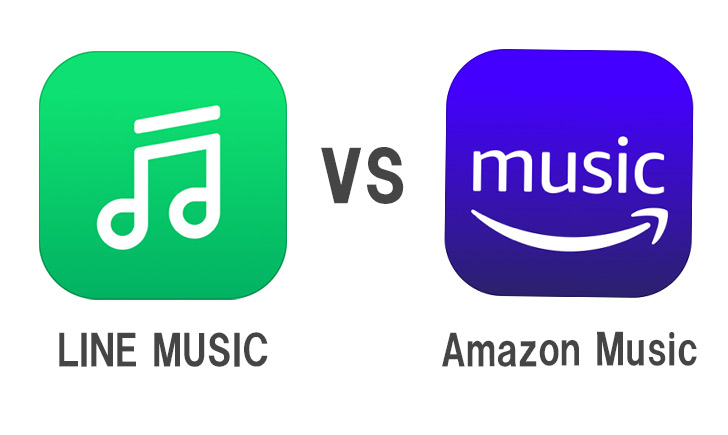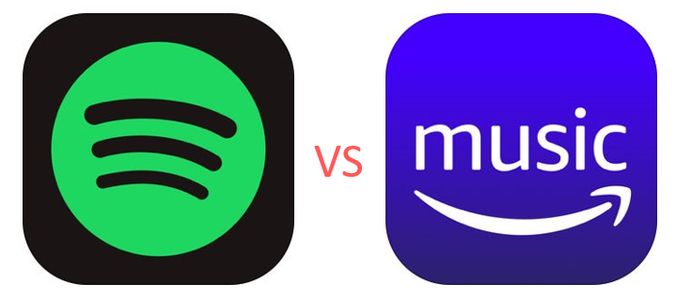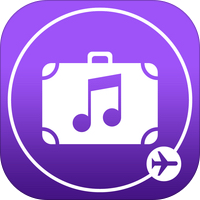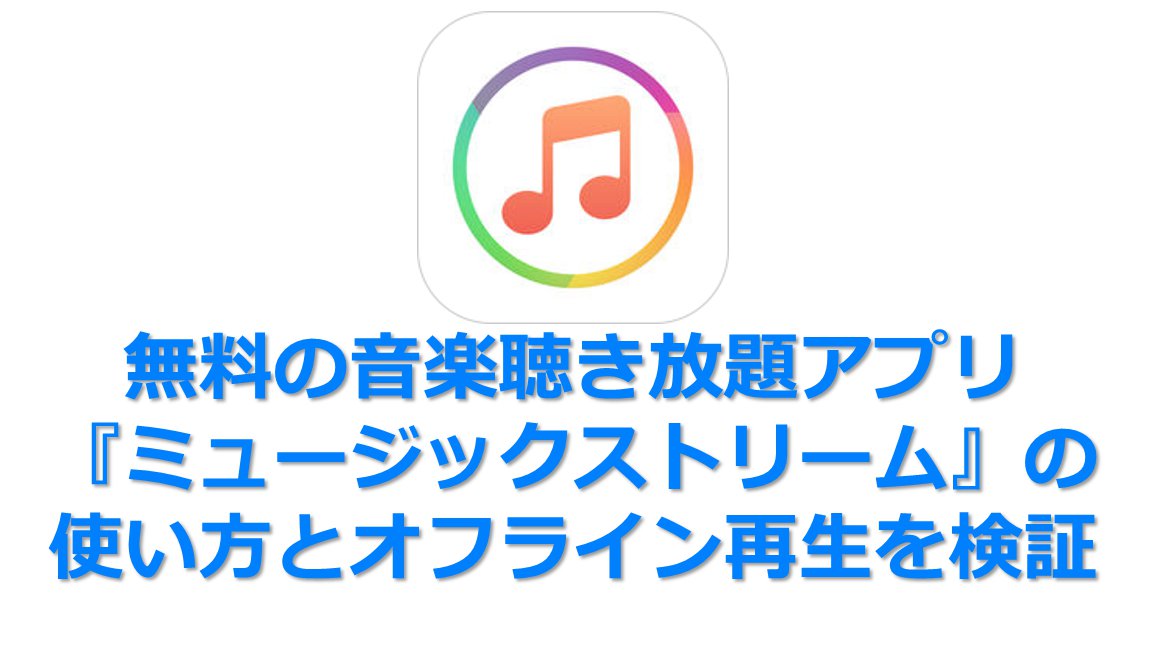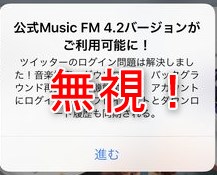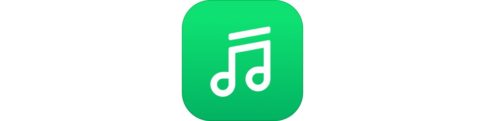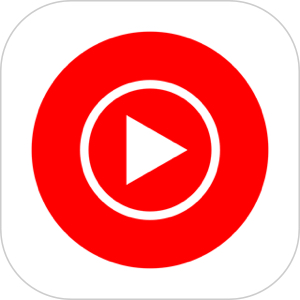先日作成した記事でもiPhone用の着信音作成の方法をご紹介しました。
そこではまずPCをつなげてiTunesを起動し、特定のアプリから音源ファイルを取り出し、、、云々とやっていたのですが、それより遥かに簡単に・手軽に自分の持っている音楽ファイルから着信音を作成する方法がありましたので、ご紹介したいと思います!
[adrotate banner=”21″]もくじ
ざっくり今回の手順説明
今回の手順は、
- GarageBandにて録音の準備をしておく。
- 着信音にしたい音源をスピーカーで再生する。
- GarageBandを使ってスピーカー再生音を録音する。
- 着信音として書き出し。
が大きな流れです。
それでは順を追って作業していきましょう。
まずはGarageBandを準備
▼まずはこのアイコンのアプリを立ち上げます。

最新のiOSにしている場合は必ずホーム画面のどこかにあると思います。
▼その後、下記の画面になりますので、左上の「+」ボタンを押して、
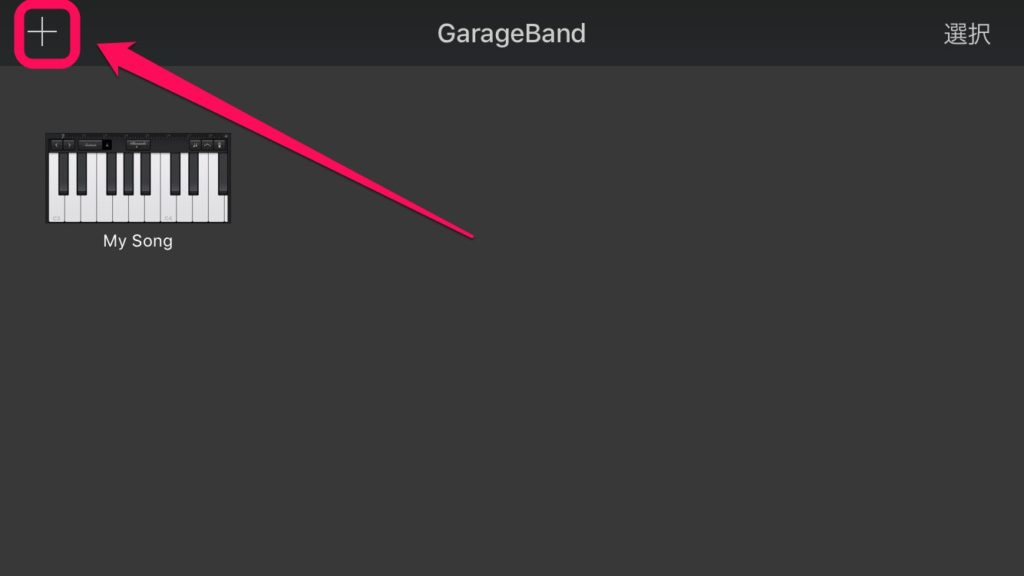
▼こちらの「AUDIO RECORDER」を選択しましょう。
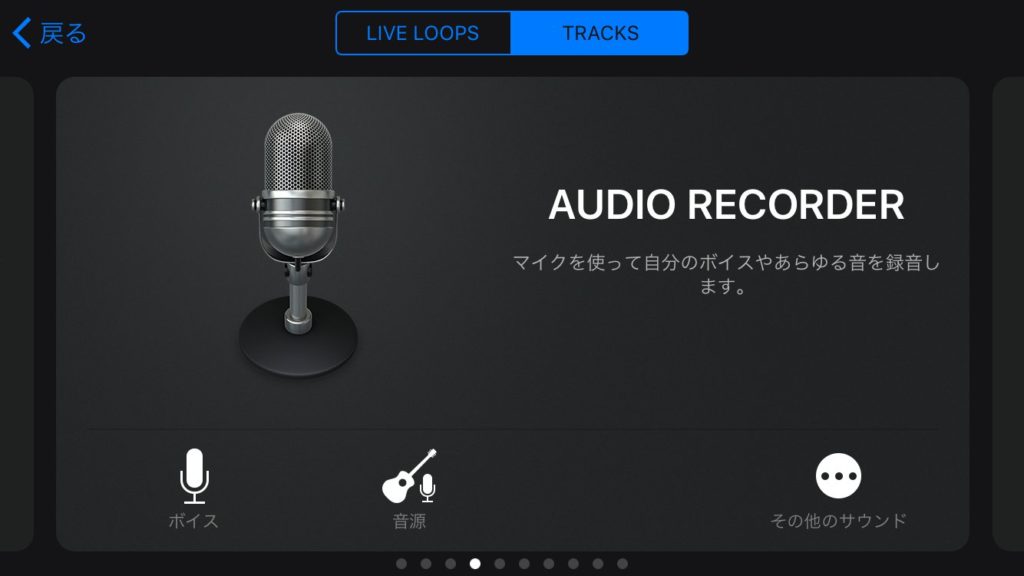
▼こちらのようにマイクが選択されている画面にて一旦こちらでの作業ストップ。
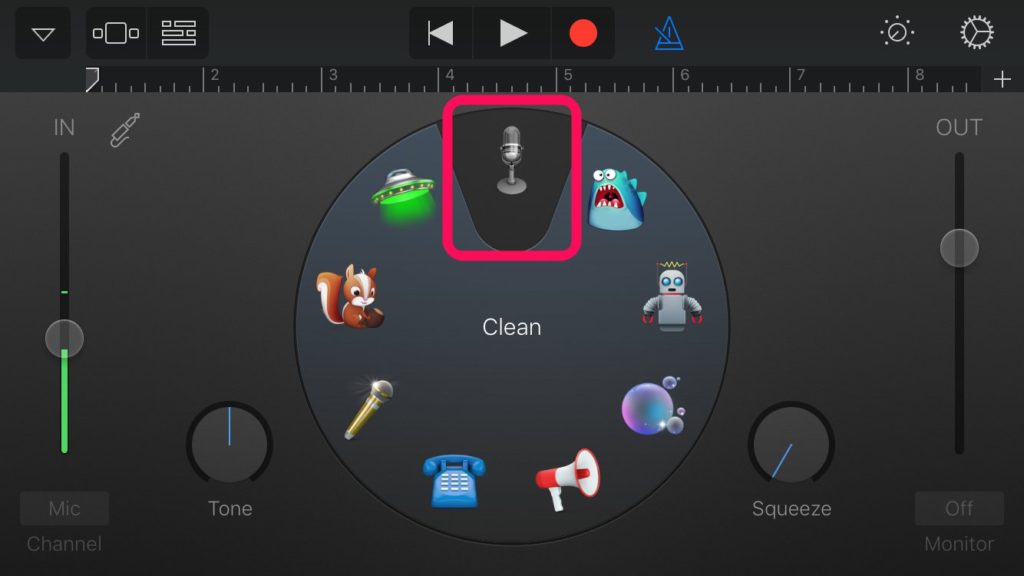
着信音にしたい音源をスピーカーで再生する。
そして一旦GarageBandを閉じ、着信音にしたい音源を再生、もしくは再生できる準備をしておきましょう。
▼たとえばデフォルトの音楽アプリ「ミュージック」を立ち上げて任意の曲をこの時点で既に再生しておきます。

そして音楽がなり続けているなか先ほどのGarageBandをもう一度立ち上げます。
GarageBandを使ってスピーカー再生音を録音する
音楽がなり続けているなかGarageBandを立ち上げていると左側の「Mic」のゲージが上下に振れているのが確認できるかと思います。
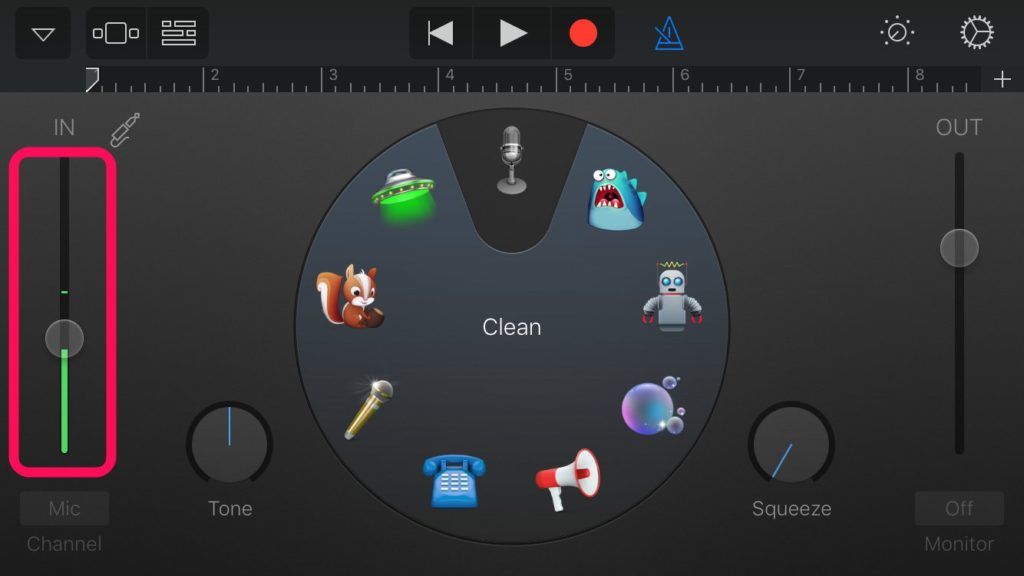
この時点でもし画面上部のメトロノームマークがオンの状態になっている場合、この後の録音に「コツコツ」というメトロノームの音が入ってしまいますので、この時点でオフにしておきましょう。
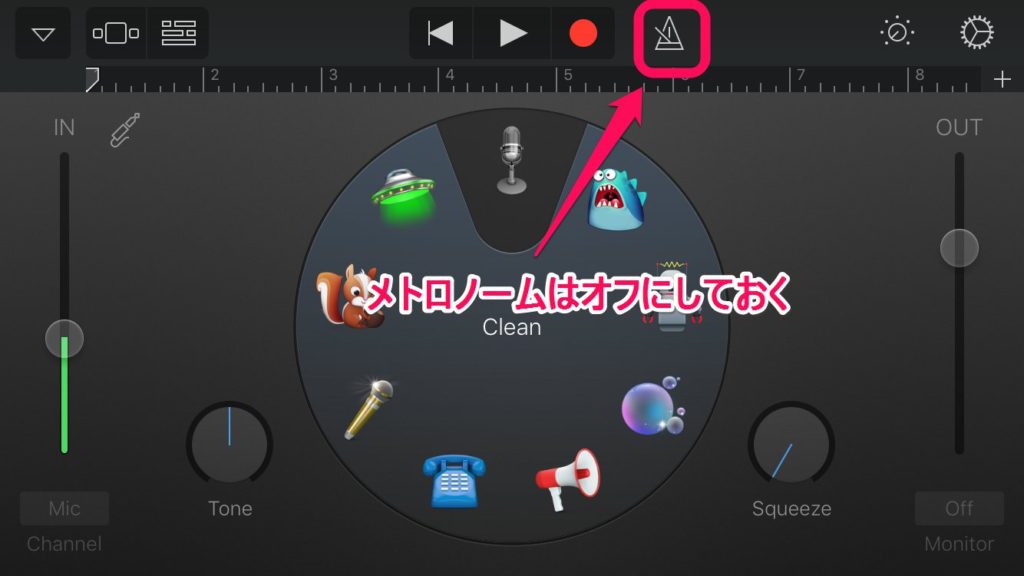
この状態で着信音にしたい部分、例えばサビなどが近づいていた時に、
▼このように再生アイコン(▶)と録音マークを(●)立て続けにタップします。
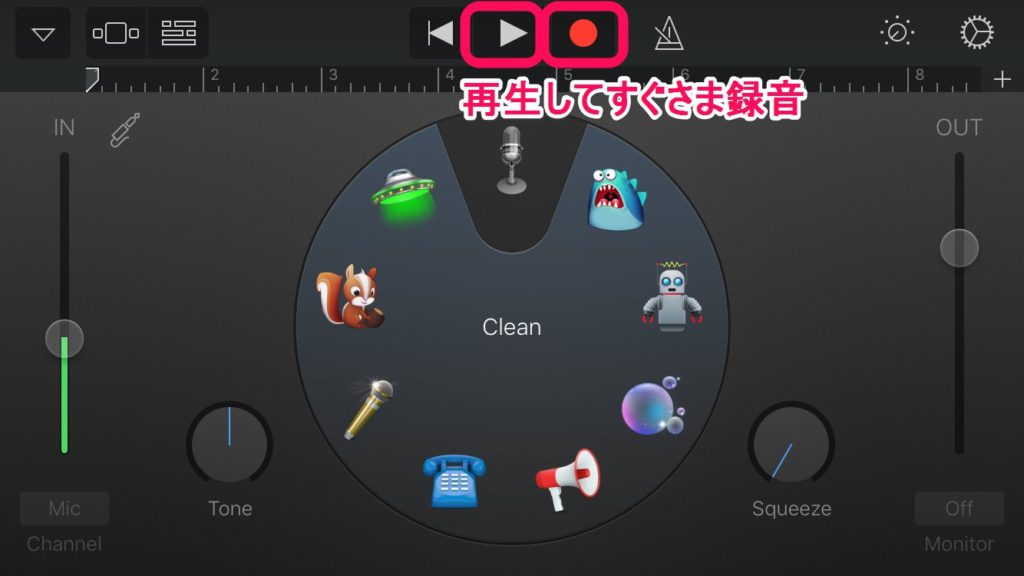
そうすると、画面上部のマーカーが動いて現在が録音中である表示がなされます。
このアクションこそがこの時スピーカーでなっている音を録音している証拠になります。
ちなみに単純に再生・録音ボタンを押しただけだと、押した地点からの録音になりますので、
▼このように画面下からコントロール画面を出して、着信音にしたい場所の頭出しを行いましょう。
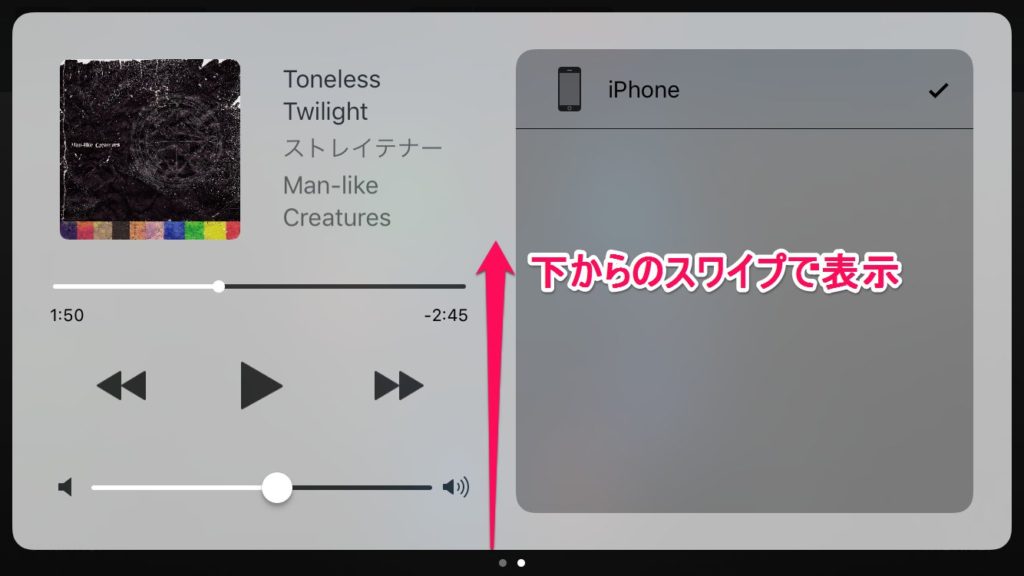
※録音時間を長くする方法※
録音してみてお気付きになるかと思いますが、この録音方法、一定のリズムにおける8小節しか録音できない初期設定になっています。
ですので、録音時間を長く取りたい場合は、下記の場所から曲自体のテンポを変更しましょう。
▼右上のネジマークから「曲の設定」を選択する。
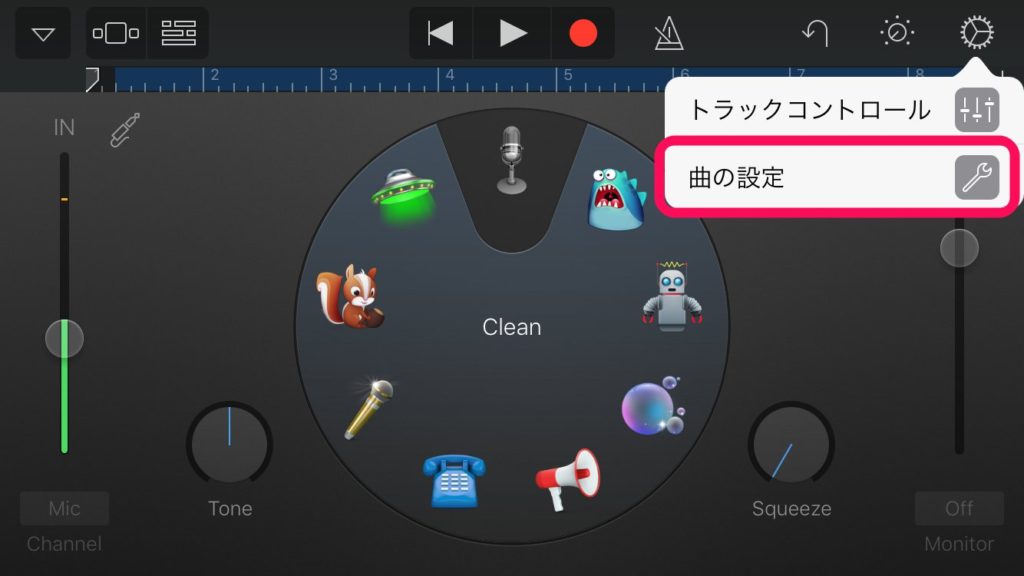
▼設定画面から「テンポ」を選択

▼そしてこの画面でテンポを変更可能。最大40まで楽曲のスローダウン(録音時間の最大化)ができます。
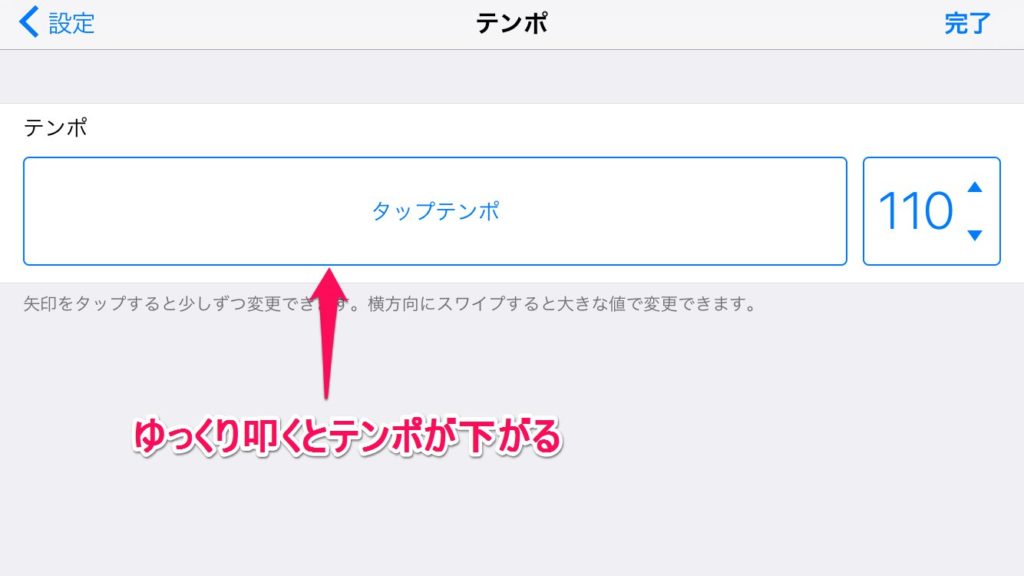
着信音として書き出し。
ココまでの流れで、GarageBandにて着信音にしたい音源が録音された状態になります。ですので、そこで録音された音源ファイルを着信ファイルにしていきましょう。
▼左上のこのマークをタップして「My Songs」を選んで曲一覧の画面に移動しましょう。
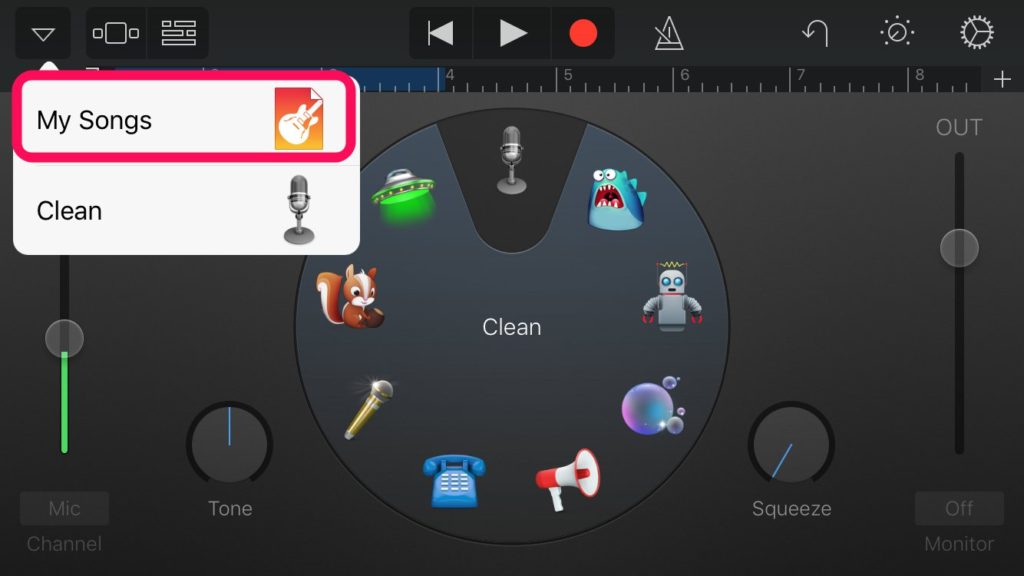
▼その後右上の「選択」を押すと、先程作った作成アイコンが揺れるような動きをしますので、
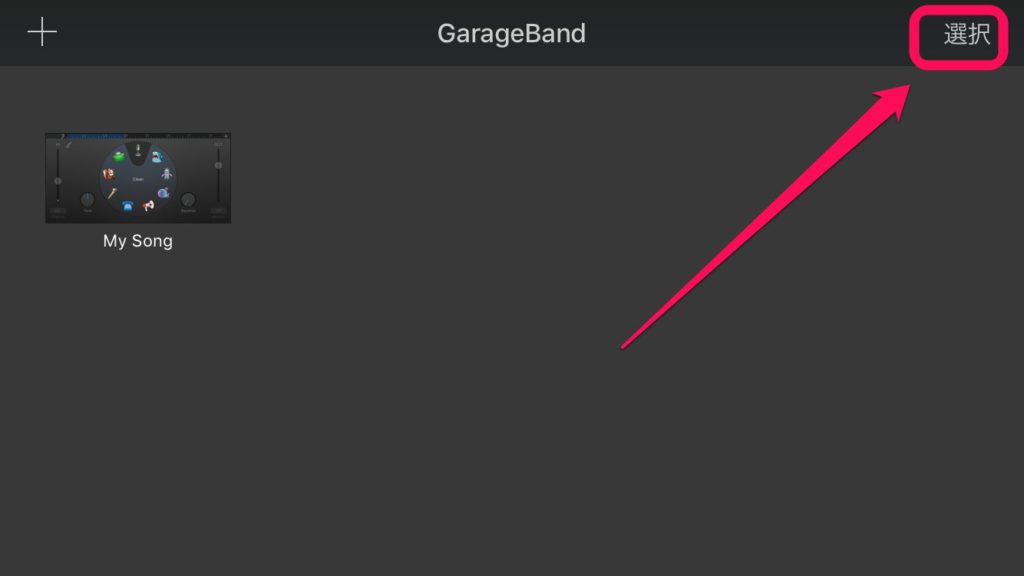
▼この時に先程着信音を作成したアイコンをタップして、青い枠が付いている状態にして、この左上の↑マークをタップしましょう。
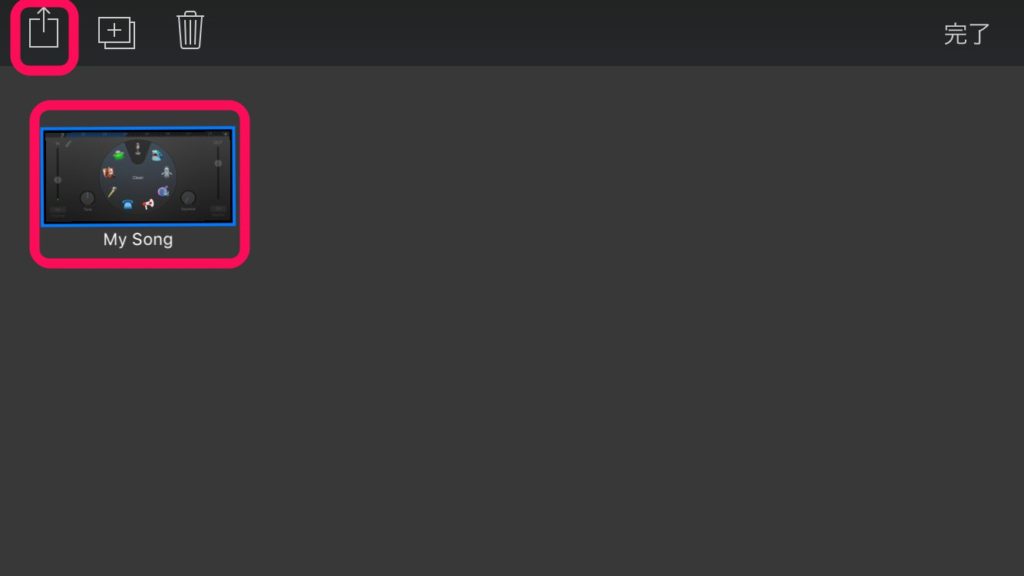
そうすると下記のようにどこにor何として書き出すかが表示されますので、
▼下段の着信音マークを選択しましょう。
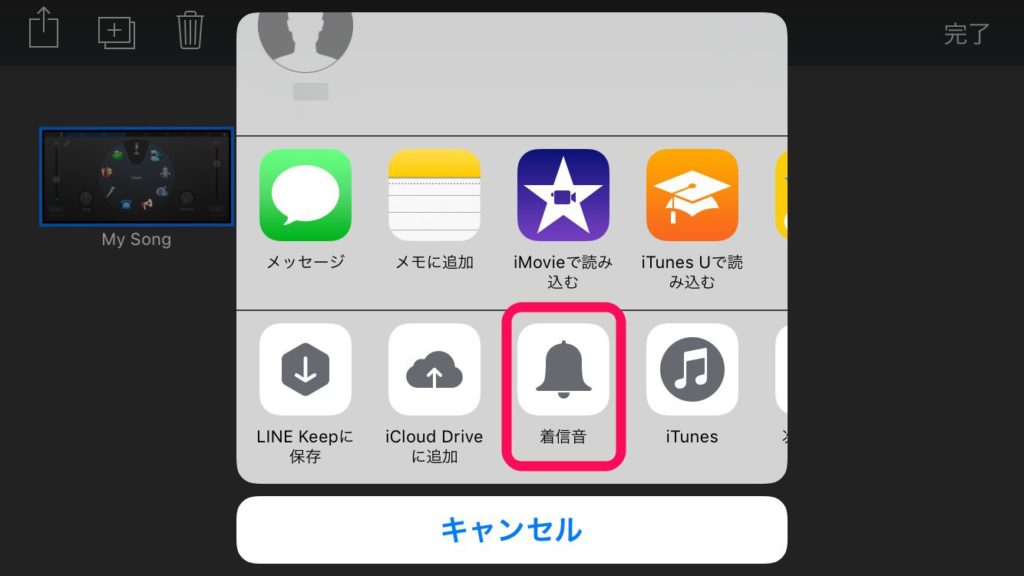
これで先程スピーカーから録音した音源を着信音として保存しました。
次はその音源を実際に着信音として設定してみましょう!
GarageBandで書き出した音源を着信音として設定する
設定アプリ>サウンド>着信音 を選択すると「着信音」の部分に先程GarageBandで作成した楽曲名(プロジェクト名)が表示されていると思います。(何も名付けていなければ「My Song」となっているはず)
▼そこで先程作成した音源を選択するだけ。
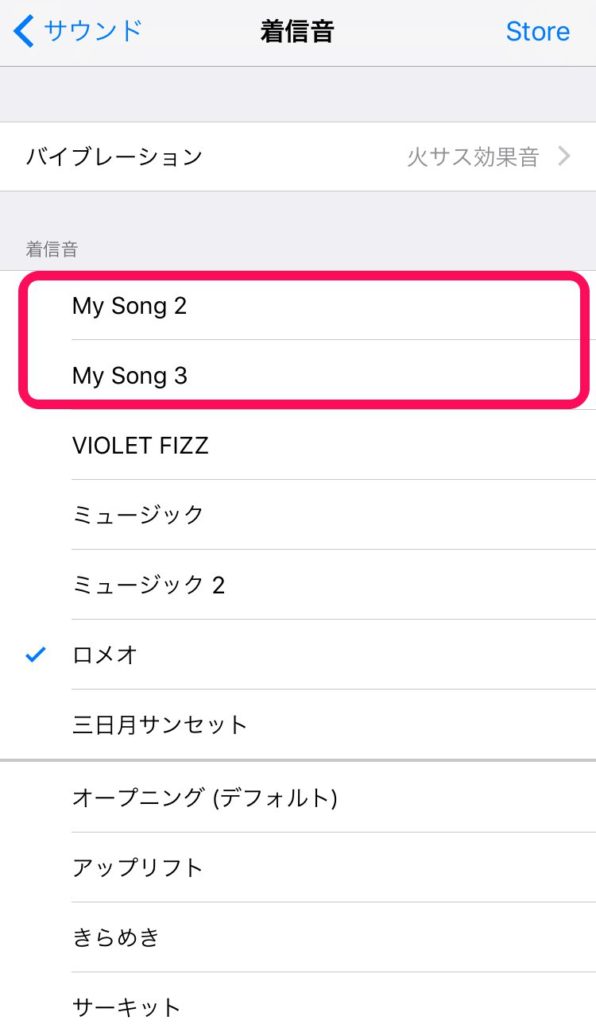
あとは、誰かから電話がかかってくるのを待ちましょうw
おまけ
先日も着信音関連で作成手順系記事を作成しました。
この記事内で作成したときは、「着信音メーカー」というアプリを使って着信音を作成しました。
同じ着信音を作る工程だけで言うと、今回のGarageBandを使うほうが明らかに簡単なのですが、
音源→スピーカー→マイクで拾う→録音→着信時スピーカーで再生
という流れを経ているので、音質がかなり劣化します。
なので、音質は明らかに着信音メーカーを使用するほうが格段上です。
これについては手間と音質のバランスの中で個人的な好みに応じて選択してみてください。