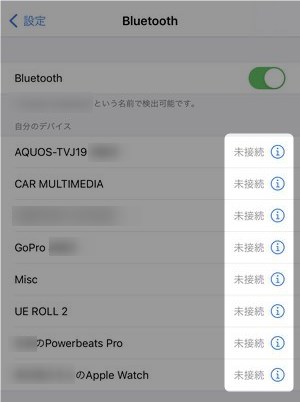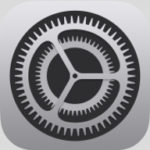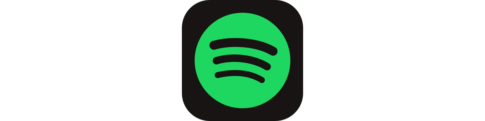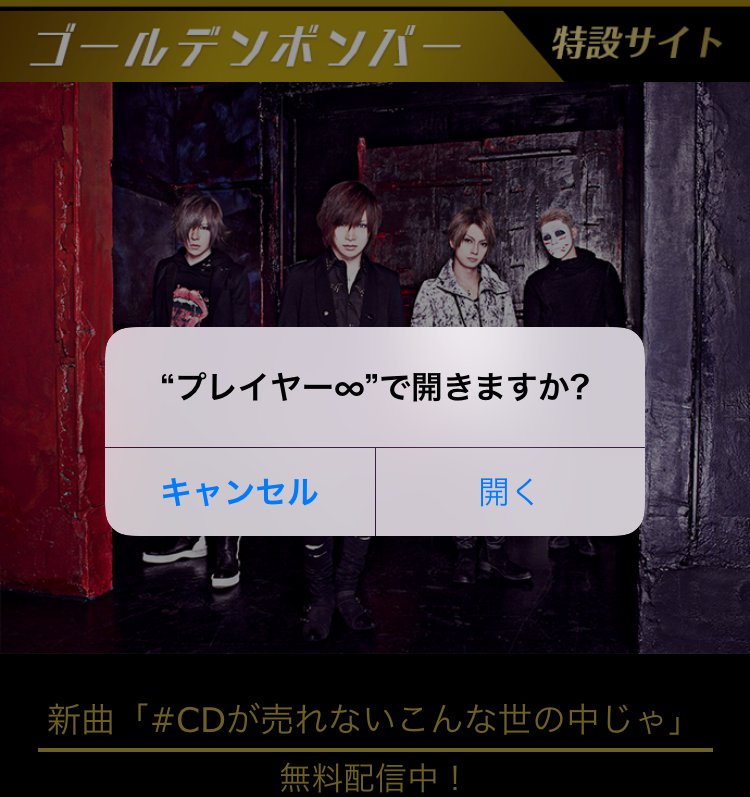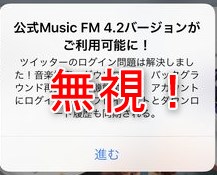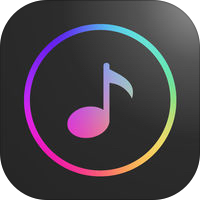本記事は、Apple Musicで「再生できない」ときの原因と対処法を解説します。
Apple Musicでも、時折音楽が再生できない状況になるときがあります。Spotifyなどのアプリと違い、iPhoneの「ミュージック」アプリはCDから取り込んだ楽曲などもあるため、通常のサブスクとは異なる理由で再生ができないケースもあります。
今回は、Apple Musicで再生できない時の原因・対処法・ミュージックライブラリの同期・通信・端末・アプリの問題で起こる「再生エラー」をそれぞれ解説します。
もくじ
Apple Musicで再生できない原因と対処法
Apple Musicで再生できない原因は、以下のようにいくつかの原因に分類することができます。
(リンクタップで記事内にジャンプします)
- iCloud・ミュージックライブラリ関連の原因
- 契約・サブスクリプション関連の問題
- 通信・デバイス側の問題
- アプリ・OS・バージョンの問題
では、それぞれの具体的な対処法を見ていきましょう。
「この曲が同期されていないデバイスがあります。」と表示される時の原因
Apple Musicの機能の一つとして、「ライブラリ同期」という機能があります。それは、一つの端末でライブラリに登録した楽曲は、違う端末でApple Musicを利用したときも同じようにライブラリに登録されている、というもの。
ただし、過去にCDからパソコンに取り込んだ楽曲の場合は、パソコンの設定で「ライブラリを同期」をオンにしていないと、
▼このように楽曲名がグレイ表示され、
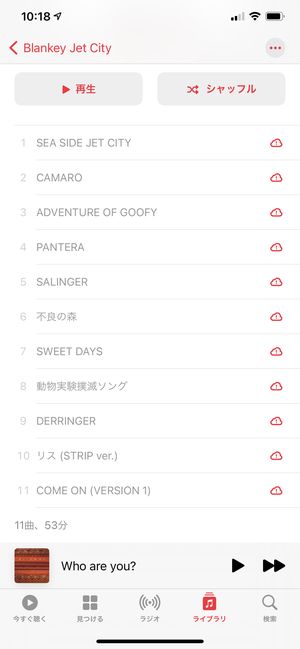
▼再生しようとすると「この曲が同期されていないデバイスがあります」という表示がなされます。
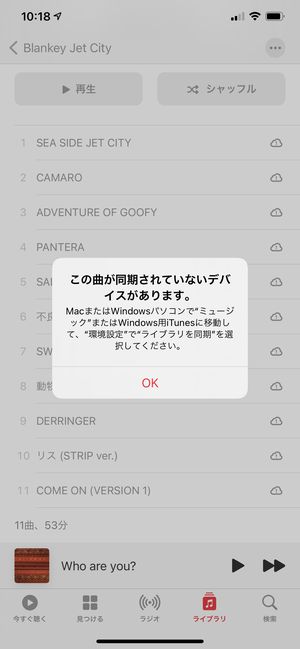
この表示がなぜ行われるかというと、「パソコンのiTunesには楽曲が入っているけど、パソコンの設定で「ライブラリを同期」がオンになっておらず、楽曲ファイルがiCloudを通じてiPhoneに降りてきていない」という状況。
この状況を解消するには、以下の手順をご確認ください。
対処法①PCの「ライブラリ同期」をオンにする
以下の手順にてPCのライブラリ同期をオンにしましょう。
Macで「ライブラリを同期」を行う方法
Apple Music Appを開き、メニューバー内にあるミュージック→環境設定をクリックします。
一般タブを開き、ライブラリを同期にチェックをつけます。これにより、そのMac内のApple Musicにてライブラリの同期が行われるようになります。
Windows PCのiTunesで「ライブラリを同期」を行う方法
画面上部にあるメニューバーの編集→環境設定を開きます。その中から一般タブを開き、iCloudミュージックライブラリを選択してオンにします。
対処法②Apple Musicで配信中の場合「コンプリートアルバム」を表示しダウンロード
もし、その楽曲がApple Musicで配信されている場合は、Apple Musicの利用者としては、配信楽曲に置き換えることができます。
▼このように、パソコンからのライブラリ同期が完了していない、このような表示となりますが、
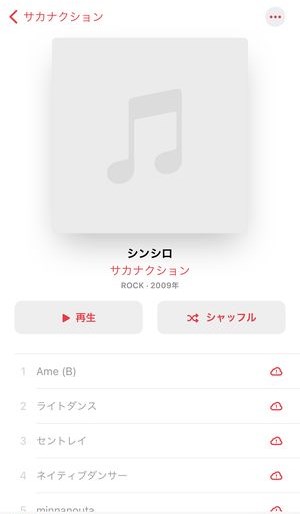
▼アルバム楽曲の一覧の下にコンプリートアルバムを表示というリンクがありますので、こちらをタップすると、
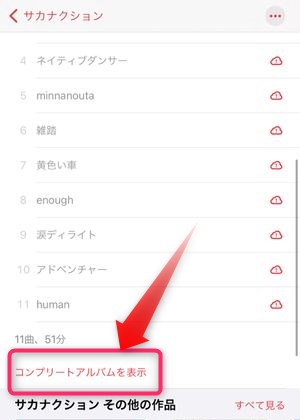
▼Apple Music内の当該アルバムを確認でき、ここから再生・ダウンロード保存を行うことができます。
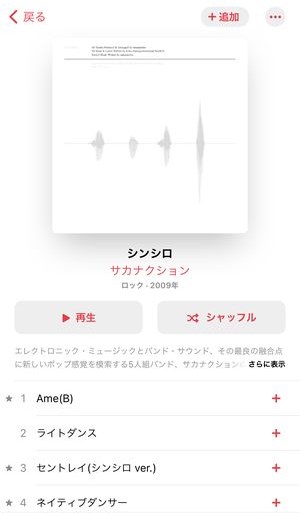
有料のサブスクリプションに契約していない・契約が途切れている
Apple Musicの有料プランに登録していないと、楽曲の再生を行うことはできません。再生できない原因としては、最初から登録していなかったか、初回無料のトライアル期間が継続できていなかったことが考えられます。
現在のサブスクリプションの状況を確認するには、
▼設定アプリを開き、Apple IDに登録した自分の名前が表記されているところをタップ。
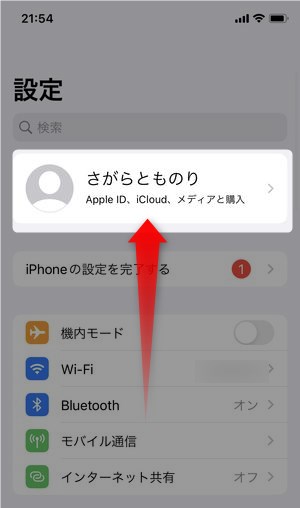
▼次に、サブスクリプションをタップし、
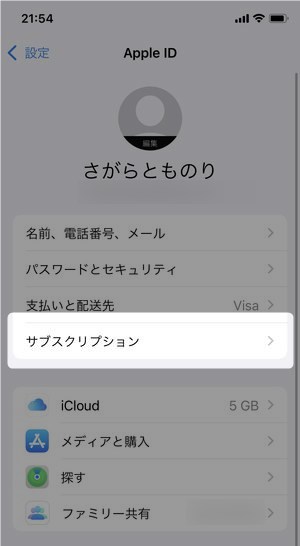
▼次に表示されるこの画面上にApple Musicのアイコンがない場合、Apple Music継続中ではありません。
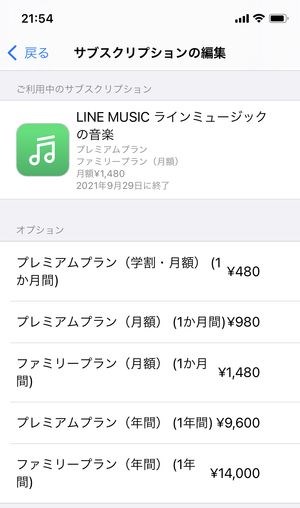
▼Apple Musicに登録できている場合は、このように「有効」の欄にApple Musicのアイコンが表示された状態になります。
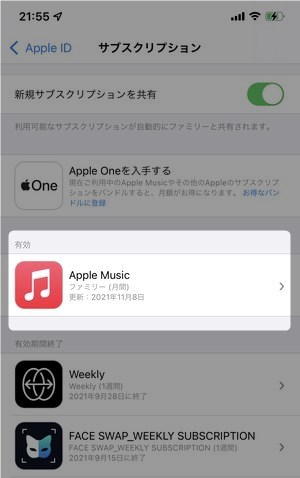
▼そのアイコンをタップすると、今現在契約中のプランに✓が入っていることが確認できます。
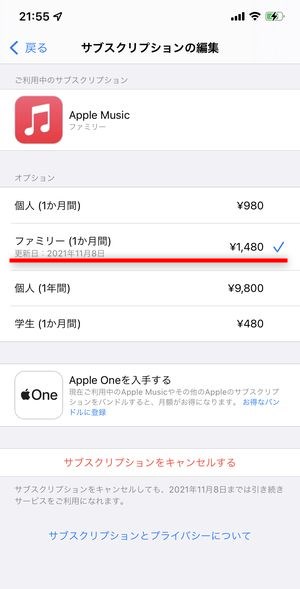
もし、Apple Musicを利用しようとしていて、それでも再生できない時は上記のように今現在の契約状況を確認してみましょう。
通信環境の問題
再生できないという事態は基本的な通信環境の問題でも起こりえます。
特に公共のWi-Fiなどを利用している場合、極端に回線速度が遅い場合がありますので、一度4Gのデータ通信に切り替えるなどして再度確認してみましょう。
▼通信環境の改善やWiFi接続アプリを使用して安定したネット接続を行う場合は、こちらをご確認ください。
[adrotate banner=”133″]音量の確認
メガネを掛けながらメガネを探すように「音量ゼロ」という初歩的なところに気づかずに「再生ができない」と思ってしまうケースもあります。
iPhoneの場合、端末左側面にある消音ボタンによって「消音モード」になっている時に音が鳴らないことがありますが、イヤホンをしている時は、音量がゼロになっていることによって、イヤホン・ヘッドフォンをしているときでも音が鳴らない、というケースがあります。
イヤホン装着時に音量を確認するには、
▼画面右上から下方向にスワイプすることでコントロールセンターを表示させ、スピーカーアイコンの箇所を確認してみましょう。
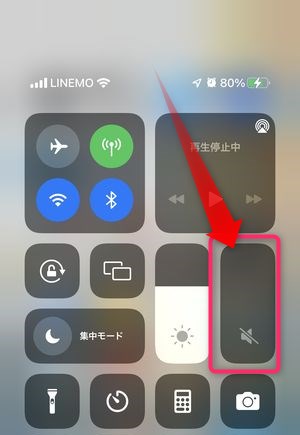
このようにスピーカーアイコンに斜線が入っている状況の場合、音量がゼロになっていますので、
▼上に引き上げて音が出るようにしましょう。
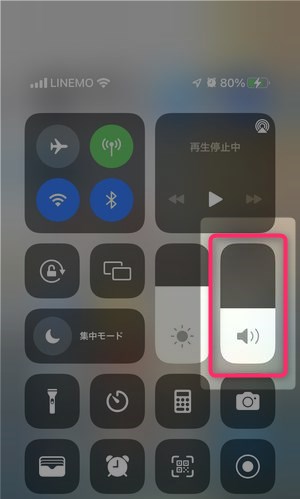
イヤホン・オーディオ・Bluetoothの問題
Blutoothイヤホンや接続しているスピーカーとの接続に不備がある場合も、再生できない・音が流れないなどの現象が発生します。
Blutoothの接続状況を確認するには、設定アプリ→Blutoothと確認し、
▼このように未接続となっていないかを確認しましょう。
アプリ・OSのバージョンの問題
アプリやiOSのバージョンが古くなっている場合も再生できない・音楽が流れないなどのエラーにつながる場合があります。
Apple Musicの場合、アプリのバージョンはiOSのバージョンに依存していますので、iOSのバージョンが最新かを確認してみましょう。
iOSのバージョンを確認するには、設定アプリ→一般→ソフトウェア・アップデートを確認し、「お使いのソフトウェアは最新です」と表示されていれば、最新バージョンを使用していることになります。
アプリ・iPhone端末を再起動してみる
ここまでの対応をチェックしてみても音楽が再生されない、音が鳴らない、という場合は、アプリやiPhone端末自体を再起動してみましょう。
アプリをシャットダウンして再起動する
▼アプリをシャットダウンして再起動するには、画面下方向からスワイプして起動中アプリ一覧を表示させたあと、Apple Musicの画面を上スワイプすることで強制的なシャットダウンを行うことができます。
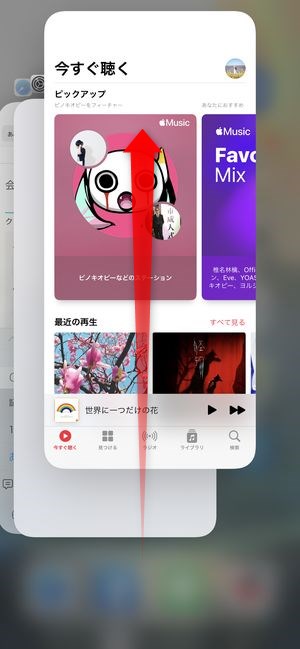
iPhone端末自体をシャットダウン・再起動する
iPhone端末をシャットダウンするには、
▼サイドボタン(右上)と音量調節ボタンを長押しし、電源オフスライドが表示されたら左から右へスワイプします。
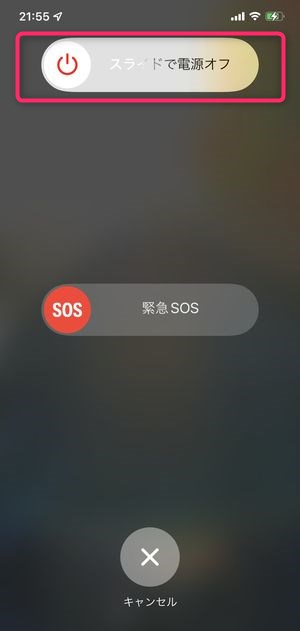
このあと電源を切ることができますので、再度、サイドボタンを長押しして起動します。
これによりApple Musicで再生できないなど、不具合の改善ができることがありますので、上記の手順で確認してみても良いでしょう。
まとめ
いかがでしたでしょうか?
今回はApple Musicで再生できない時の事例・原因・対処法をご紹介しました。
パソコンと連動するがゆえに少し使い勝手にクセのあるApple Musicの「ライブラリ」機能ですが、うまく使いこなすことで、どこでも同じ音楽体験ができます。
今一度、設定を確認してみましょう。