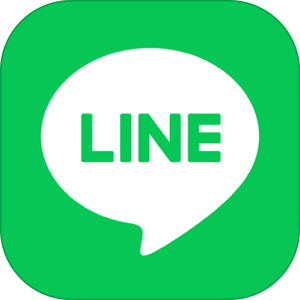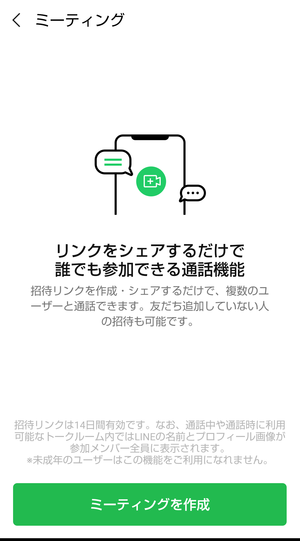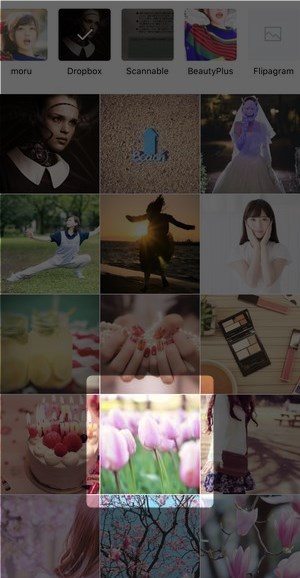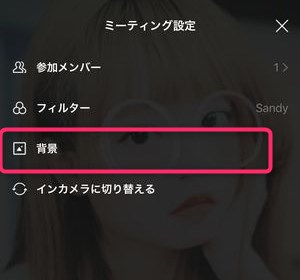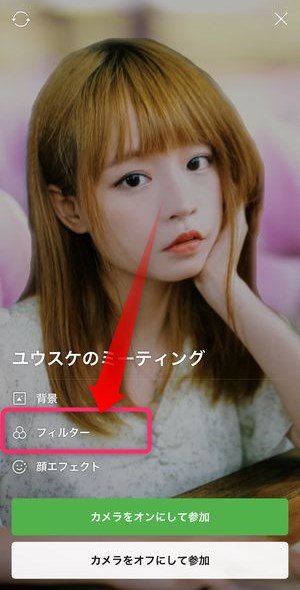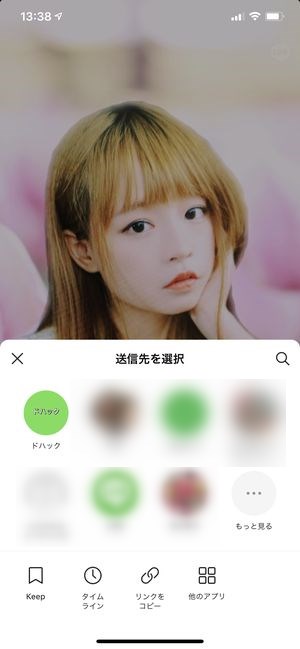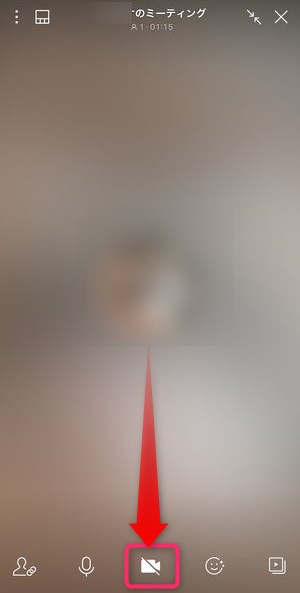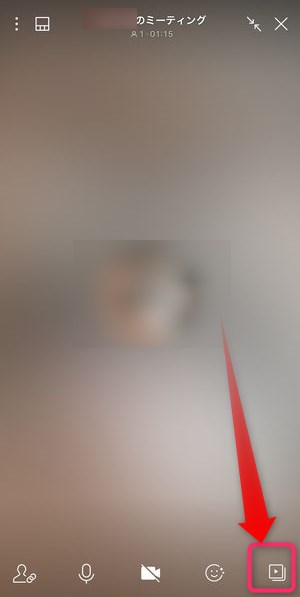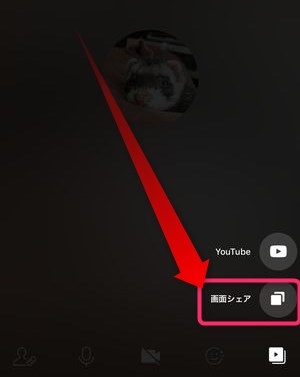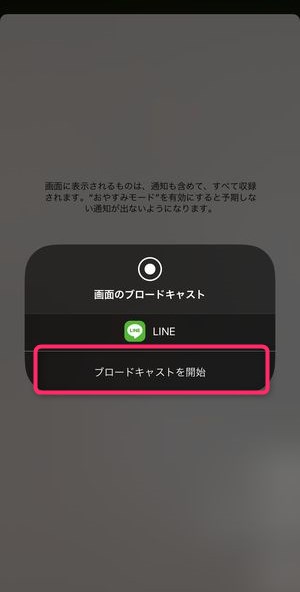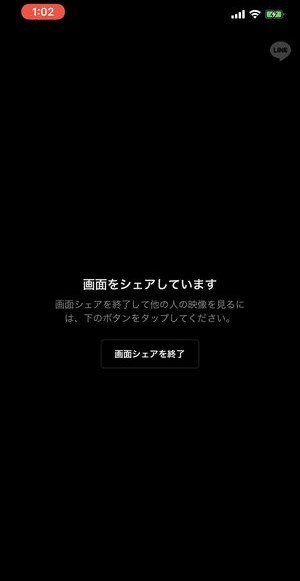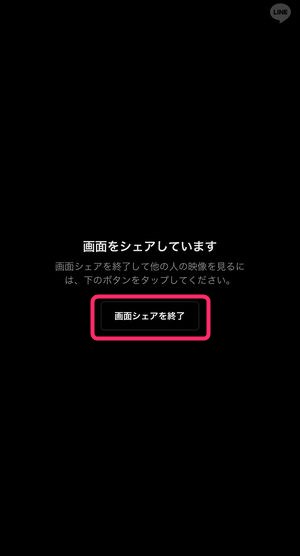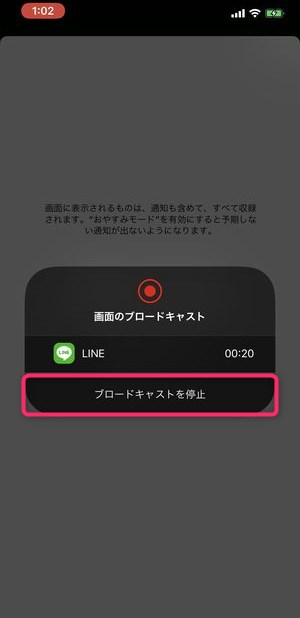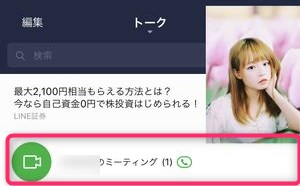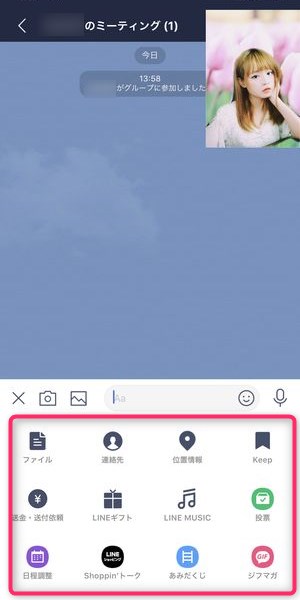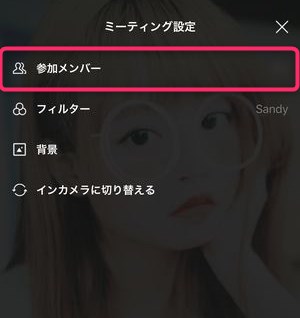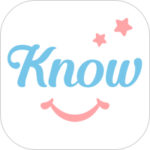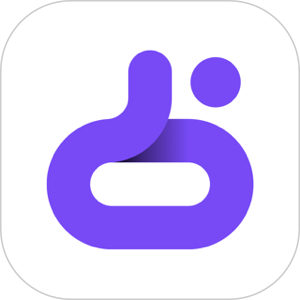本記事は、LINEの「LINEミーティング」について解説いたします。
在宅勤務・テレワークが増えたことによりZOOMなどのオンラインミーティングツールを使うことが増えました。しかし、こうしたツールはZOOMだけではありません。
「LINEミーティング」というツールがあることをご存知でしょうか?LINEアカウントをお持ちの方であればアプリのダウンロードをせずにすぐに使うことができる便利なツールです。
今回は「LINEミーティング」の使い方・開始方法・フィルターや顔エフェクト・背景を変更する方法など詳しく解説します。
LINEミーティングとは?開始前の注意点
LINEミーティングとは?
LINEのアカウントがあればすぐに始めることができる、オンラインミーティングツールです。ZOOMのようにアプリのダウンロードは不要です。LINEアプリ上から開始したり招待をしたりすることができます。
招待をする相手はLINEで友だちになっていなくても大丈夫。URLを送ることでミーティングの部屋に招待をすることが可能です。
LINEミーティングの注意点
LINEミーティングを利用するに当たり以下の注意点があります。
年齢確認が必要
まず、LINEミーティングを利用するには、各アカウントごとに年齢確認が必要になります。年齢確認はSIMの挿入されていない端末では行うことはできないなど、いくつか前提条件が存在しますので、以下の記事にて、詳細な条件面を確認してみてください。
LINEの友だちじゃなくてもミーティングに参加できる点
また、もう一つの注意点は、LINEで友だちになっていないユーザーがいるミーティングでも入ることができ、友だち申請ができる点。また、逆に自分が開催したミーティングに、友だちになっていないユーザーが入る、ということも可能になっています。
その時にLINE上で「友だち追加」ができてしまいますので、「LINEで友だち追加をこれ以上したくない」、もしくは、「同席するユーザーと友だちになりたくない」という場合は、LINEミーティング以外のオンライン会議ツール(ZoomやSkype)などを利用するほうが良いでしょう。
LINEミーティングの使い方
それでは早速LINEミーティングの使い方をみてみましょう。スマートフォンアプリとパソコンのどちらからでも利用することが可能です。
まずはスマートフォンでの使い方です。LINEアプリを開き、トーク画面を開きます。
トークで「ミーティング」を作成する
▼トーク画面の上部にあるビデオカメラのマークをタップします。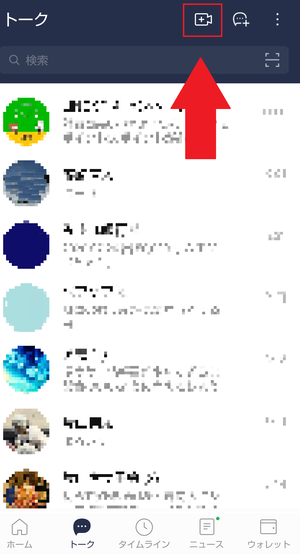
ミーティング参加メンバーを招待する
▼招待をタップし、招待したいメンバーを選択します。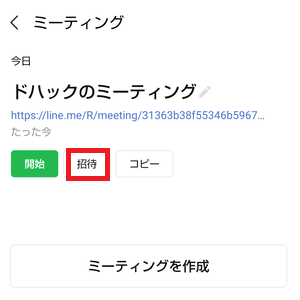

ミーティングを開始する
▼招待をしたらミーティングを開始しましょう。開始をタップします。
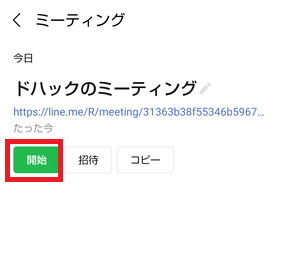 ▼カメラをオンにして参加かカメラをオフにして参加を選択します。
▼カメラをオンにして参加かカメラをオフにして参加を選択します。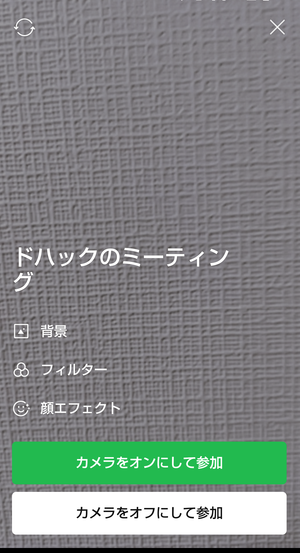 ▼カメラをオンにして参加を選択すると、LINEのアカウント名とプロフィール画像が表示されます。確認をタップします。
▼カメラをオンにして参加を選択すると、LINEのアカウント名とプロフィール画像が表示されます。確認をタップします。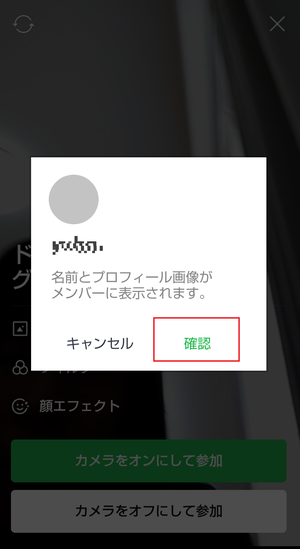
そうすると、ミーティングが開始されます。
LINEミーティングを終了する
▼終了する際には右上の×をタップすると、ミーティングが終了します。
LINEミーティング利用時の機能
LINEミーティングの背景を変更する
LINEミーティングでも他のビジネス系オンラインミーティングアプリのように背景を変更する機能があります。
▼LINEミーティングを開始する直前に背景と表示されますので、こちらをタップすると、
▼端末内の画像選択を行う画面が表示されますので、背景に設定したい画像を選択します。
▼そうすると、先程選択した画像が自分の背景に設定されます。
また、背景の変更は、ミーティングをスタートしている途中でも変更することができます。
▼ミーティング開始後の画面左上の︙ボタンをタップし、
▼「ミーティング設定」をタップし、背景をタップすると、
端末の写真選択画面を表示・背景の変更を行うことができます。
フィルターをかける
画面全体の雰囲気・色調を変更できる「フィルター」を適用することができます。
▼ミーティング開始画面でフィルターを選択。
▼フィルター画面を表示し、選択することができます。
顔エフェクトを使用する
LINEのビデオ通話で使用できる猫耳や加工エフェクトもLINEミーティングで使用することができます。
▼LINEミーティング開始時に顔エフェクトを選択することで
▼いくつかのエフェクトを選択することができます。
▼ミーティング開始後に顔エフェクトを変更するには、画面下に表示されているこちらのアイコンをタップします。
ミーティング参加者の追加
ミーティング開始後も、参加者を追加することができます。
▼ミーティング中画面の👤アイコンをタップすると、
▼こちらの、LINEの送信先一覧画面が表示され、招待するユーザーを選択・実際の招待を行うことができます。
音声・映像をミュートする
▼画面上の🎤アイコンをタップすると、音声のミュート(消音)を行うことができます。
▼また、📹アイコンをタップすることで、映像を切り、音声だけのやり取りとすることができます。
ミーティング最中に画面共有を行う
ミーティング中に自分の端末側画面に表示される内容をミーティング参加者に「画面共有」することができます。
▼画面右下の▶ボタンをタップすると、
▼画面シェアの選択肢が表示されますので、コチラをタップすると、
▼「画面のブロードキャスト」の確認が表示されますので、ブロードキャストを開始をタップします。
▼次に「画面をシェアしています」と表示されますので、後は共有したい他のアプリの画面などが映るように端末を操作すると、
その時映っている画面を参加者に共有している状態、となります。
画面共有を終了させるには、
▼再度LINEの画面に戻り、画面シェアを終了をタップし、
▼再度表示されるブロードキャスト確認画面にてブロードキャストを停止をタップします。
ファイル・画像の共有を行う
LINEミーティング中に、写真やデータなどファイルの送受信を行うこともできます。
▼ミーティング画面のこちらのアイコンをタップすると、
▼このようにミーティング画面が縮小され、トーク一覧を表示させることができます。そのトーク一覧を見てみると、ミーティング開催中にのみ存在するトーク画面がありますので、こちらをタップすると、
▼このように、ミーティング期間の限定トーク画面が表示され、通常のメッセージのやり取りのときと同じように、ファイル添付を行うことができます。
ただし、このトーク画面はミーティング終了時に無くなってしまうものですので、重要なファイルをやり取りする場合は、LINE KeepやLINEの個別のトーク画面、別のアプリケーションなどを使用しましょう。
メンバーを強制退出させる
ミーティングに参加しているメンバーを退出させるには、
▼ミーティング設定の参加メンバーをタップし、
次の画面で表示されるメンバー一覧にて削除をタップすることで、そのユーザーをミーティングから外すことができます。
PC版「LINEミーティング」の使い方
続いてパソコンでの使い方を見ていきましょう。
▼パソコン版のLINEを開き、トーク画面の右下にある緑色の+マークをクリックすると、ミーティングという項目が表示されますのでクリックします。
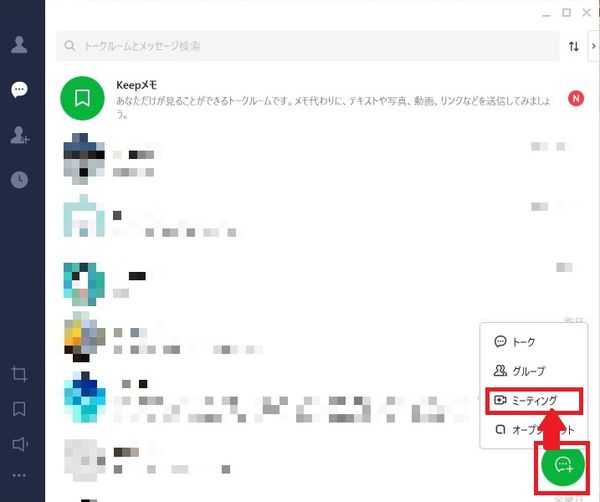
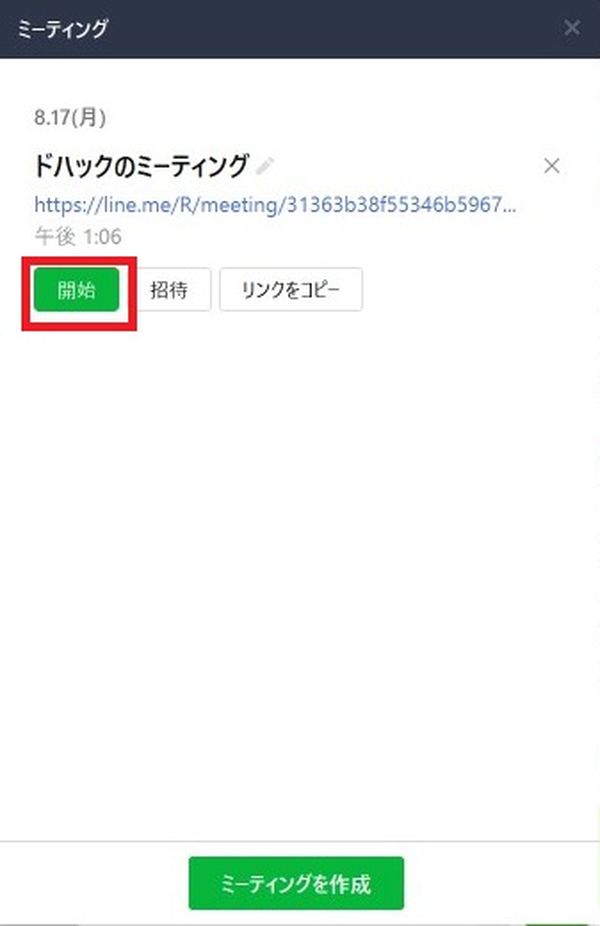
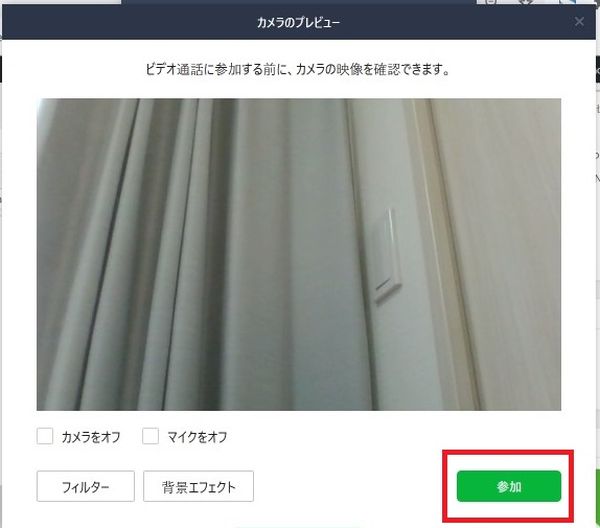
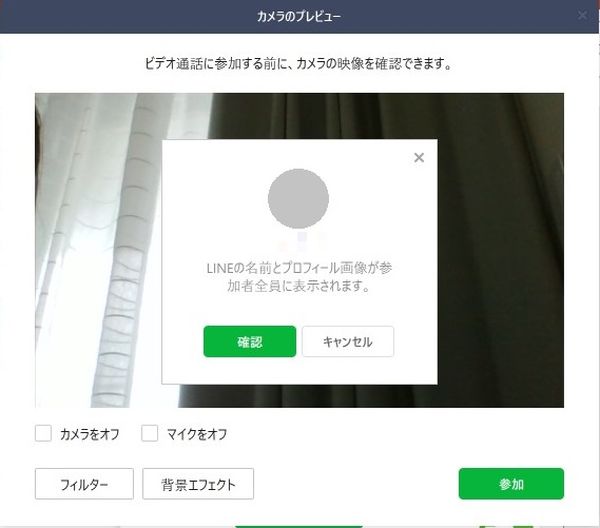
まとめ
今回は「LINEミーティング」の使い方をご紹介しました。
ZOOMよりも手軽に誰でも使うことのできるツールです。なかなか他のオンラインミーティングツールは使いづらい……と思っている方は試してみてはいかがでしょうか?