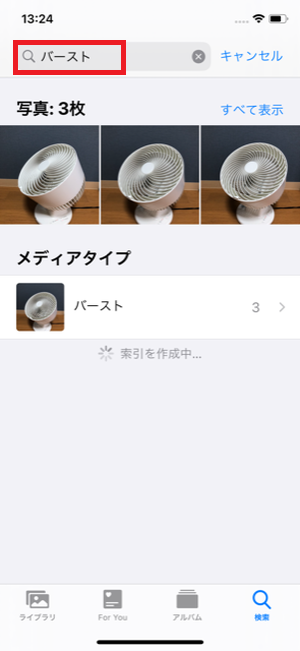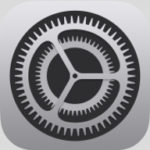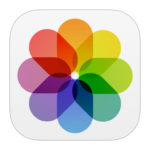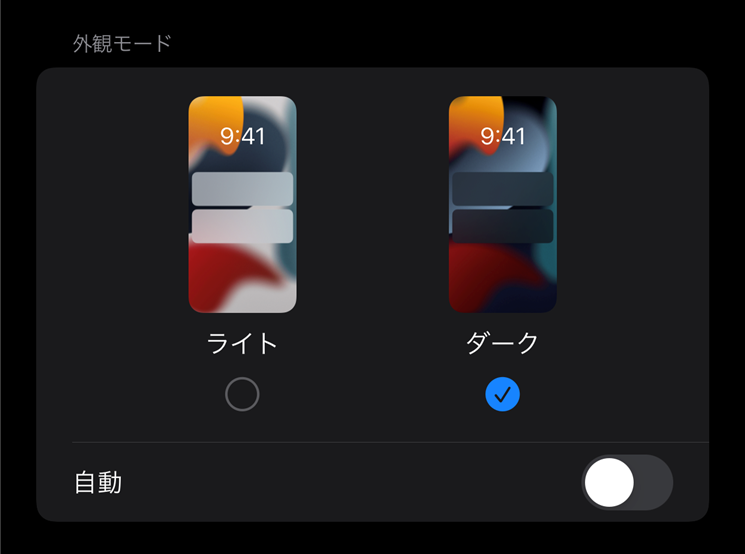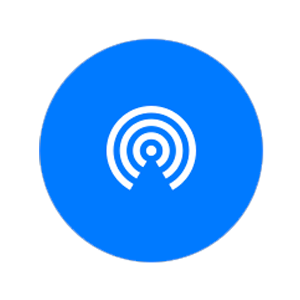本記事は、iPhoneのカメラで連写モードを利用する方法を解説します。
iPhoneのカメラでは連写撮影をすることができます。大切なシーンを絶対に逃したくない時や、集合写真で全員が笑顔の瞬間を撮影したいときなど、連写撮影をすれば奇跡の1枚を撮り逃さずに済むかもしれません。
今回は、iPhone純正カメラの「連写モード」の上手な使い方、連写で撮影された中からお気に入りを選択する方法をご紹介します。
もくじ
iPhoneカメラの「連写モード」で撮影する方法
iPhoneカメラの「連写モード」で撮影する方法はいくつかあります。
シャッターボタンを左にスライドして撮影する
最も簡単なのはシャッターボタンを左にスライドして撮影する方法です。
▼カメラで撮影する際にシャッターボタンを押しながら左にスライドします。

スライドしている間はバーストモードとなり、連続撮影されます。
「音量を上げる」ボタンをバースト撮影できるように設定する
もう一つの方法は、設定によって「音量を上げる」ボタンをバースト用のボタンにすることができます。
▼設定アプリを開きカメラを選択。
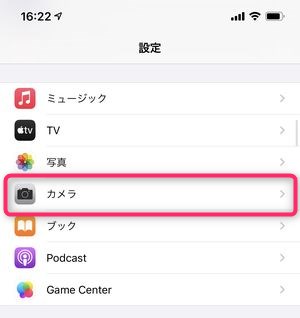
▼音量を上げるボタンをバーストに使用という項目がありますので、こちらをオンの状態にしておきます。
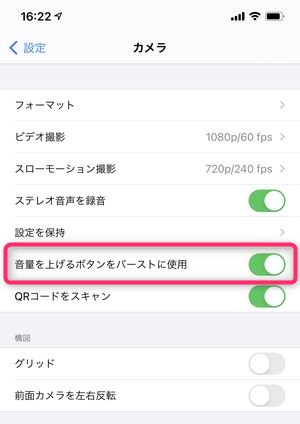
これで、設定は完了です。
▼あとは撮影時にこちらの音量を上げるボタンを押すことでiPhoneのカメラアプリで連写のバーストモードを利用することができます。

この方法は、iPhoneXS以降の機種で設定可能となっています。
セルフタイマーを使って撮影すると自動的に連写(バースト)モードとなる
意図的に連写モードを使うには上記のとおりですが、セルフタイマー撮影を利用すると必ず連写モードでの撮影で10枚の画像を撮影します。
▼セルフタイマーは撮影時にこちらのアイコンをタップ。
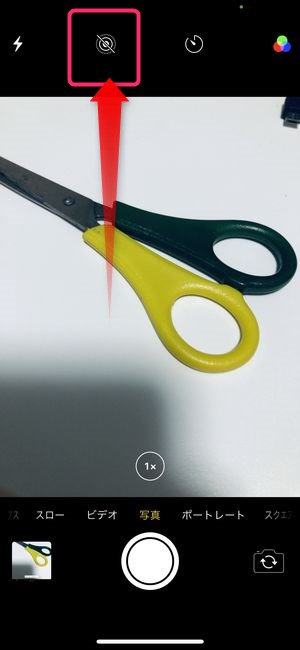
▼そうするとオフ3秒10秒の選択肢が表示されますので、ここからシャッターボタンタップから撮影までの時間を決めることができます。
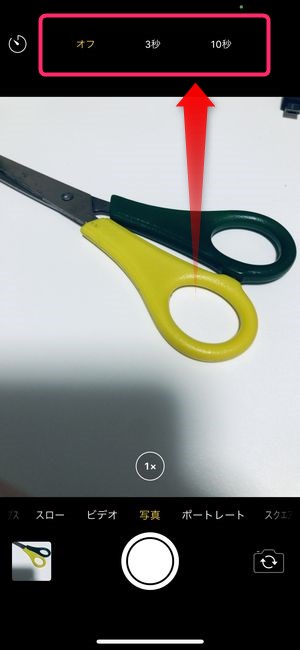
▼設定後、そのままシャッターボタンを押せば、設定した秒数が経過したあと、写真が撮影されるわけですが、その際に連写(バースト)モードでの撮影になります。
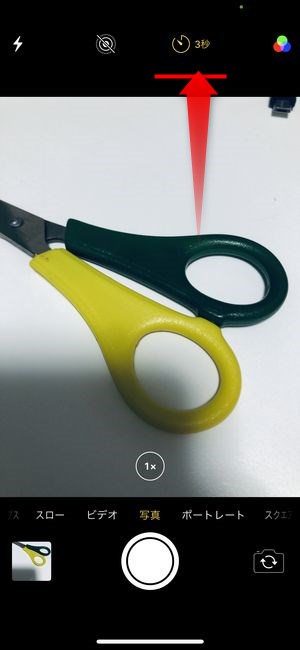
この方法は、iPhoneXS以降の機種で設定可能となっています。
連写モードで撮影された画像から好みの画像を探す方法
連写モードで撮影された画像は似たようなものが多く、選定して良いものだけを残したいのではないでしょうか。ここでは好みの画像だけを残す方法を解説します。
すべての画像を表示・確認する方法
▼連写モードで撮影したすべての画像を表示するには、まず写真一覧から連写した写真を選択します。
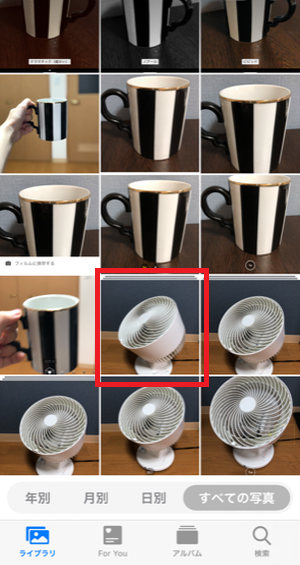
 ▼すると一度の撮影で連写した写真がまとめて表示されます。左にスクロールすると1枚ずつ順番に確認することができます。
▼すると一度の撮影で連写した写真がまとめて表示されます。左にスクロールすると1枚ずつ順番に確認することができます。
お気に入りの画像を残しその他を削除する方法
連写撮影では一度に大量の写真が撮影されてしまうため、不要な写真もあると思います。その場合はお気に入りの画像だけを選定して残すことができます。
▼連写した写真を1枚ずつ確認する画面で、各写真の右下にある丸い部分をタップします。
 ▼選択できると丸が青くなりチェックマークが入ります。
▼選択できると丸が青くなりチェックマークが入ります。 ▼すべて選択し終えたら右上の完了をタップします。すると「●枚(選択した枚数)のお気に入りのみ残す」をタップします。
▼すべて選択し終えたら右上の完了をタップします。すると「●枚(選択した枚数)のお気に入りのみ残す」をタップします。
すると選択した画像以外は削除され、チェックした画像だけを残すことができます。
連写モードで撮影された写真のみ確認する方法
iPhoneで撮影した画像が大量にあると、一覧から連写モードで撮影された写真を選択するのに手間取ることがあります。しかし、連写モードで撮影された写真だけを表示し確認することも可能です。
アルバムの「バースト」を確認する
まずはアルバム内にある「バーストフォルダ」を確認する方法です。
▼画像一覧の画面で下部にあるアルバムをタップします。
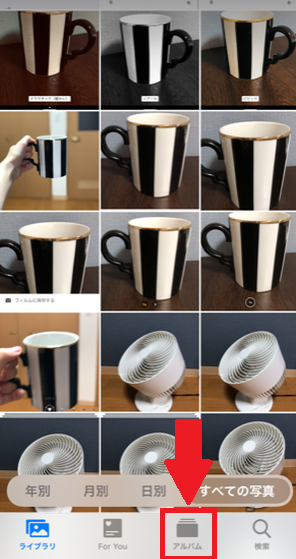 ▼メディアタイプの中からバーストをタップします。
▼メディアタイプの中からバーストをタップします。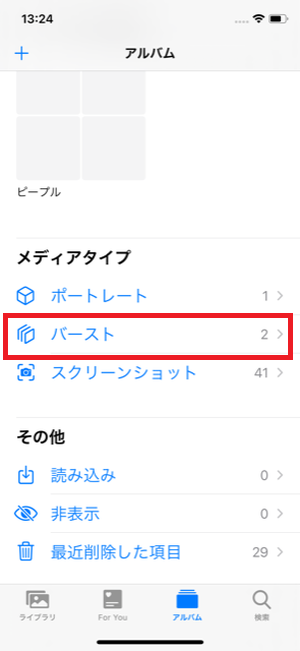 ▼バーストモードで撮影した写真が一覧で表示されます。
▼バーストモードで撮影した写真が一覧で表示されます。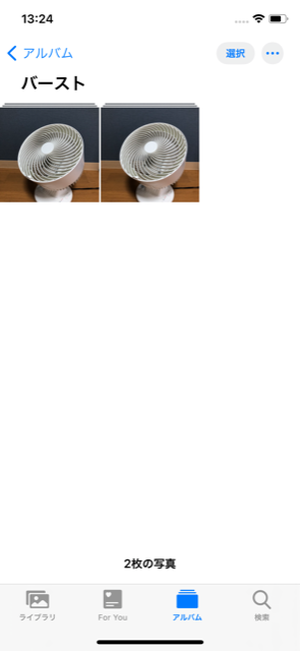
検索で「バースト」と入力し抽出する
アルバム内からだけでなく、検索🔍に「バースト」と入力することでも連写モードで撮影された写真だけを表示することができます。
▼画像一覧の画面で下部にある検索をタップします。
バーストで撮影された写真のアイコン
▼バーストモードで撮影された写真は一覧表示の中では複数枚写真が重なったようなアイコンで表示されます。通常撮影の写真と区別する際に便利です。

まとめ
今回は連写モードでの撮影方法をご紹介しました。1秒間に10枚も撮影してくれるので、気に入る写真が撮影できる確率がアップする「バーストモード」。ぜひ試してみてくださいね!