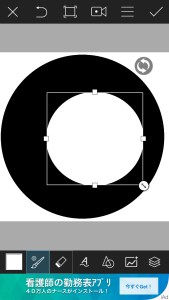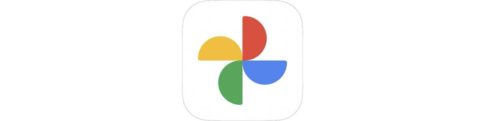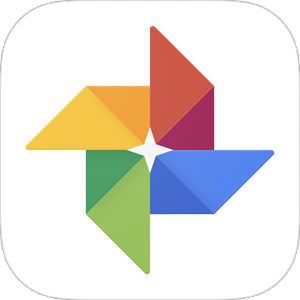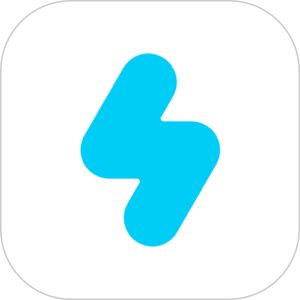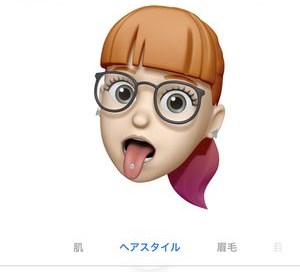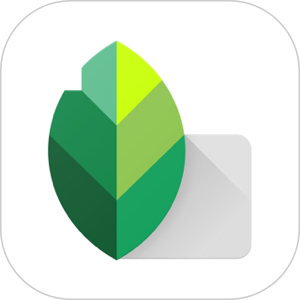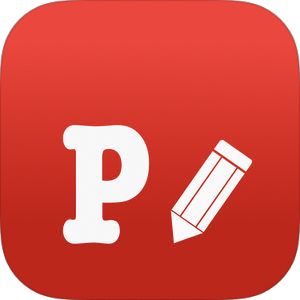今、月とキャラクターやいろいろなシルエットを加工した「月の加工画像」が密かなブームだってご存知でしたか?上記の画像は全て「月の加工」で検索をして出てきたものなんですよ!
[adrotate banner=”53″]
上記のような月の画像、実は宇宙の模様以外はすべてPicsArtで加工できるんですよ(^▽^)
▽PicsArt(ピクスアート)のダウンロードはこちら。
もくじ
まずはメインとなる『月』を作成
月の描き方
▼描画メニューを開いたら、空白のキャンバスを作ります。正方形のキャンバスがバランスが取りやすくてイイですよ!
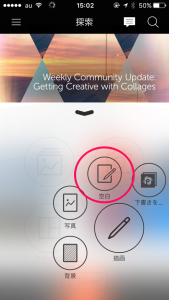
▼図形描画で丸を描きます!不透明度のパラメーターはいちばん右へ、描画モードは塗りつぶしにします(・∀・)
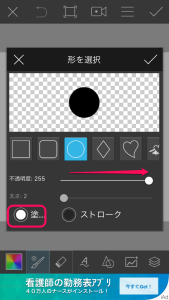
▼色は黒にして、大きな丸をドーン!
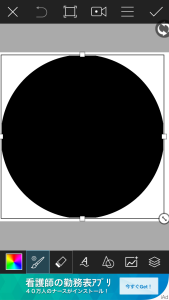
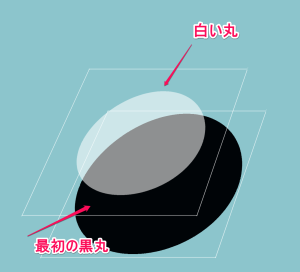
▼白い丸の位置と大きさを変えると…月になりましたねヽ(´∀`)/
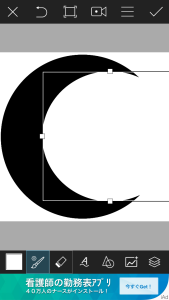
月に添えるモチーフをクリップアートとして追加する
クリップアートを貼り付ける方法
▼下のメニューバーから、クリップアートを選択します。お好みのものを貼り付けましょう!
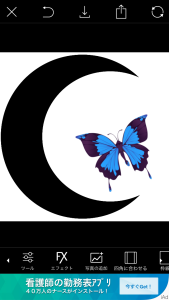
▼ツール→補正メニューから明るさやシャドーなどのパラメーターを変更して白黒画像にします。
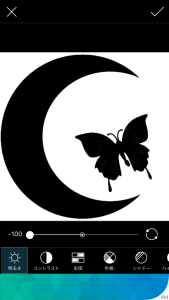
手持ちの画像を使いたい時は…?
▼手持ちのキャラクターなどの画像を使用したい時は、写真の追加から好きな画像を貼り付けます!
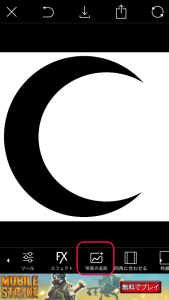
▼合成モードは乗算にします。
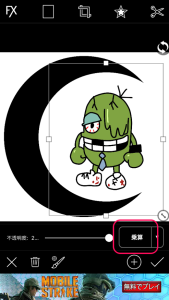
▼乗算にしておかないと、読み込んだ画像の四隅が白く出てしまいます(´・ω・`)
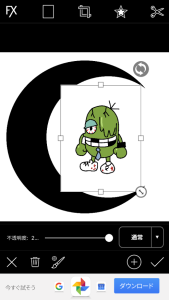
▼あとは同じようにツール→補正メニューから明るさやシャドーなどのパラメーターを変更したり、ペンツールなどで塗りつぶしたりして白黒画像にします。
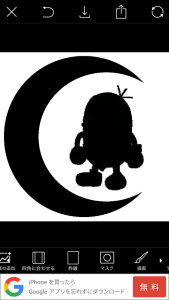
月に対して模様を追加する
今回は幾何学模様を入れてみます
▼下のツールバー「描画」から図形描画を使い、線を入れていきましょう(・∀・)

▼四角を選択し、描画モードをストロークにします!
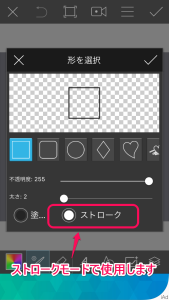
▼回転させたり拡大したりして、お好みの色や太さで線を描いていきます!
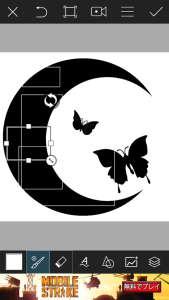
※宇宙柄の重ねかたはこちらの記事→ゆめかわいい♪PicsArtを使って宇宙柄加工をカンタンに作るおすすめの方法!にて詳しくご紹介しましたのでこちらも是非チェックしてみてくださいねヽ(´∀`)/
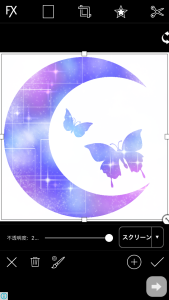
文字を付け加える
文字を入力する
▼まず、薄めの色で文字を貼り付けます。

入力した文字に対してさらにエフェクトをかける
▼エフェクト→ブラーでぼかします。強めのぼかしがよいので「ブラー」を使用しました。
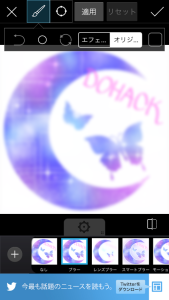
▼上のメニューバーのペンツールで、文字以外の部分のぼかしを消していきます
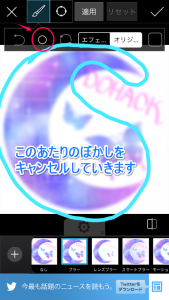
▼同じサイズの文字を少しずらして重ねたら文字影の完成です!

完成!
▼できあがりヽ(´∀`)/

まとめ
一見、とっても手が込んでて難しそうだなぁと思いきや、意外と簡単に作れてしまうのが驚きでしたね(・∀・)♪慣れればものの数分でできてしまいますよ~!