この記事は、Googleフォトの写真に文字入れする方法を解説します。
無制限かつ高画質で保存できる「Googleフォト」。
撮影した写真の共有なども一応可能ですが、そのままシェアするよりも、文字入れなどの加工をしてから見せたいと思ったことは有りませんでしょうか?
本記事では、Googleフォト上で保存した写真に文字入れなどの加工はできるのか、加工編集にオススメのアプリなどについて詳しく紹介します。
もくじ
「Googleフォト」内で文字入れはできない。連携アプリが必要

Googleフォト上で利用できる編集機能
Googleフォト上で利用できる加工編集は今現在下記の通りとなっています:
- フィルターの適用
- 色と光の加減
- トリミングおよび傾きの補正
これらはiPhoneに標準搭載された編集機能とほぼ似た内容となっております。
現時点では文字入れを始めとした加工機能は付いていない
上記からうかがえる通り、Googleフォトでは上記3点以外の編集機能がないことから、アプリのみで文字入れやスタンプといった加工を行うことは残念ながらできませんので、以下でご紹介する別のアプリを使用して文字入れを行っていくことになります。
Googleフォト写真に文字入れする時、一番使えるアプリ
さて、Googleフォトには文字入れなどの加工機能が付いていませんが、それらを搭載したアプリを使うことで問題を解決することは可能となっています。
ここでは、文字入れ機能などが付いた無料加工アプリをいくつかご紹介したいと思います。
アプリ界最強画像編集・加工アプリ「BeautyPlus」を使って文字入れを行う方法

Googleフォトで保存されている写真を手早く簡単に編集・加工できるアプリとしては「BeautyPlus」がかなりおすすめです。
文字入れはもちろんのこと、既に画像に写り込んでしまっている文字や一部などを消したり、背景を削除して画像の対象物のみを取り出すこともできます。
GoogleフォトからBeautyPlusに画像を移す
▼文字入れを行いたい写真を開き、こちらのアイコンをタップ。

▼その写真/画像が端末に保存されていなければデバイスに保存と表示されますので、こちらをタップし、端末内に一度保存します。
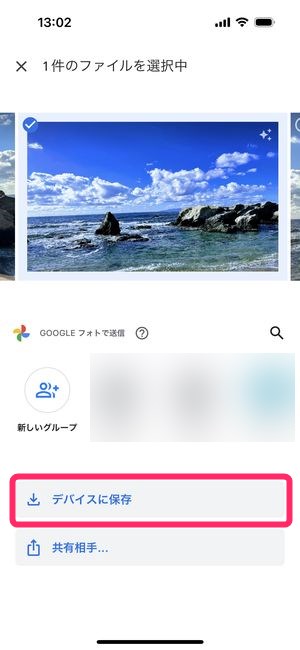
ちなみに
もし、操作しているスマホ端末で撮影された画像であれば、既に端末内に保存されているはずですので、この操作は必要ありません。
次にBeautyPlusを開きます。まだダウンロードしていない方は▼こちらからダウンロードしてください。
▼BeautyPlusが開けたら、画面した中央にある+をタップし、編集をタップ。
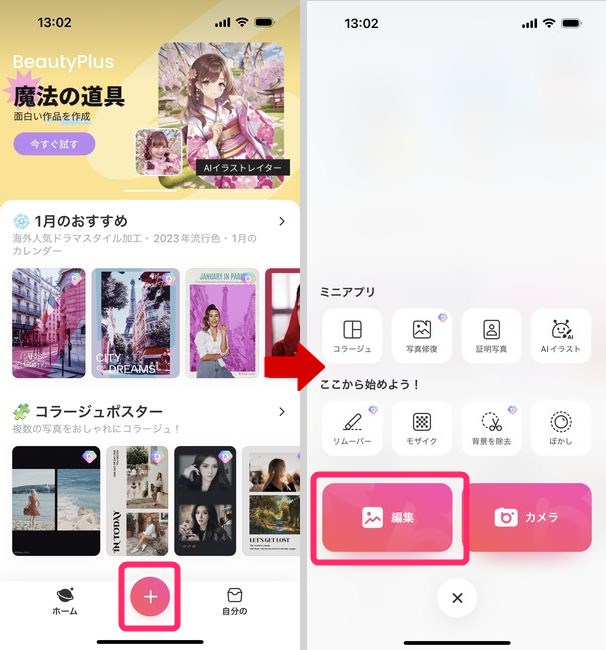
スマホ内の写真データフォルダが開かれますので、文字入れしたい写真を選択。
▼そうすると、このようにBeautyPlusにて文字入れしたい写真を開くことができました。
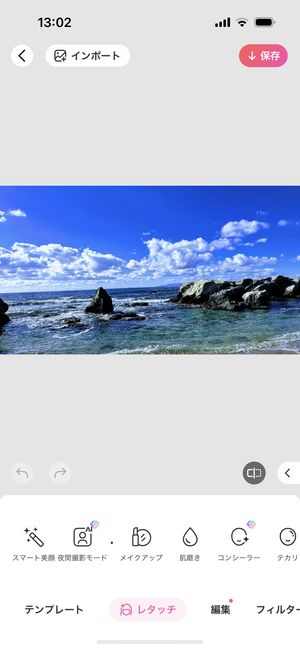
BeautyPlusで文字入れを行う方法
▼BeautyPlusで開くことができたら、画面下に表示されている機能カテゴリから文字を選択。
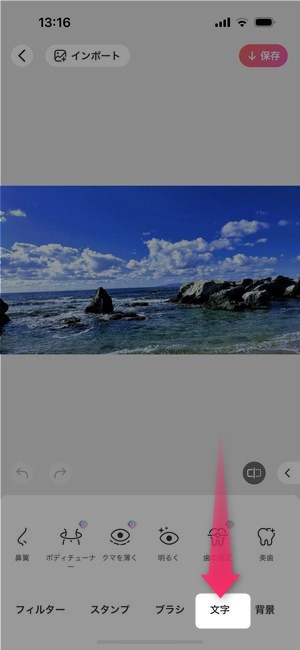
▼テキストを入力してから任意の配置に置くことができたら完了です。
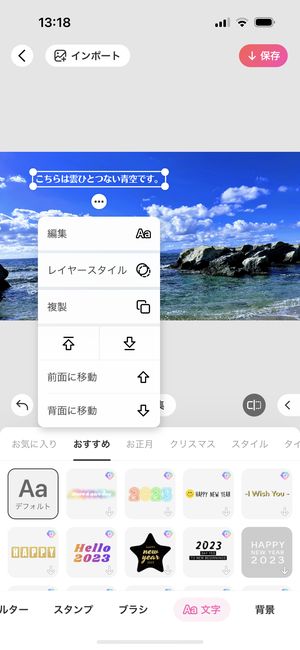
テキストボックス下に表示されている…をタップすると上記のように編集を選択することができ、そこからフォントや文字色、影やアウトラインなどを設定/編集することができます。
このようにしてGoogleの画像に文字入れするにはBeautyPlusがわりと万能に対応できます。
編集ペンでも文字入れを行うこともできる
BeautyPlusでは、豊富なブラシ機能が提供されていますので、その機能をつかってペンによる文字入れを行うこともできます。
▼BeautyPlusでペンによる文字入れを行うには、画面下の機能カテゴリからブラシを選択。
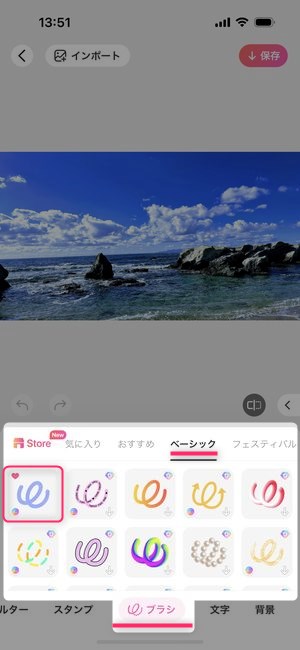
豊富な種類からペンを選択することができますが、シンプルな描画を行いたい場合は、ベーシックから単色のものを選択しペンによる文字入れを行うと良いでしょう。
▽BeautyPlusの詳しい使い方については、以下の記事をご覧ください。
Google自ら提供する画像編集アプリ「Snapseed」を使って文字入れを行う方法
「Snapseed」はGoogle社が提供している写真加工アプリであり、文字入れを始めとした多彩な編集ツールが備わっていることから、自分好みの写真へとリタッチすることが可能です。
また、「Snapseed」自体は個別のアプリですが、Googleフォトと唯一連携している画像編集アプリでGoogleフォト上で写真を確認しながら気になった画像があれば気軽にGoogleフォトからSnapseedを開くことができます。
GoogleフォトからSnapseedを開く方法
▼まずGoogleフォトからSnapseedを開くには、予めSnapseedアプリをインストールしておく必要がありますので、こちらからインストールします。
▼次に、Googleフォト上で文字入れなどの加工を行いたい写真を選択、画面右上の…をタップします。
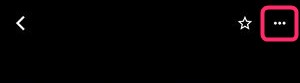
▼Snapseedがインストールされている端末であればこのようにSnapseedで開くというアイコンが表示されていますので、こちらをタップ。
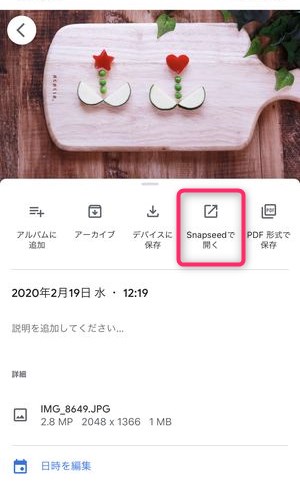
▼すると、画面がSnapseedに切り替わり即座にフィルター適用の画面が表示され、
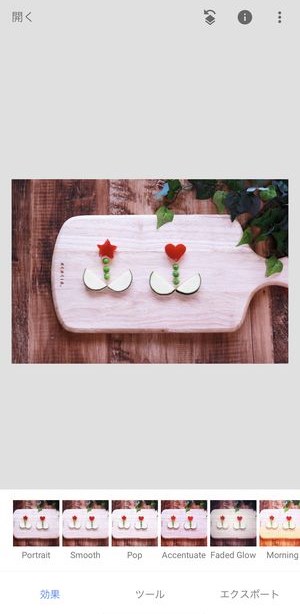
画面下部に表示されているツールをタップしてみると、
▼なんとこれだけのツールが搭載されていることが分かります。
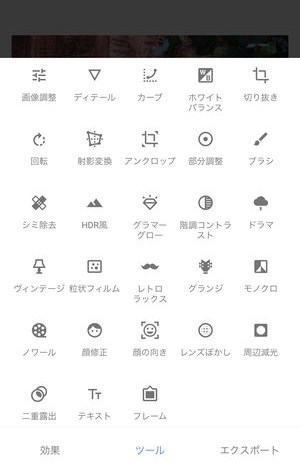
Snapseedを使った文字入れの基本的なやり方
Googleフォトから開いたSnapseedを使って、画像に対して文字入れを行っていく作業の解説です。
▼まず、文字入れを行いたい画像を開き、編集画面に移動したらフッター真ん中のツールをタップ
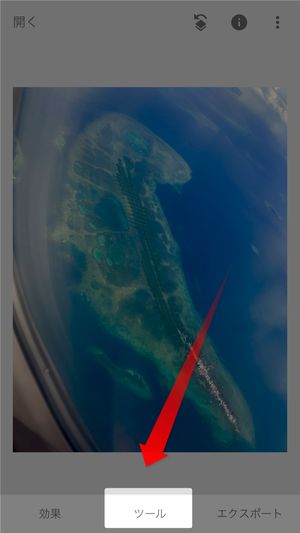
▼するとメニューが開くので、下にスクロールしてテキストをタップ

▼指示通りにテキストをダブルタップすると、
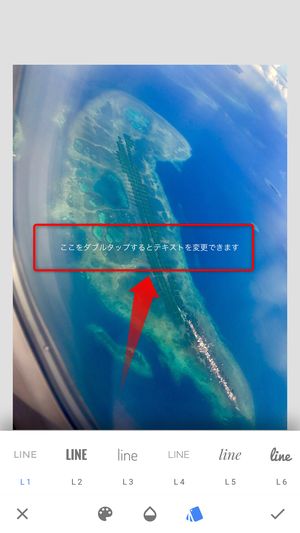
▼テキストの編集ができるようになります
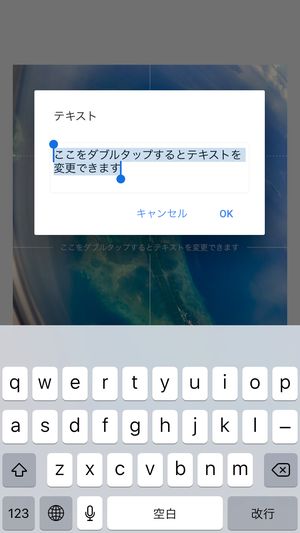
▼入力したいテキストを書き込み後、右下のOKをタップ
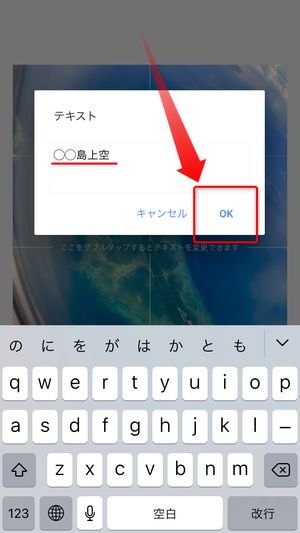
▼テキストを任意の位置・角度にアレンジしたら、右下の✔アイコンをタップして完了
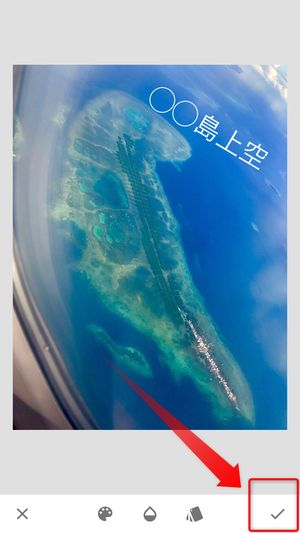
▼最後にフッター右側のエクスポートをタップして、
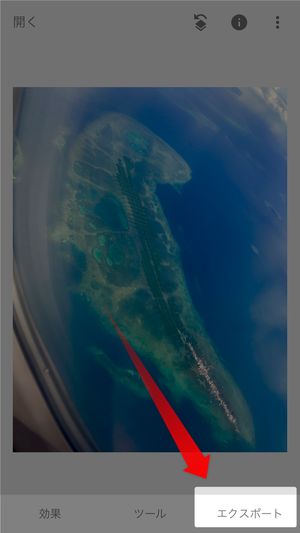
▼加工済みの画像を共有または保存すればOKです
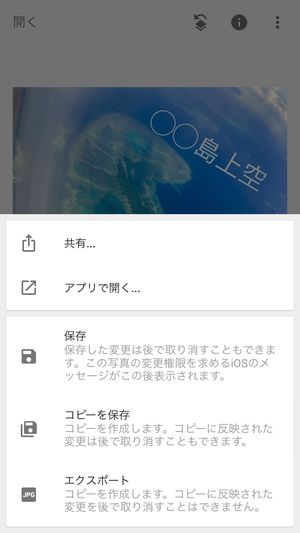
なお、Googleフォトをご利用の方なら既にご存知かもしれませんが、本アプリではそれぞれの画像から直接SnapSeedを開くことも可能となっているので、Googleフォトを閉じてはSnapseedを起動する必要もありません。
▽SnapSeedの詳しい使い方はこちら。
フォト・アルバムはそれぞれに「コメント投稿」も可能
画像への文字入れでは有りませんが、それぞれのフォトや個別のアルバムに自分のコメントを付けることが可能です。
個別の写真にコメント投稿する方法
▼アルバムページを開いて、コメントしたい写真があるアルバムをタップ
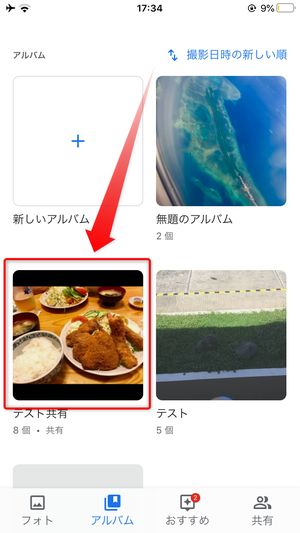
▼移動後、コメントする画像をタップしてください
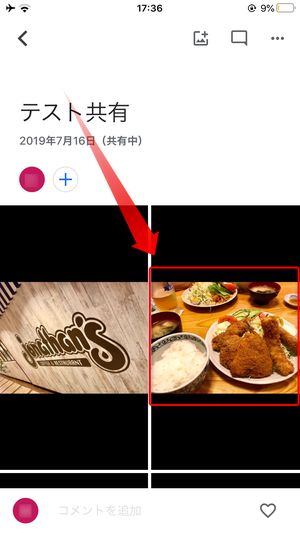
▼次にフッターにある💬アイコンをタップしてください

▼するとコメント入力画面が開くので、入力したら右の送信をタップしてください
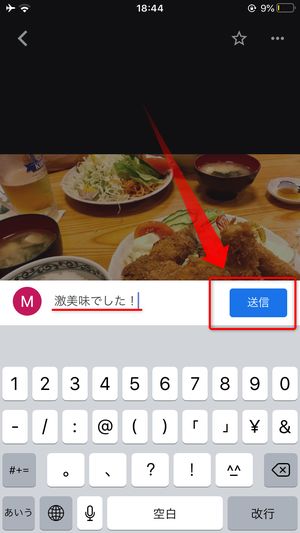
▼コメントが反映されればOKです
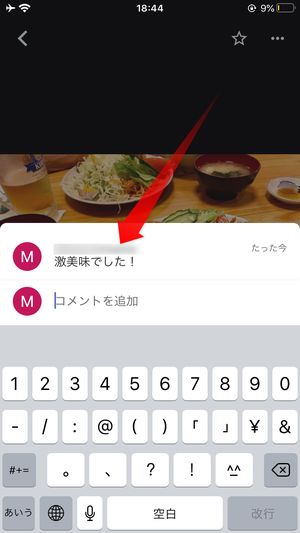
アルバムにコメント投稿する方法
▼コメントしたいアルバムを選択後、ページ下部のコメントを追加をタップしてください
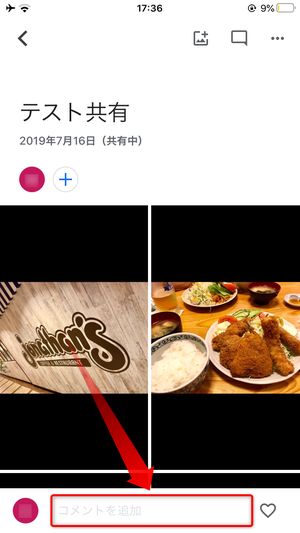
▼再度ページ下部のコメントを追加をタップしてください

▼コメント入力画面が開いたら、コメントを書き込んで送信をタップ
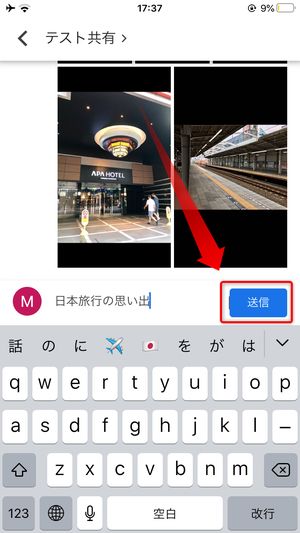
▼入力したコメントが反映されれば、書き込み完了となります
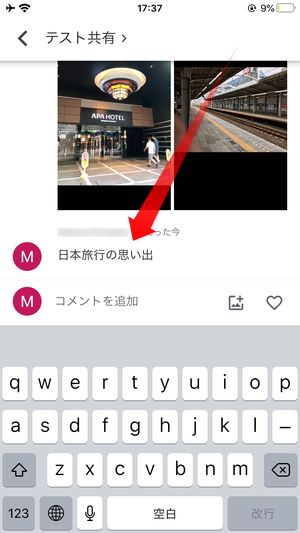
Googleフォトでテキスト認識(文字認識)を使う方法
Googleフォトでは写真に写り込んだ文字を文字認識機能により読み取り・解析することができます。
▼まず文字認識したい写真を拡大表示したらこちらのGoogleレンズアイコンをタップ。

▼画像認識のアニメーションが完了したらテキストを選択し、文字認識が完了したことを確認します。
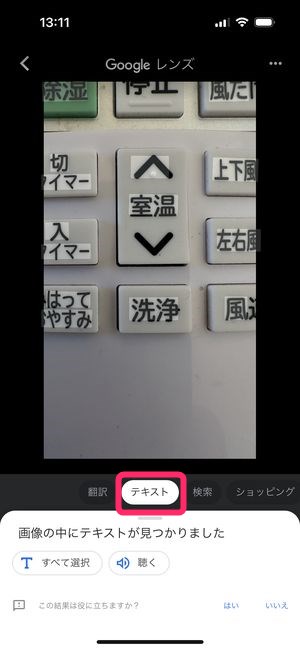
▼それからは、写真内の文字部分をタップすると、選択した文字が表示され、検索や音声読み上げなど様々な変換・作業を行うことができます。

まとめ
いかがだったでしょうか?
Googleフォト自体は文字入れを始めとした高度な加工編集の機能が備わっていませんが、BeautyPlusやSnapseedといった優秀な無料加工アプリがありますので、これらで加工した後にGoogleフォトへと保存するのがオススメです!
また、Googleフォトからそれらのアプリに素材を持って移動するにも、いちいちダウンロード保存→それぞれのアプリで写真選択、という手間が無く、アプリ上の機能を使って写真をそのまま持ち込むことができますので、確認→編集→共有or投稿をかなりスピーディに行うことができます。
ぜひお試しくださいませ!

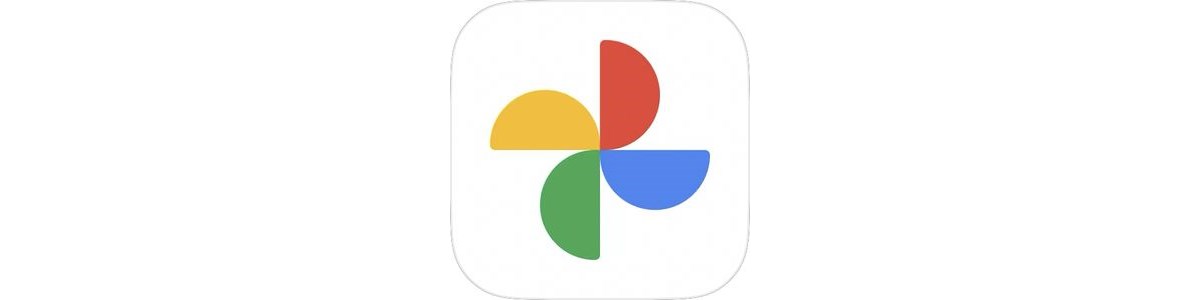




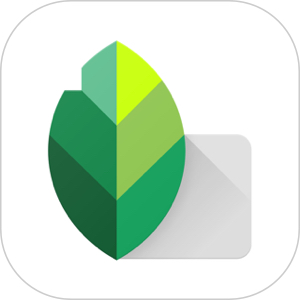
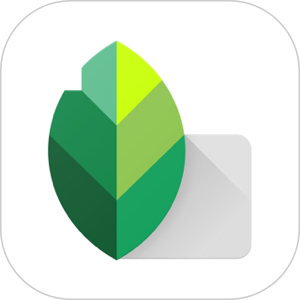
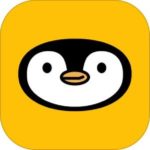

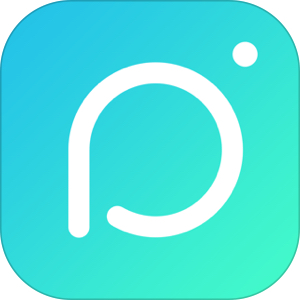
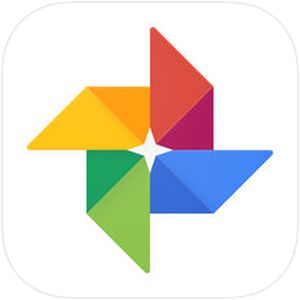




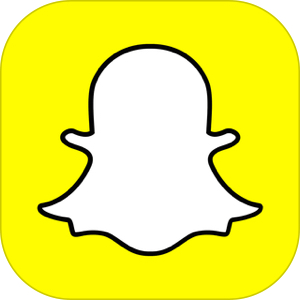
▼AIイラストレーターがTwitter上で話題!
▼文字消しの機能もらくらく行うことが出来ます。
※一部有料会員向け機能があります。