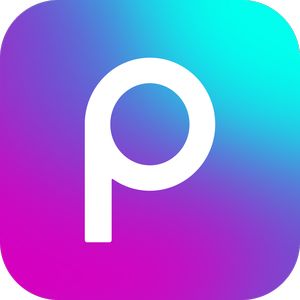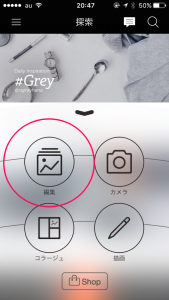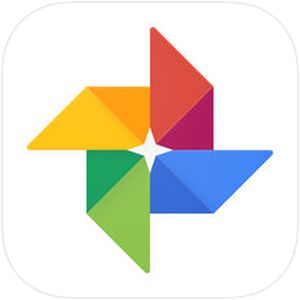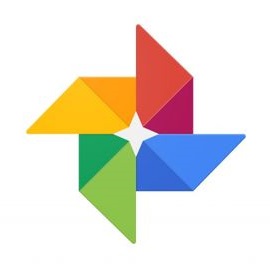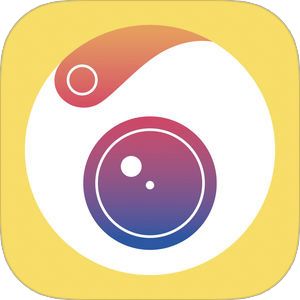宇宙柄の加工でご紹介したPicsArt(・∀・)!多彩な機能がある反面いまいち使い方がわからない!という方もいらっしゃるのではないでしょうか?今回はPicsArtを使って手持ちの画像をカンタンに幻想的な雰囲気に加工する方法をご紹介したいと思います!
▽PicsArt(ピクスアート)のダウンロードはこちら。
もくじ
『編集』メニューから加工する画像を選択
▼元画像(左)を加工していきますよ(・∀・)コチラは写真の編集から行っています!
演出1:幾何学模様を入れる
ラインの模様
▼下のツールバー「描画」から図形描画を使い、線を入れていきましょう(・∀・)

▼四角を選択し、描画モードをストロークにします!
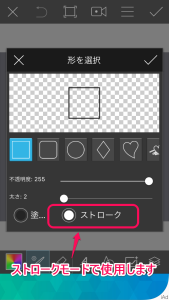
▼回転させたり拡大したりして、お好みの色や太さで線を描いていきます!
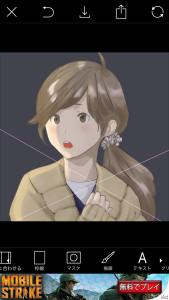
丸い模様
▼丸も同じように図形描画でできます(^▽^)今度は描画モードを塗りつぶしにしましょう
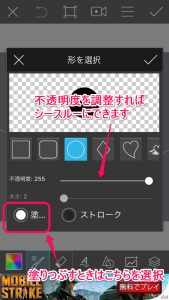
▼不透明度のパラメーターを左に動かすと、半透明にすることができますよ(・∀・)

演出2:目の色を変更!
▼この画像だとちょっとわかりにくいのですが…

▼こんな風に目の色を変えることができますヽ(´∀`)/ ちなみに目のこの部分は虹彩(こうさい)と呼びます!

▼エフェクト→各種修正→目に色をつける から行えます。
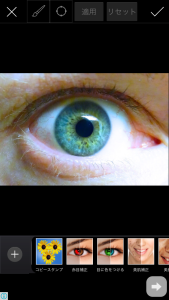
▼四角いマークをドラッグして、ぴったり虹彩の大きさになるように選択します。選択範囲が丸一択なので、自分の写真でやる場合は「かっ!!」と目を見開いて虹彩にまぶたがかからないように撮影しましょうww
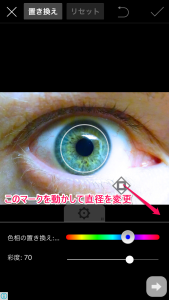
▼カラーバーでお好みの色合いにしたら置き換えをします。少し彩度を落としたほうが自然になります(・∀・)
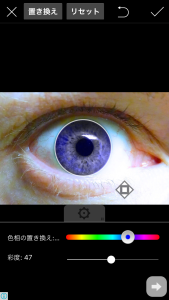
演出3:ブラー(ぼかし)を使う
▼エフェクト→ブラーからスマートブラーをかけました!かけたくないところがある場合は画面上のメニューから設定できます!丸型、四角、自分の好きな範囲と必要に応じて設定してくださいね!硬さの設定から、ぼかす部分とそれ以外の部分をあいまいにすることもできます♪
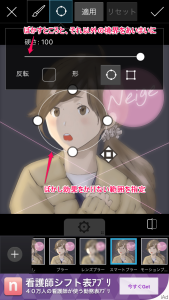
PicsArtでは画面全体にぼかしをかけることができるのも嬉しいところですねヽ(´∀`)/
演出4:キラキラのエフェクトを入れる
▼マスク→ぼけ(またはライト)から、キラキラのエフェクトを入れます!今回使用したのはBokeh26です!
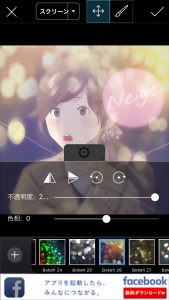
▼不透明度や色相よりお好みの雰囲気に調整しましょう!合成モードは最初からキラキラエフェクトに最適なスクリーンになっています。
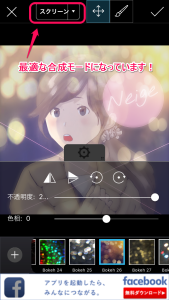
演出5:アート加工をする
▼エフェクト→ポップアート→色勾配を使います!
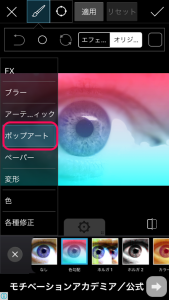
▼カラーをお好みのものに変えることもできますよ(・∀・)b 今回は冬の夕方っぽい雰囲気を作るために色を青系に変更し、合成モードはスクリーンにしました!

▼完成!!

まとめ
好きなキャラクターやアイドルの写真などお手持ちの画像。自由度の高いPicsArtで加工して楽しんでみてくださいね♪ やれる内容が多すぎてちょっと、どんな加工にしようか迷っちゃいますねヽ(;▽;)ノ