この記事は画像編集アプリ「PhotoDirector」の使い方について解説します。
アプリストアには数々の画像編集アプリが提供されていますが、今回ご紹介する「PhotoDirector」は他のアプリでは有料の素材となっているようなフィルターや機能も無料で惜しみなく提供されていることも特徴です。
今回は、「PhotoDirector」の基本的な使い方、保存方法、無料での利用方法について解説します。
もくじ
PhotoDirectorの利用を開始する
アプリのダウンロード/インストール
▼まずは以下のリンクからアプリをダウンロードしてください。
有料登録画面をスキップする
▼アプリをダウンロードし起動すると、このように有料登録の画面が表示されますので、画面左上に表示されている<のアイコンをタップし、有料登録画面をスキップします。
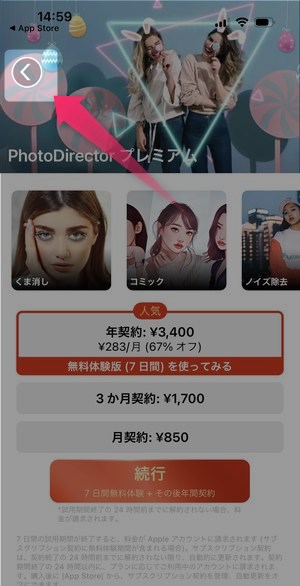
ホーム画面から編集を開始する
▼メインのホーム画面が表示されますので編集、もしくは画面下に表示されている「ハロウィン」などの素材などから画像編集の作業を開始することができます。
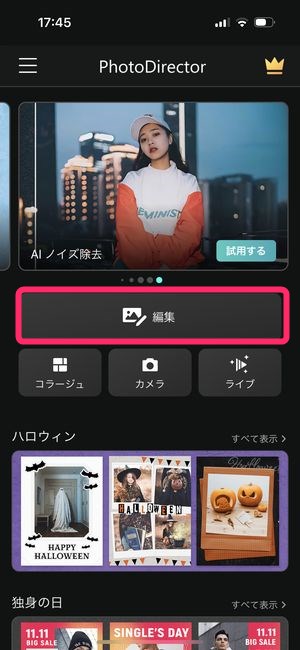
画像を選択して編集開始
▼編集ボタンを押した後もしくは、素材を選択した後に、スマホ内の画像を選択する画面が表示されますので、編集したい画像を選び、作業を開始します。
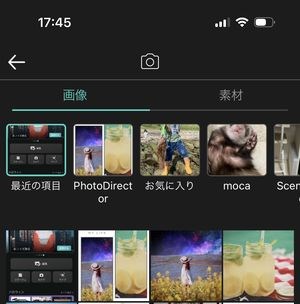
▼メインの編集画面がこちら。画面下に表示されているそれぞれの機能アイコンから編集機能を利用します。

「PhotoDirector」の基本的な使い方
画像全体の色調・色味・色彩を調整する(調整)
まずは画像編集の基本となる写真全体の色味や色調を調整する機能です。
▼画面下に表示されている調整からコントラスト、ハイライト彩度など色調に関する機能を利用することが出来ます。
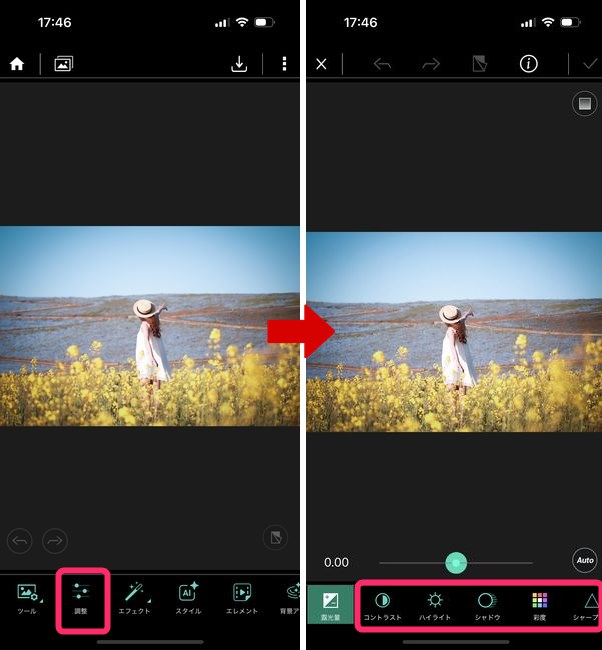
▼彩度や色かぶりなどを利用して大胆に色彩の変更・調整ができる他に、
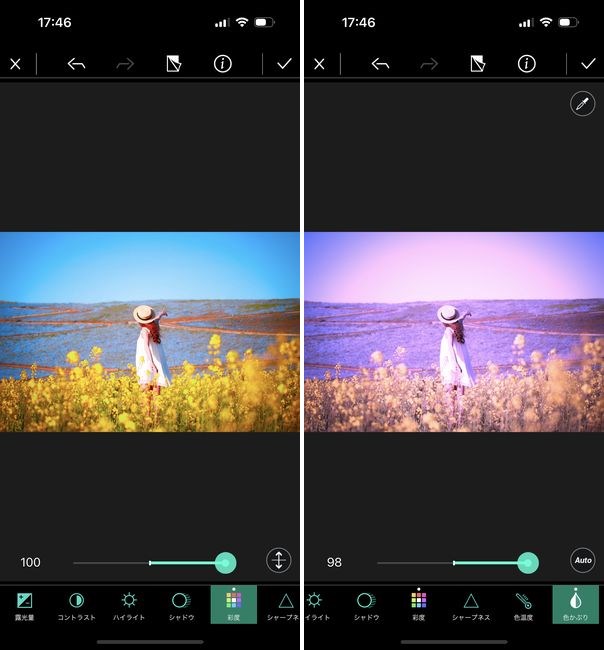
▼カーブから本格的なトーンカーブによる編集も可能になっています。
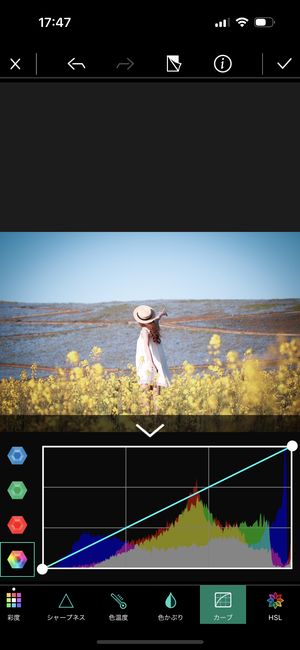
エフェクト(モザイク/ぼかし/フィルター)を利用する
▼画像に対してアクセントを入れたい時や、モザイク、ぼかしなどを適用する際はエフェクトを利用します。
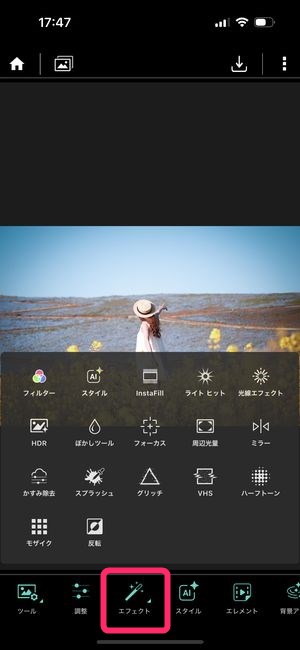
▼モザイクを利用する際にはモザイクから、部分的にぼかしを適用したい時はぼかしツールを選択します。
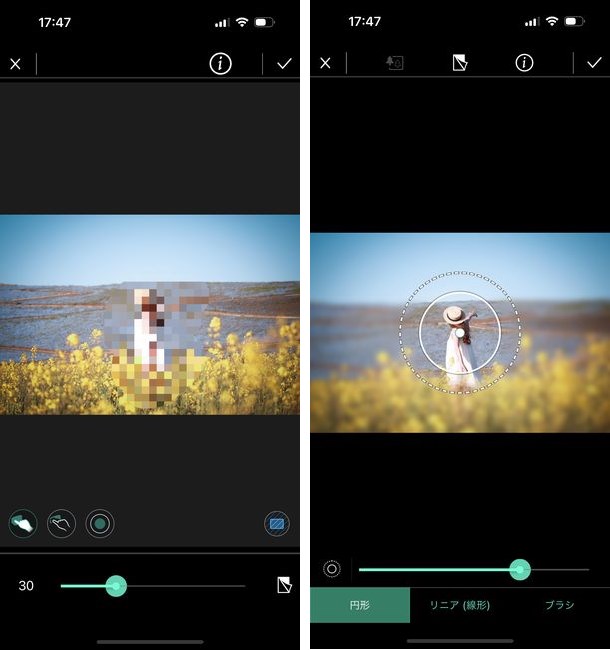
▼また、インスタや Pinterest などに投稿されるような画像のフィルターはフィルターから選択することが出来ます。
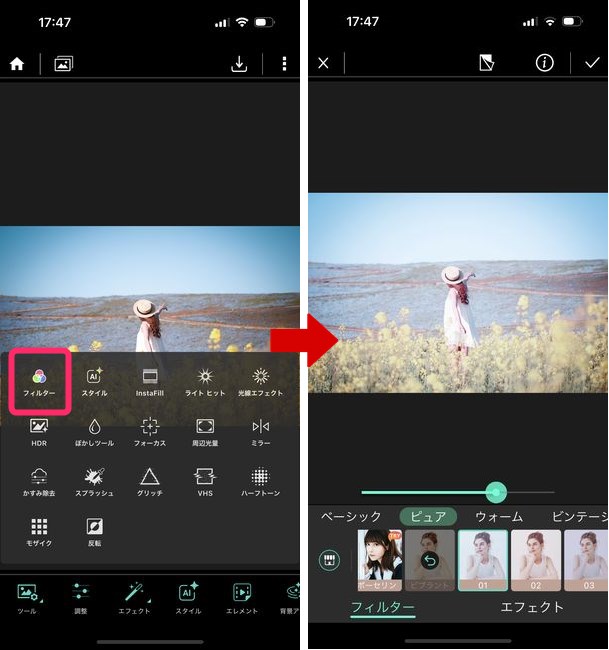
テキストで文字入れを行う
PhotoDirectorによる文字入れは一般的なキーボードによる画像への文字入れの他に、 あらかじめデザインされた吹き出しの中に文字入れを行う手段も提供されています。
テキスト入力で文字入れ
▼テキストでの文字入れを実践するには、Tテキストを選択します。アイコンタップ後は、文字入力の画面が表示されますので画像に挿れたい文字をキーボードで入力します。
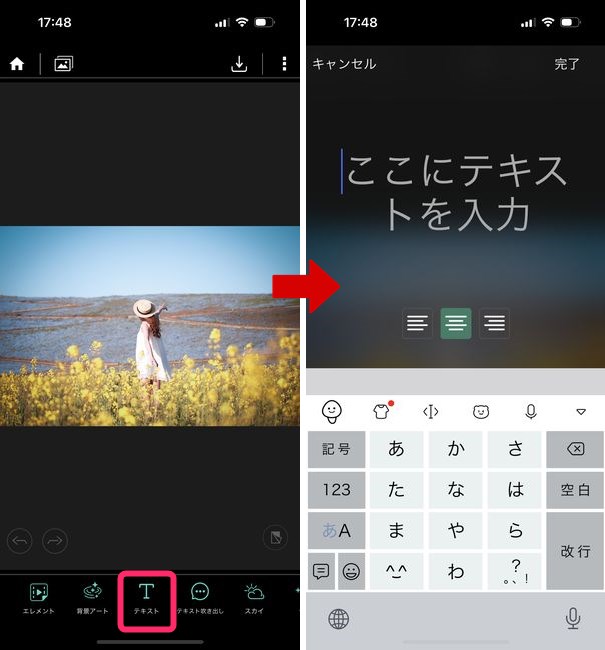
▼入力が完了すると画像の上にテキストが表示されます。このテキストを選択した状態の時に、画面下はテキスト編集モードのアイコンに切り替わります。

▼文字の大きさの変更するには、テキストのボックスとなっている四隅をドラッグすることによって、大きさの調整を行うことができます。
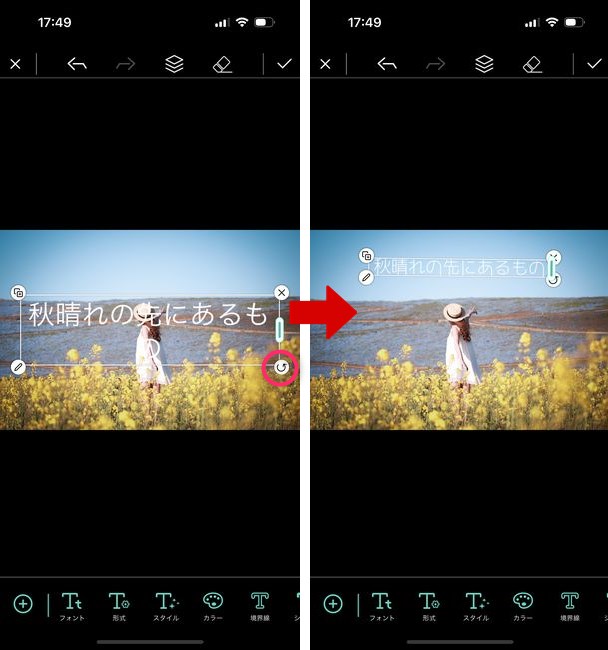
▼またフォントも数多く提供されており、フォントをタップ後、適用するフォントをプレビューしながら選ぶことも出来ます。
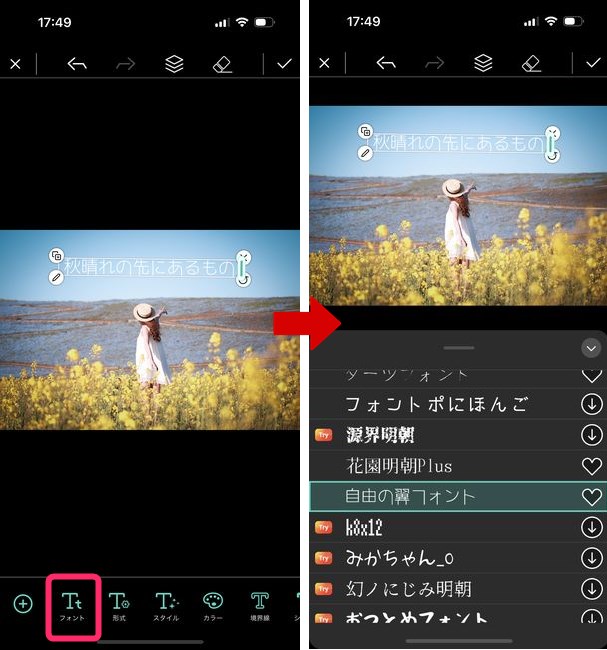
▼その他、文字への装飾機能としてスタイルや境界線(輪郭線)の調整機能なども利用することが出来ます。
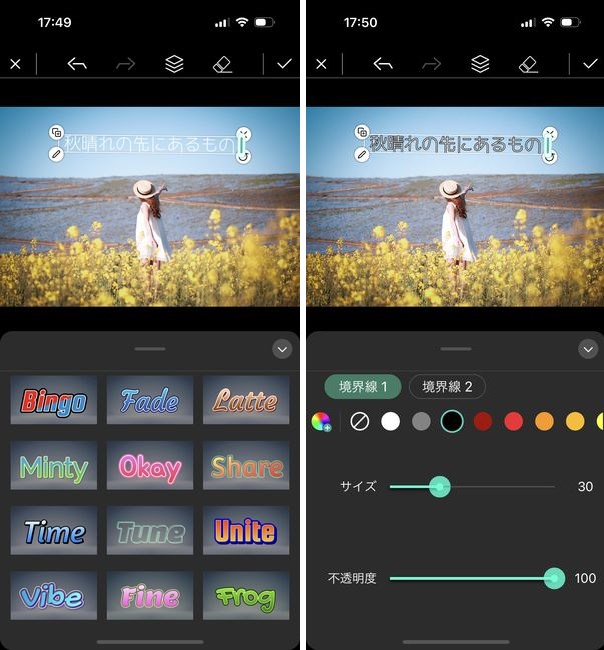
吹き出しテキストで文字入れを行う
PhotoDirectorには吹き出し内に文字入れができる機能が提供されており、吹き出しのデザインを選びながら文字入れを行うことができます。
▼画面下に表示されているアイコンからテキスト吹き出しを選択し、 数ある吹き出しデザインの中から自分の好きなものを選ぶことができます。
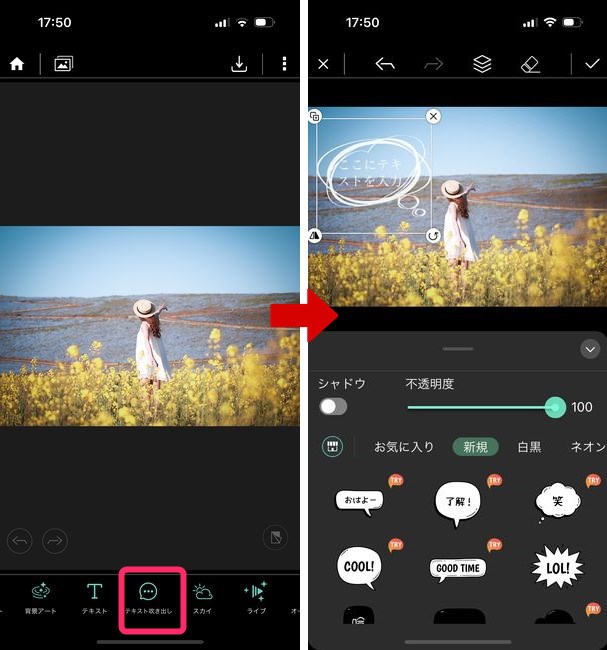
ペンツールで手書き編集を行う
PhotoDirectorで手書きの画像編集を行うには、
▼ペンツールを選択し、ブラシを選びます。
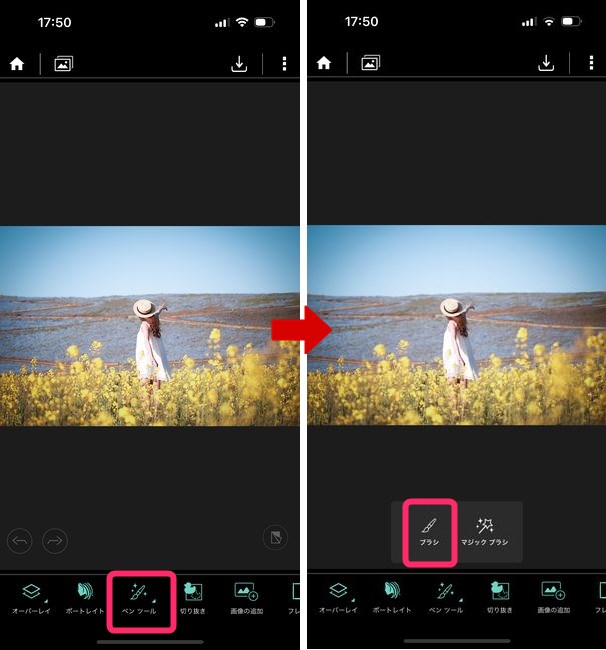
▼画面下のアイコンからカラーやサイズ、点線や消しゴムなどを選ぶことが出来ます。
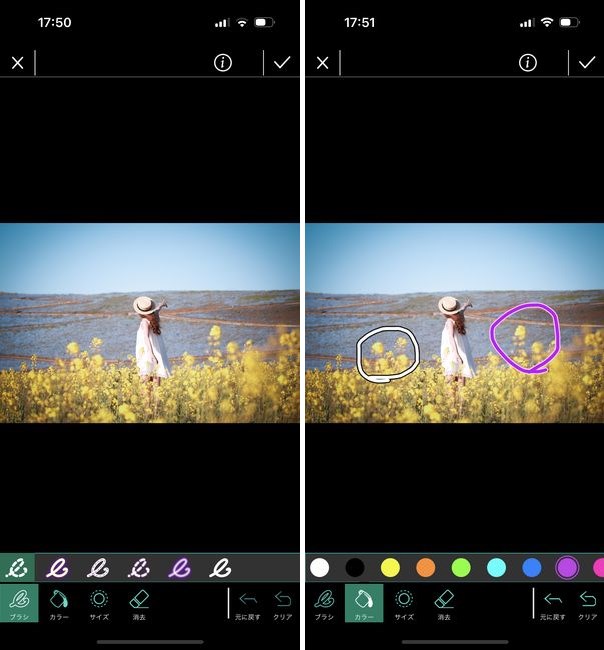
▼また、もう一方のマジックブラシを選択すると、特殊なエフェクトが施された手書き編集を行うことが出来ます。
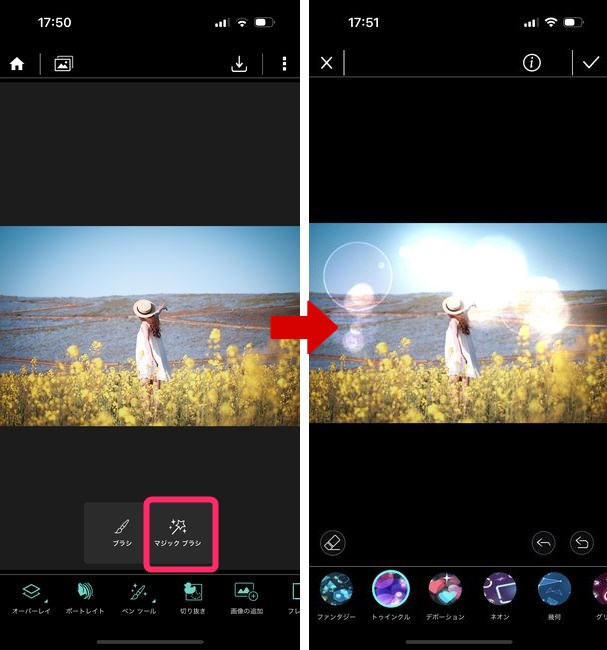
フレームやステッカーを追加する
PhotoDirectorでは、写真用のフレームやステッカー(スタンプ)も数多く提供されています。
▼フレーム用ステッカーを追加するには、フレームもしくは、ステッカーを選択。

▼無料の範囲でも選ぶのに迷うほど十分な数の写真フレームやステッカーが提供されています。
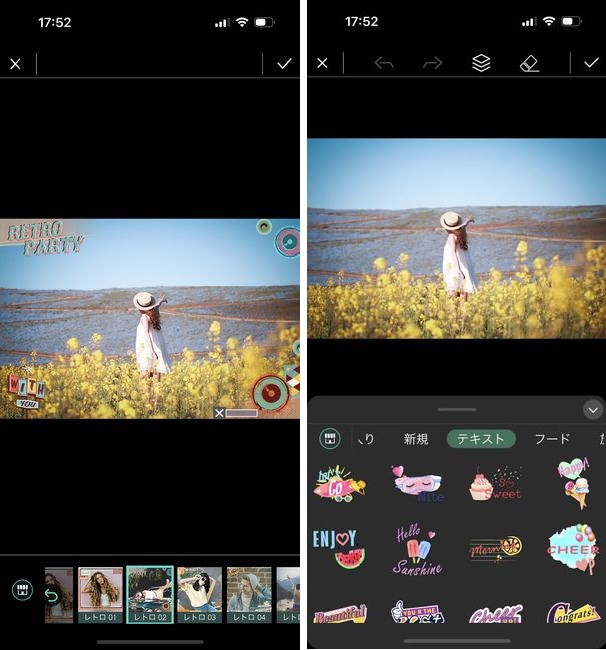
PhotoDirectorのその他の便利ツール
ここまででも基本的な写真編集の機能をご紹介して参りましたが、まだまだ紹介しきれない便利で魅力的な機能があります。
自動切り抜き機能を利用する(切り抜き)
風景画の中に人物がいる場合、その人物部分を自動で切り取ってくれる機能があります。
▼画面下のアイコンの中から切り抜きを選択すると、写真に含まれている人物部分などを自動で特定し気抜き作業を行ってくれます。
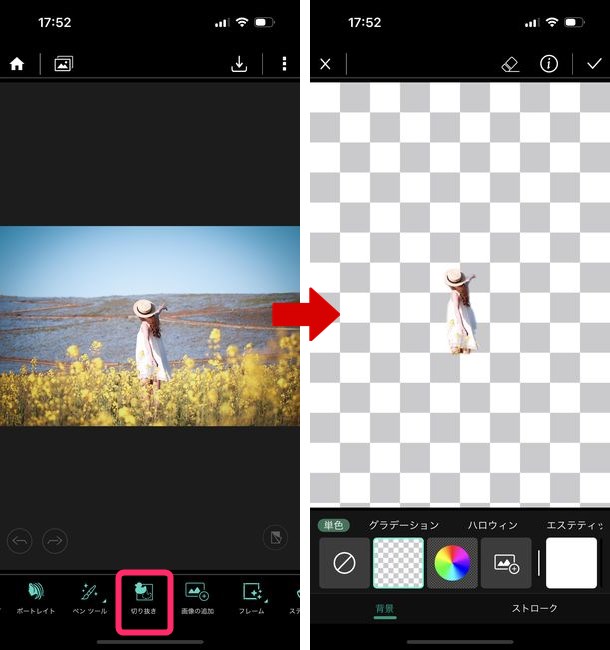
美肌・小顔機能(ポートレート)
自撮りアプリで実装されているような美肌小顔機能などもPhotoDirectorでは利用することができます。
▼画面下の機能アイコンの中からポートレイトを選択し、美肌などを選択することで顔の見え方の調整も行うことが出来ます。

空部分の変更(スカイ)
写真の中に空の部分が含まれている場合、スカイ機能を使って、別の空模様に置き換えることができます。
▼画面下に表示されているスカイアイコンをタップ後、宇宙の絵柄などが表示されますので、任意のものを選択してみましょう。
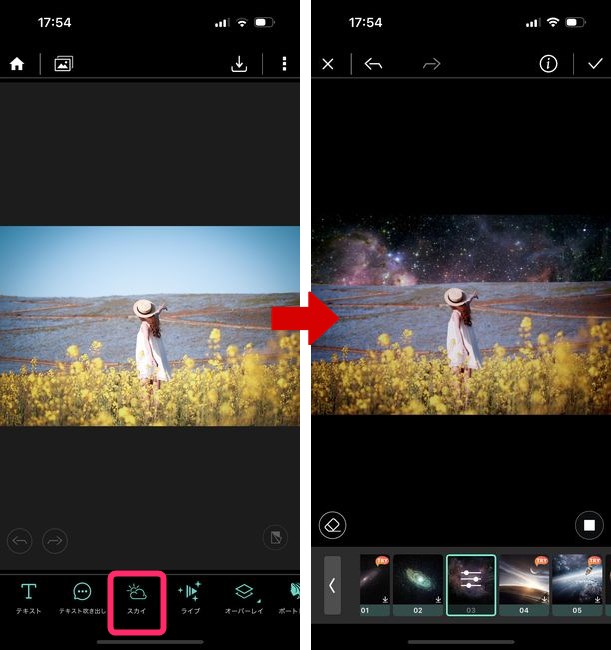
このように空の部分のみを別のイメージに変換してくれます。
コミックエフェクト(スタイル)
近年流行している コミックエフェクトですが、PhotoDirectorでも利用することができ、無料で数多くのバリエーションがあります。
▼それらを利用するにはAI スタイルを選択し、表示されるなかから好みのエフェクトを選択します。
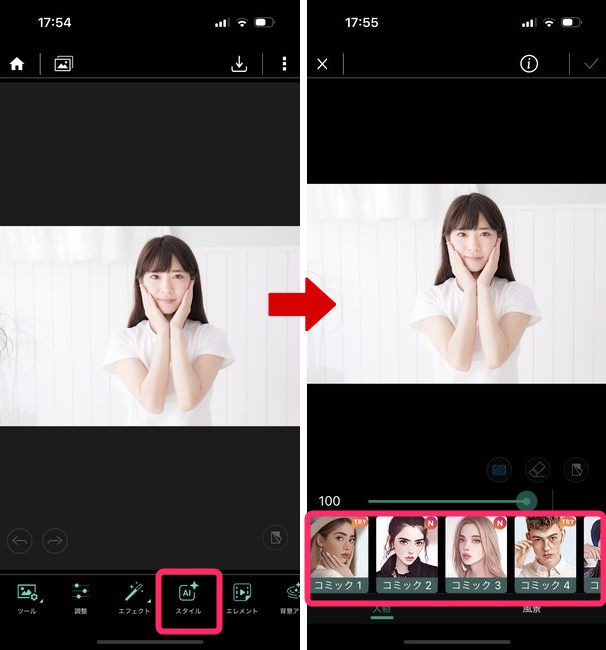
▼中にはディ◯ニー風とも言えるデザインもあり、色々試すことで面白さを追求することが出来ます。
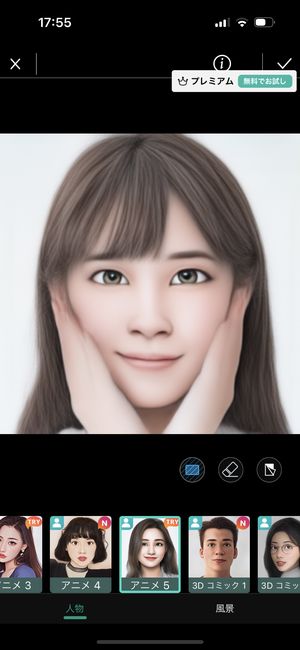
PhotoDirectorで編集した画像を保存/共有する方法
一通り編集が完了したら、画像をデータフォルダに保存しましょう。
▼編集中の画像が表示されている画面の右上に↓のアイコンがありますのでこちらをタップすると、 保存完了の画面が表示されます。この時点で保存は完了しています。
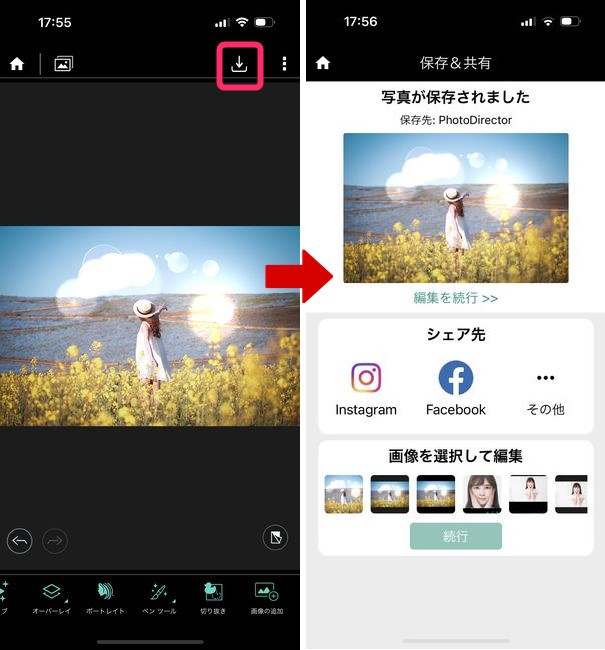
▼作成した画像はそのままインスタやFacebookなどにシェアすることが出来ます。
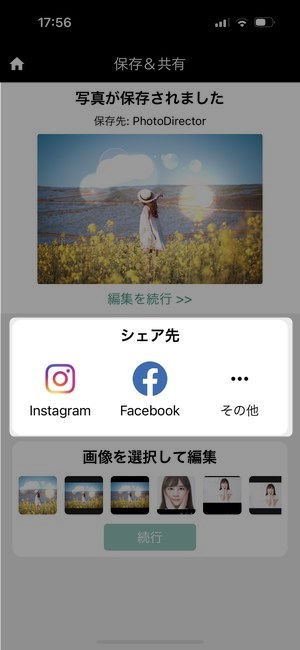
PhotoDirectorの注意点
▼「TRY」と記載のあるものは有料会員向けの素材、もしくは、1日1回までの回数制限付きとなっています。
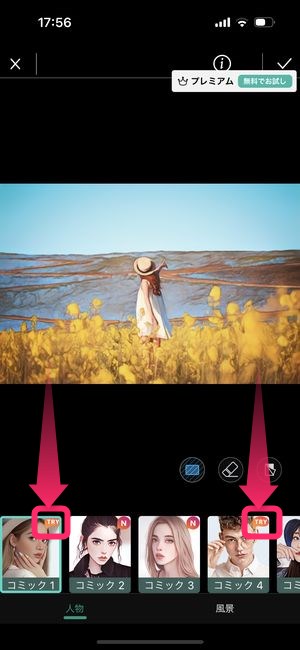
まとめ
いかがでしたでしょうか。
今回は、画像編集アプリ「PhotoDirector」の基本的な使い方について解説しました。
最近の画像編集アプリのトレンドをすべて取り入れており、それらも基本的には無料で利用することができます。また、有料の素材も各地に散りばめられてはいますが、しつこく登録を迫ってくる画面遷移はありませんので、安心して利用することができますね





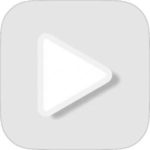


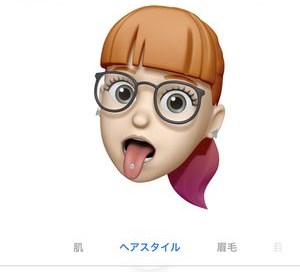
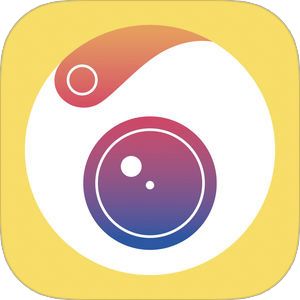


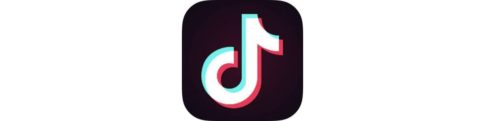


▼AIイラストレーターがTwitter上で話題!
▼文字消しの機能もらくらく行うことが出来ます。
※一部有料会員向け機能があります。