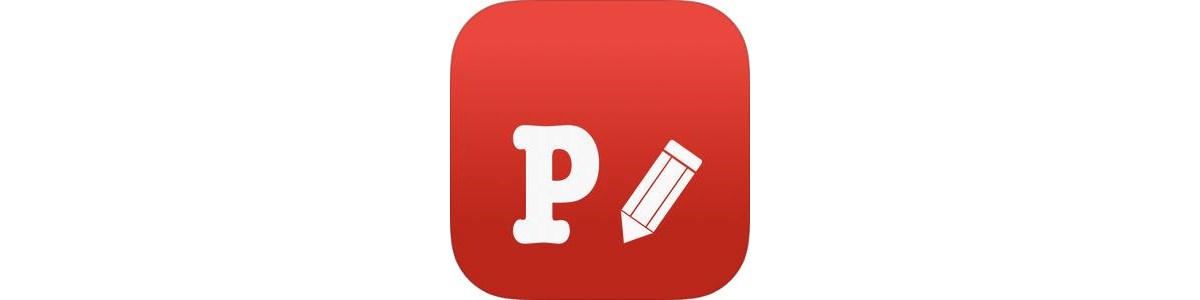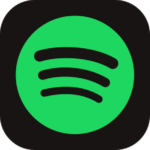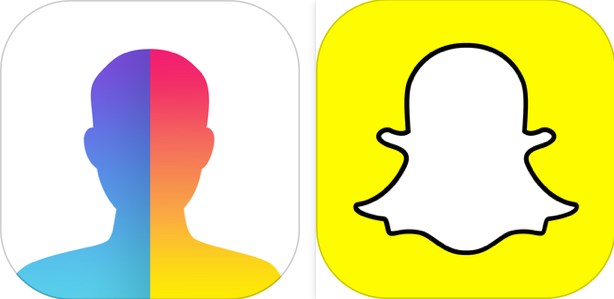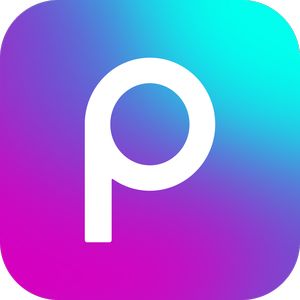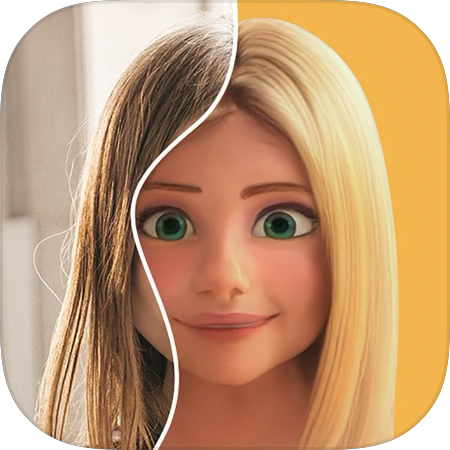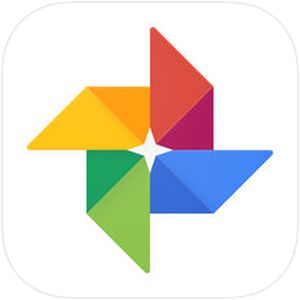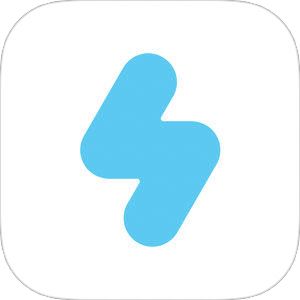Phontoを使っていて、文字の色変更、輪郭線付け足し・色変更などは使いながら分かる部分ですが、さらに、記入した文字をグラデーション調にする機能も実は用意されています。
今回はPhontoの便利機能で文字へシンプルから複雑までグラデーションのエフェクトを加えることができる方法をご紹介します!
▽「Phonto」で入れた文字を「文字消し」する方法はこちら。
もくじ
入力した文字の色をグラデーションに変更する
まずはお題でもある文字色のグラデーション化から行っていきますが、
▼サンプルの背景画像を読み込んで適当な所をタップし、「文字を追加」を表示させ、

▼適当なフォントを選択します。今回は全くグラデーション関係ないですが、Cookiemonsterというフォントを選択します。
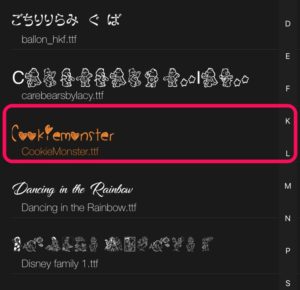
▼特に意味は無いですが、グラデーションの解説をするので「gradation」とタイプします。
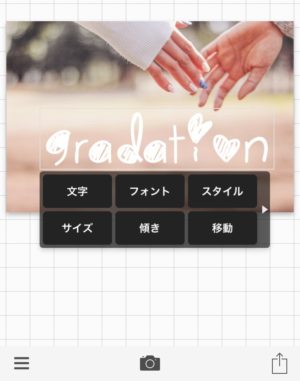
この時に
▼こちらの「スタイル」をタップ
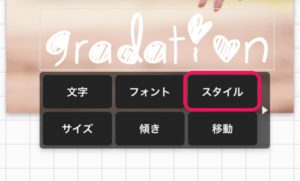
▼その後、このように文字に対する色変更画面が表示されます。
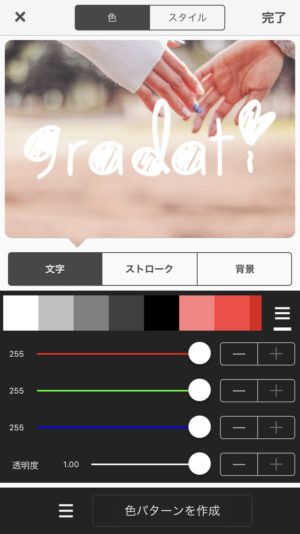
▼画面下部の赤・緑・青のスライダを調節したり、中央のカラー一覧から色を選択することにより文字への1色塗りはこの画面・作業にて対応することができます。
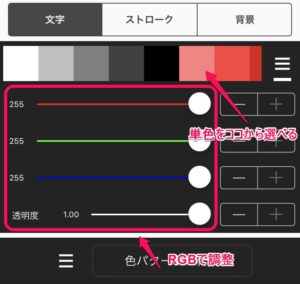
▼こちらが1色の塗りを適用した例。
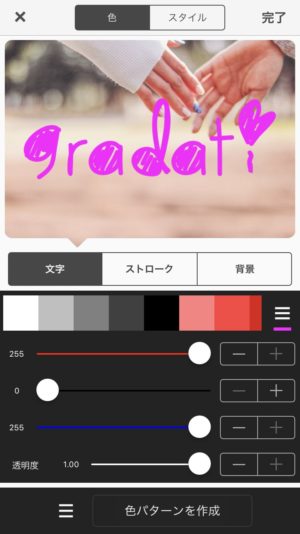
「色パターン作成」からいよいよグラデーション化の作業に
文字色の変更はお分かりいただけたと思います。
ここからグラデーションを掛けていく作業に入りますが、
▼まずこちらの「色パターン作成」をタップすると、
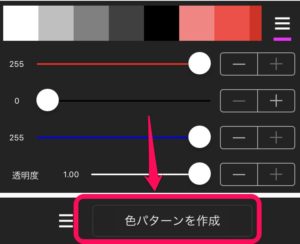
▼こちらの画面に遷移します。
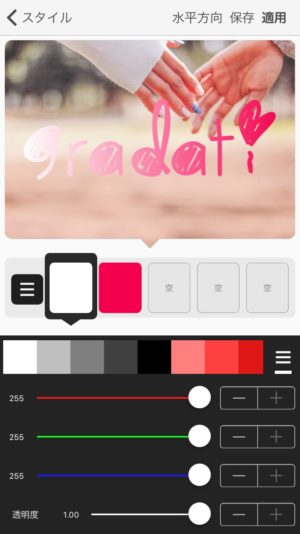
こちらの画像を見ていただくと、ひとまず既にグラデーションがかかっていることがお分かりいただけると思います。
また、
▼画面中央にこのパレットのようなものが設置され、そのパレットに配置されている配色が実際の文字へも反映されていることがお分かりいただけると思います。

要するに、
このパレットの色を変更するとグラデする色調を変更することができる
ということなんですね。
パレットの色を変更する
パレットの色を変更するには、
▼変更したいパレットをタップし、その下のスライダを変更するか、

▼この部分を右から左へスワイプすることで最初に表示されている色以外を表示することができますので、
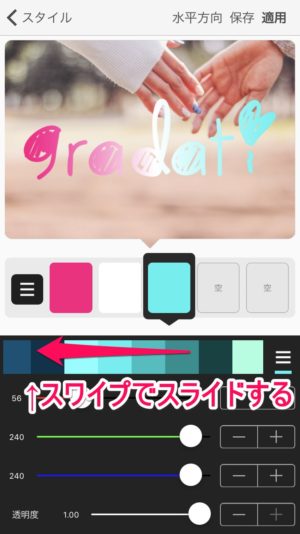
そこから色を取得することでパレットの色を変更することができます。
最初から入っている色パターンを見てみる
▼こちらの「≡」を押すと、
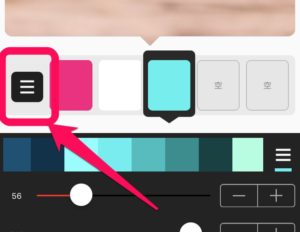
▼このように予めアプリ内に内蔵されている色パターンを表示することができます。
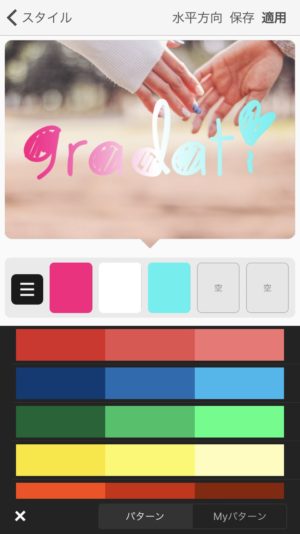
これらのいずれかをタップすることで表示されている色をそのままパレットの色にすることができます。
色パターンを自作して保存する
▼パレットに色を加えて設定を行っている時に右上に存在する「保存」を押すと、
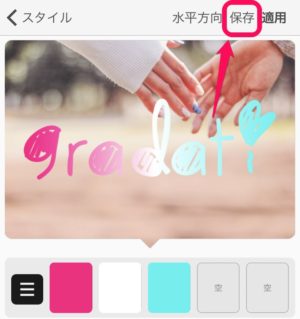
▼このようにその時パレットに入っている色をこの「Myパターン」に保存することができますので、次に同じグラデーションを適用したい時もココから簡単に呼び出すことができます。

グラデーションの方向を横から縦に変える
ココまでご説明時にみていただいたサンプルはいずれも左右でグラデーションが変化していくものでしたが、上下・縦の変化にすることもできます。
▼画面右上の「水平方向」という文字をタップ、
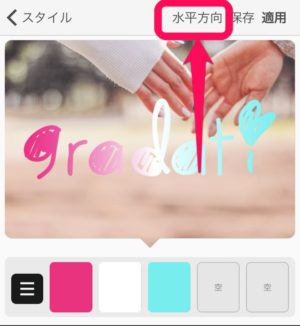
▼こちらのメニューが表示されますので、ここから「垂直方向」を選択すると、
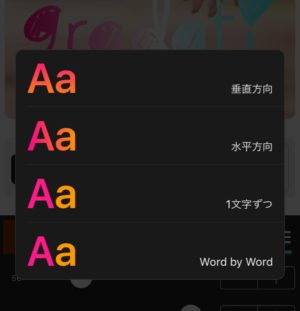
▼このように縦方向のグラデーションを適用することができます。

また、
▼「1文字ずつ」の場合、こんな感じに。

▼「Word by Wrod」は単語ごと、の意味で、

このようにスペースが空いた所(=単語ごと)を区切りに色が変わるようになります。こちらはある程度長い文章を書いた時に効果を発揮するエフェクトですね。
まとめ
いかがでしたでしょうか?
Phontoという文字入れに特化したアプリならではの細かい設定項目が魅力ですね。グラデーション作成時の色設定については画面上にほとんど解説がありませんので最初はちょっと慣れませんが、慣れるとお気に入りの色パターンのグラデーションがサクッとすぐ作れてとても便利に感じると思います。
こちらの機能にて画像へのより凝った文字入れ、楽しんでみて下さい!