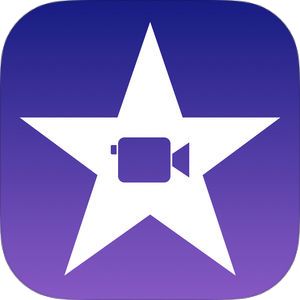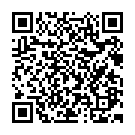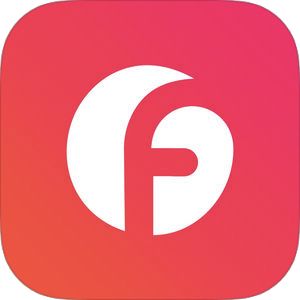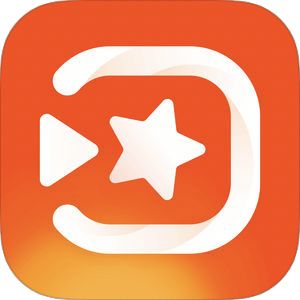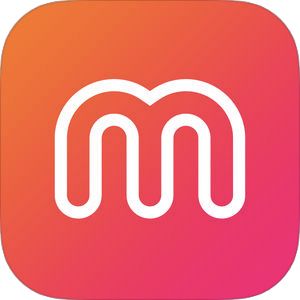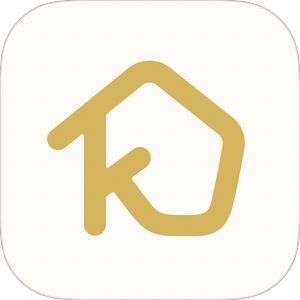急な友達の結婚式でスライドショー作成や余興時の動画作成を頼まれたりすることないですか?
もしくは、集まったみんなで「作ろう!」となっても、「はて、どうやって作ったらいいのやら?」
パソコンで動画編集なんてどうやったらいいのかも分からないし、どんなソフト使ったらいいかも分からないし。
でもこのご時世、いろんなものが便利にできており、結婚式の上映に耐えうる画質のムービー作成であれば、iPhoneアプリで完結してできちゃいます!
いくつかそれが可能なアプリがありますが、今回はiOS8から自動でインストールされている『iMovie』を使って結婚式での上程に適した動画の作成方法を説明します!
もくじ
0,今回作成する動画のサンプル
今回iMovieを使って作ってみたのがこの動画。
※写真素材は「ぱくたそ」様より(https://www.pakutaso.com/)
どうでしょうか?それっぽい感じにはなっているかと思います。また映画の予告編っぽいですが、そのようなテンプレートを使っているためなので、これを序章として他の写真を見せていくのもアリですね。
1,アプリを見つける

iOSのアップデート時にどこかに配置されているかと思いますが、↑こちらのアイコンです。
早速立ち上げてみましょう。
2,プロジェクトを作成する
まずは、動画を編集するプロジェクトを作成しましょう。
この画面にて『プロジェクト』を選択し、『+』ボタンを押して新規プロジェクトを作成します。
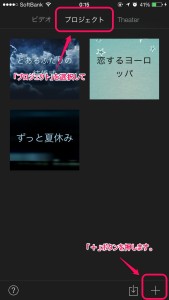
そうするとどのようなタイプで作成するか選択する画面が登場しますので、ここは「予告編」を選択します。
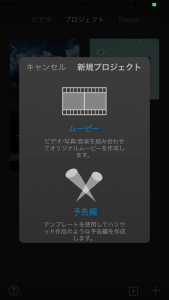
3,テンプレートを選択する
「予告編」をタップすると、アドレナリンから冒険旅行まで合計14種類のテンプレートを選ぶことができます。
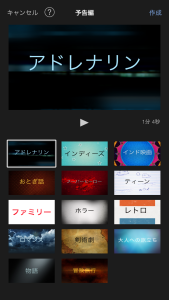
今回は結婚式がテーマということで、それに近い「ロマンス」を選択。
この時点で▷ボタンを押すとサンプルのムービーが始まります。
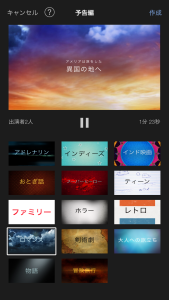
この画面を見ていただいただけでも、わりと本格的な動画ができそうな雰囲気がこの時点でします。
選択ができたら右上の「作成」をタップしましょう。
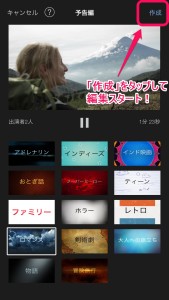
4,アウトラインを編集
アウトラインとは、この動画を作成したプロダクション名とか出演者、クレジットなどを入力する箇所ですが、これはこの動画を本物の映画っぽく見せるために用意された入力欄でそれぞれ修正すると下記のパートが変更されます。
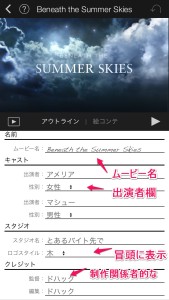
ココは作品の流れへの影響が薄いので今は適当に入れててもOKです。
5,絵コンテを編集
ココが作成作業のメインパートです。
まず、画面の説明から。
水色の背景色でテキストが書いてある部分は映像の合間に挿入される文字パート。
それぞれ人物のシルエットが載っている部分が映像パートになります。
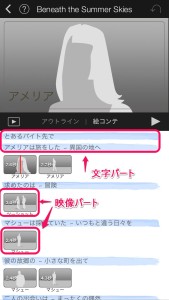
ココで画面右側の▷マークをタップしてみましょう。
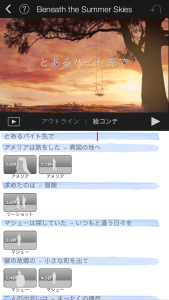
なんとなく要領がコレによってつかめると思いますが、再生箇所を示す赤ラインが通過している部分・時間に編集した内容が反映されるという仕組み。
ここから編集。まずは大枠の流れを作る。
サンプル動画の場合、
バイト先で知り合い、ハンターハンターで意気投合し、プロポーズもそれをきっかけにし、今日という日を迎える、的な作りにしました。(完全な架空ですw漫画で意気投合が今っぽいかなーってw)
字幕を先に決めると楽ちん
先に文字を入れておくとあとの工程で写真を型にはめていくような作業にできるので非常にらくです!
文字挿入箇所は下記の9箇所。
1:導入1(起)
2:導入1(起)
3:説明1(承)
4:説明2(承)
5:説明3(承)
6:展開1(転)
7:展開2(転)
8:まとめ(盛り上げ)(結)
9:タイトル表示
今回のテーマは結婚式なので、下記のような流れでエピソードが挿入できるとよいかと思います。
起:出会い
承:付き合った当初~交際期間
転:プロポーズ
結:承諾の返事
絵素材の挿入
さあ、ここからがスライドショー作成っぽくなる作業です。
まず、シルエットがある写真のところにタップすると下記のような画面になります。
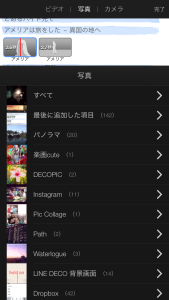
この時画面上部に「ビデオ」「写真」「カメラ」と3つの選択肢から素材を選ぶことができ、ビデオはiPhoneのビデオフォルダから、写真はiPhoneの各フォルダから、カメラは今すぐ撮影するようにカメラが起動するようになります。
今回は一般的なスライドショー=写真の組み合わせということなので「写真」を選択しましょう。
いずれかの写真を選択すると、選択した写真が絵コンテの中に飛び入るようなアニメーションが出ます。ひとまずこの作業だけでこの部分に選択した画像が挿入されました。
か、、、簡単過ぎる!
そして挿入された画像をタップすると、その画像をどのように表示するか操作できます。
予め画像は少し拡大表示がなされていて、開始時と終了時の画像位置を変更することにより静止画が動いてアニメーションを自動で作成してくれます。
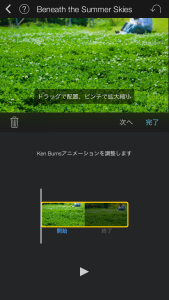
このようにして画像素材を配置していきますが、今回は結婚式で使用するスライドショーなので、冒頭部分は付き合いたてで時間が経過するように写真を配置し、徐々に結婚直前の写真に切り替えていくとそれっぽくなるかなと思います。
また最後の部分で計10枚の画像を一挙に見せることになりますが、実はこの時、音楽がものすごく壮大な局面を迎えます。
ですので、この部分は今までの経緯を一瞬で振り返るような総合的な写真のセレクトをすると盛り上がると思います!
6,プレビューして確認
ここまでできたら後もう少し!
あとはそこまでできたものをプレビューで確認して流れが問題ないかとか、他にもっとよい写真素材がないかなどの確認をしていきましょう。
こちらの再生マークをタップすると最初から再生することができます。
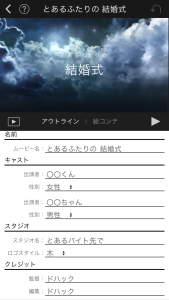
7,ファイルに書き出し・保存
編集が完了したらファイルに書き出しましょう。
1画面戻り下記の画面でシェアボタンを押し、
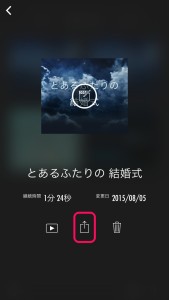
下記の「ビデオを保存」を押しましょう。
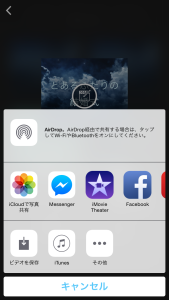
そうすると書き出しサイズが表示されます。
結婚式で大勢集まる場合、大きなスクリーンで上映されることも踏まえてここは最大サイズ(1080p)で書き出しましょう。
書き出しが完了すると「写真」アプリの中の「ビデオ」フォルダに先ほど作成したビデオがファイルとして存在しています!
8,完了!!
ようやくこれで完成しましたね!
後はパソコン移してDVDに焼いたりして、式場に忘れずに持っていくようにしましょう!
まとめ
とにかく画面が非常に分かり易くで、自分が初めてこのアプリに触った時、単純な切り貼り動画ならものの5分位で1本完成しました。
勿論、大事な人の結婚式であれば選りすぐりの素材を使って作成されるかと思いますが、予め用意されている素材の出来がよいため、適当にはめ込んでも高い品質のものができるのが嬉しいですね!
ただ、今回使用した「予告編」のテンプレートが長くて1分半程度なのでもう少し長いものを作る場合には他の動画をくっつけて見るのもいいですね!
おまけ
自宅のフェレット「もか」の素材を使って、こちらも簡単に作ってみました。個人的に愛くるしいフェレットのくせにありえない緊張感を醸す面白い仕上がりになりました(笑