本記事は、iPhoneの通知の設定について解説します。
iPhoneには音や表示、画面が光る、バッジなどさまざまな通知方法があります。通知が多すぎるとわずらわしいですが、通知がこないと不便なこともありますよね。
そこで今回はiPhoneの通知をオフにする方法、完全に鳴らないようにする方法、通知が鳴らない時の対処法を詳しく解説します。
もくじ
iPhoneの「通知」とは?
iPhoneの通知とは、メールや電話・アプリのお知らせを画面上の表示や音で知らせてくれるものです。
たとえばLINEなどのメッセージアプリの場合、着信やメッセージを受信したらその都度画面上の表示と音で知らせてくれます。
アプリによっては「新たな機能が追加されました」「●●さんが投稿をしました」など、頻繁に送られてくる通知が煩わしくなることもあります。設定で音や通知の種類は変更することができ、通知が必要ないものは通知をオフにすることも可能です。
iPhoneで通知をオフにする方法
すべてのアプリの通知をオフにする方法は「おやすみモード」のみ
すべてのアプリの通知を一気にオフにすることはできません。アプリごとにひとつずつ設定をしなければならず、「いまだけすべてのアプリの通知をオフにしたい」という場合には「おやすみモード」を設定する必要があります。「おやすみモード」は一時的にすべての通知をオフにしたい時間帯を設定することが可能です。
「おやすみモード」で全てのアプリの通知をオフにする方法
アプリごとに設定するのではなく、一括ですべての通知をオフにすることができます。
▼設定からおやすみモードをタップします。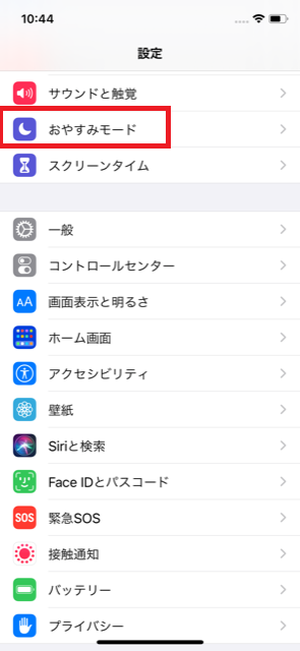
▼また、全ての時間に通知をならないようにするには、時間指定を行うことで制御をすることができます。
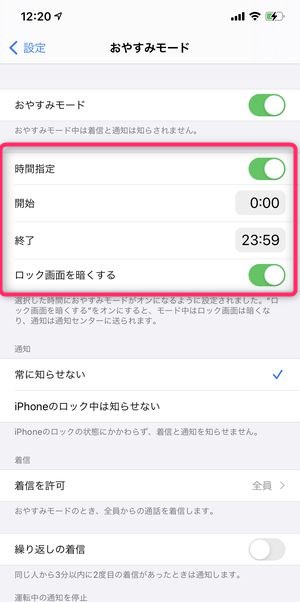
ただし、このときに注意が必要なのが、着信を許可の項目で誰も許可しないを選択していた場合、全ての時間帯にて着信通知を行うことがなくなってしまいますので、着信関連については、設定時間等を確認しておきましょう。
▼コントロールセンターから中央の月のマークをタップすることでもおやすみモードにすることができます。おやすみモードがオンになっていると電池残量の横にも月マークが表示されます。
アプリごと個別に通知をオフにする方法
設定アプリから個別に通知をオフにする方法
iPhoneの通知はアプリごとにオフにしたりカスタマイズすることができます。
▼設定から通知をタップします。
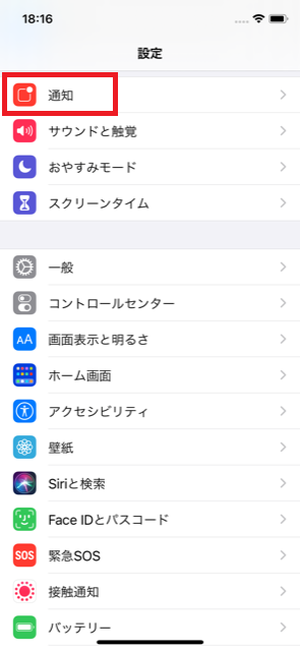
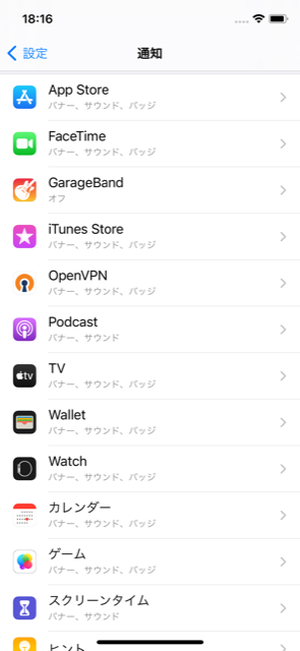
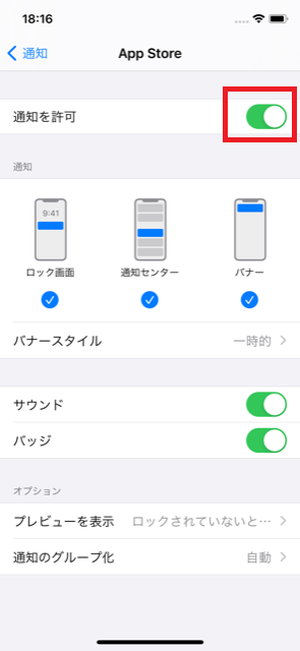
ロック画面の通知からそのアプリの通知をオフに設定する方法
▼ロック画面上、通知センター上の通知を左にスワイプします
▼管理をタップします。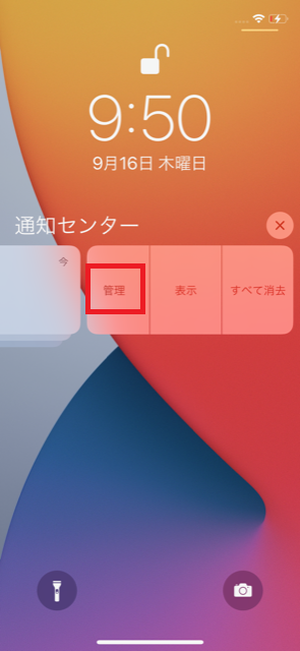
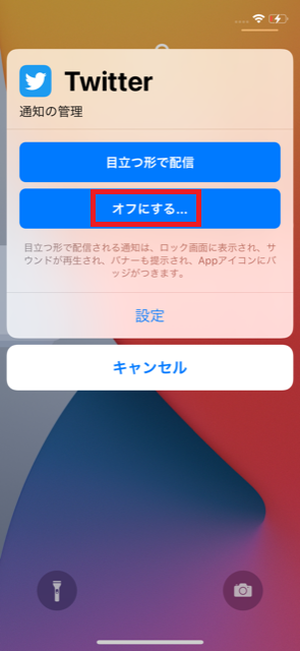
「目立たない形で配信」に設定する方法
iPhoneの通知には「目立たない形で配信」という設定もあります。
「目立たない形で配信」とは、通知センターへの通知のみがされる通知スタイルです。
サウンド&バイブは鳴らず、ロック画面への通知・バナー通知・バッジに数字で表示もされません。
▼アプリごとに設定します。通知センターから設定するには、「目立たない形で配信」にしたいアプリの通知を左にスワイプし、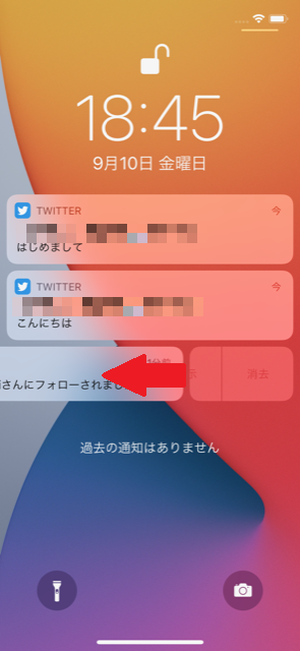
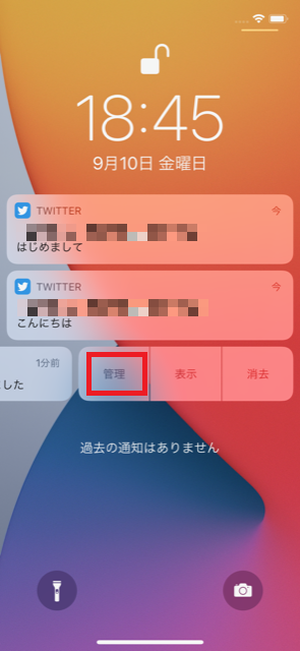
iPhoneの通知で起こる端末の変化
サウンドでの通知
着信やメールの受信、SNSなどの通知を音で通知します。マナーモードやおやすみモードがオンになっている際には鳴らさないこともできます。
バッジでの通知
▼着信やメールの受信、SNSなどの通知をホーム画面上のアプリのアイコンに数字で表示します。
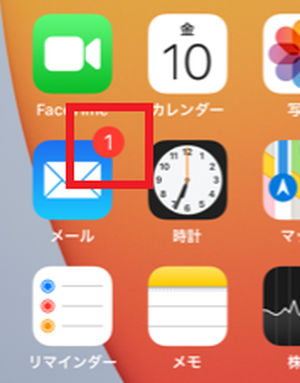
ロック画面への通知
▼ ロック画面に着信やメールの受信、SNSなどの通知をロック画面上に表示します。
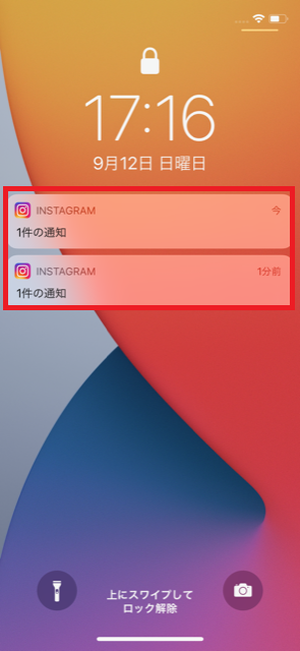
通知センターの履歴に表示
▼通知センターの履歴に着信やメールの受信、SNSなどの通知を表示します。
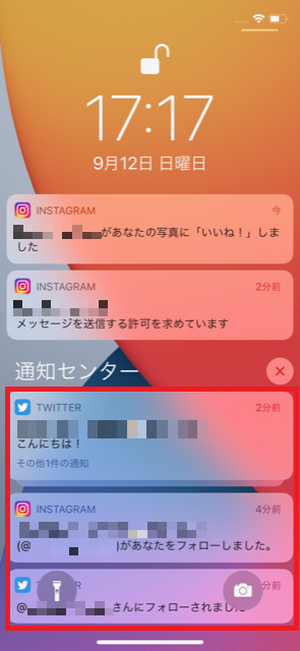
バナーでの通知
▼新着の通知があった際にホーム画面の上部にバナーで表示されます。
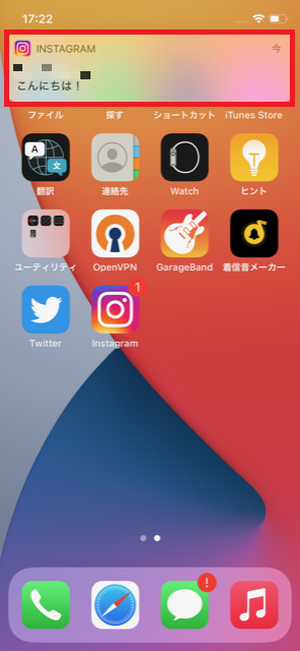
通知の「バッジ」とは?アイコンのバッジを消す方法
▼iPhoneの通知のうち「バッジ」はホーム画面上のアプリのアイコンに数字で通知数を表示するものです。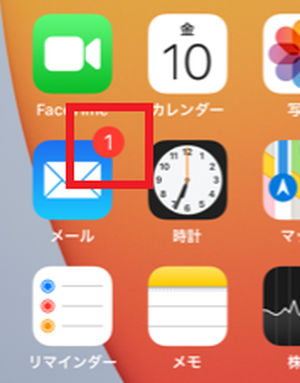
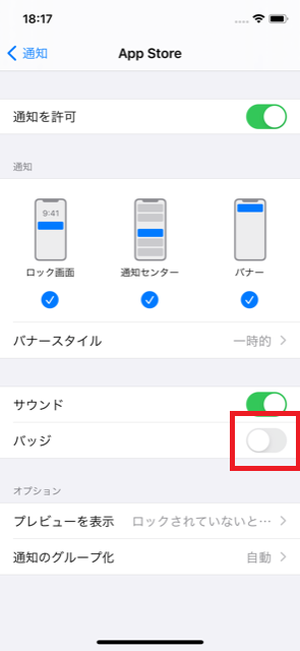
通知の履歴を確認する方法
通知センターに表示される通知は、一度ロック画面を開くと表示されなくなります。しかし、未確認の通知については、履歴に残っており確認することができます。
▼通知センターはホーム画面を上から下にスワイプすると現れます。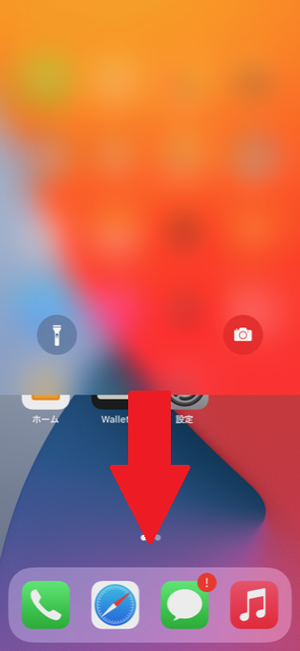
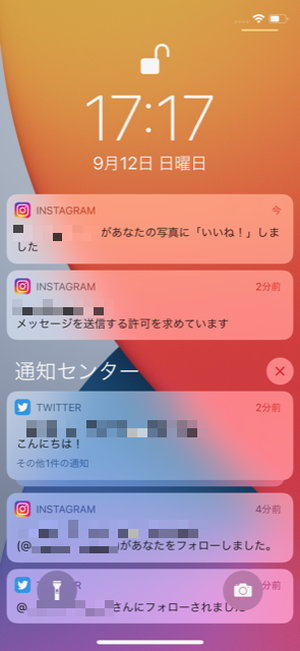
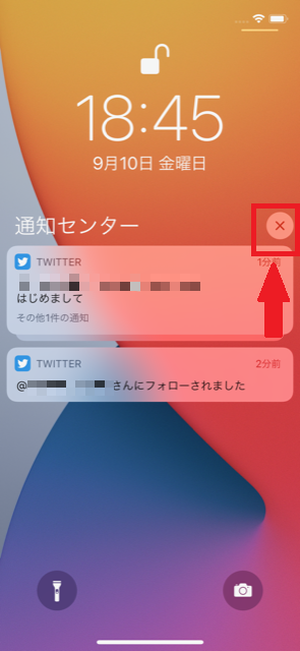
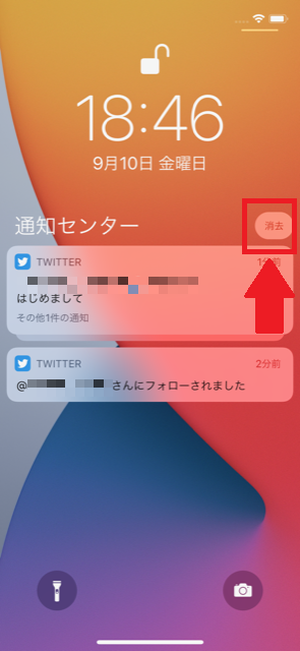
通知が「表示されない」時の原因と対処法
通知設定を確認する
通知が表示されないアプリの通知設定を確認します。
▼設定から通知をタップしアプリごとに設定する画面で状況を確認しましょう。
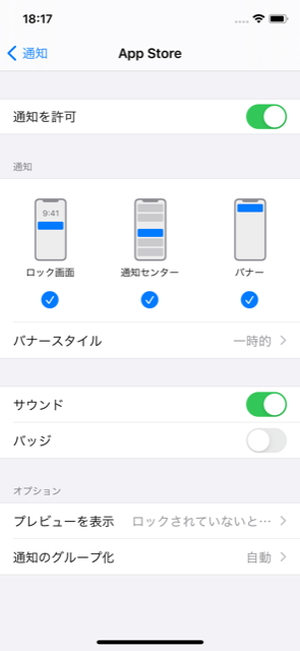
ネットに接続されているか確認する
通知がされない場合、ネット接続が不安定になっていることもあります。機内モードになっていないかなどを確認してみましょう。
▼また、モバイルデータ通信がオフになっていることでも通知が鳴らないというケースがありますので、一度設定を確認してみましょう。
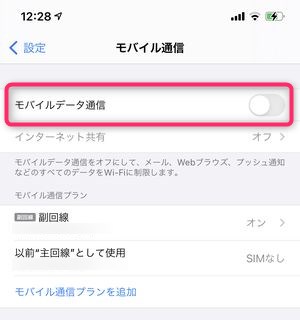
「おやすみモード」になっていないか確認する
「おやすみモード」がオンになっていると通知が表示されません。
▼「おやすみモード」になっているかどうかの確認は設定からおやすみモードをタップします。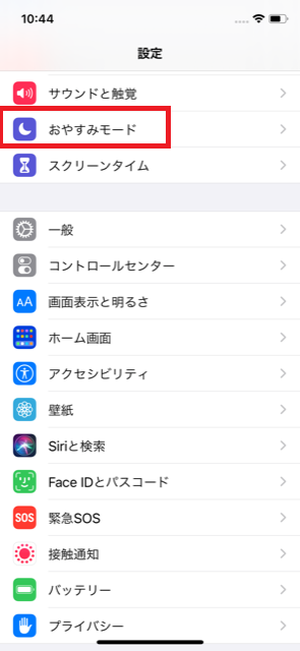
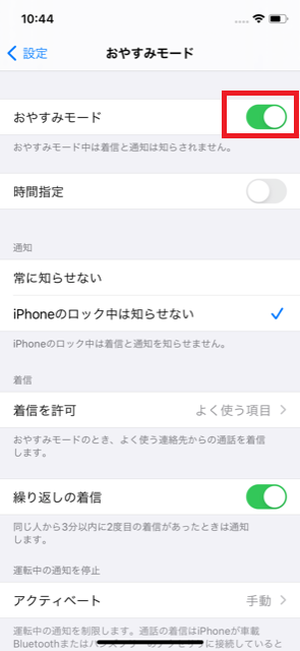
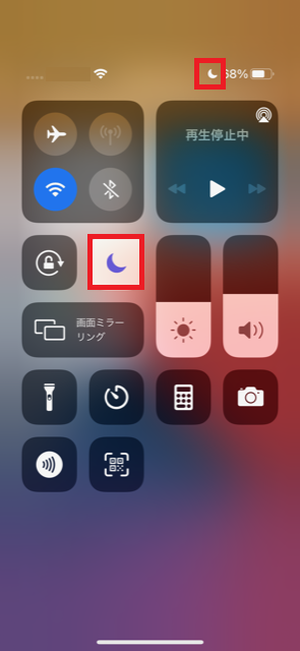
iOSが最新か確認する
iOSが最新ではないために通知が表示されないこともあります。最新かどうかを確認しましょう。
再起動する
何をしても通知が表示されない場合には再起動をしてみることで直ることもあります。
まとめ
今回はiPhoneの通知を自分の好きなように合わせてカスタマイズをする方法をご紹介しました。
自分の好みや状況に合わせた通知方法にすることでよりiPhoneが便利になります。ぜひカスタマイズしてみてくださいね。


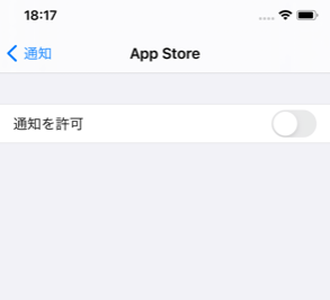
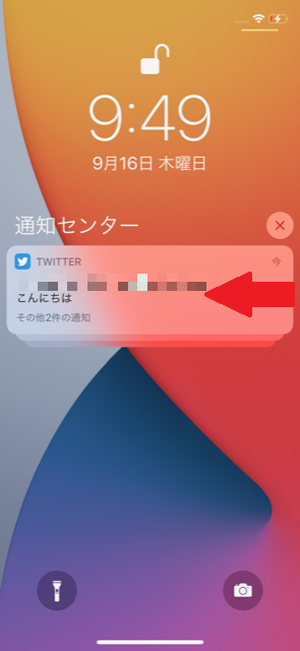
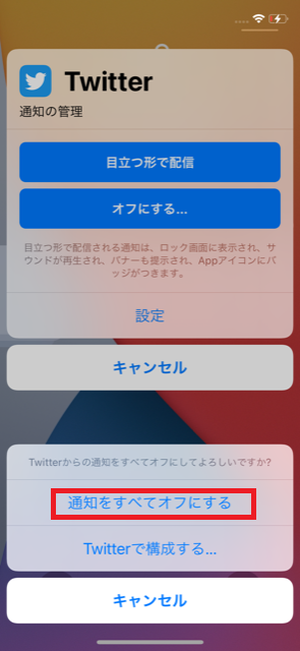
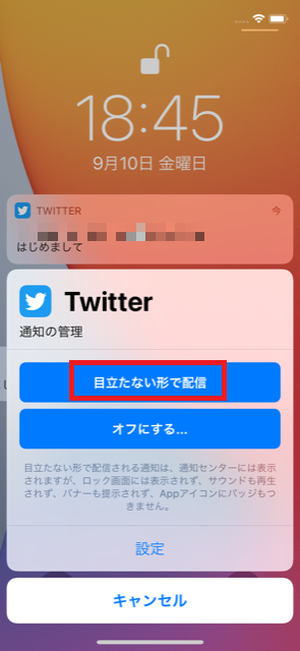
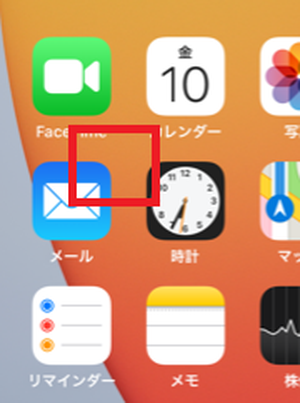
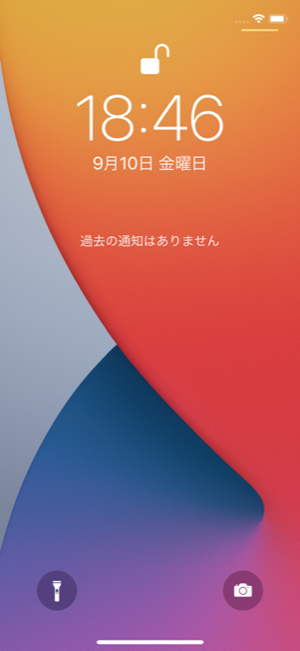
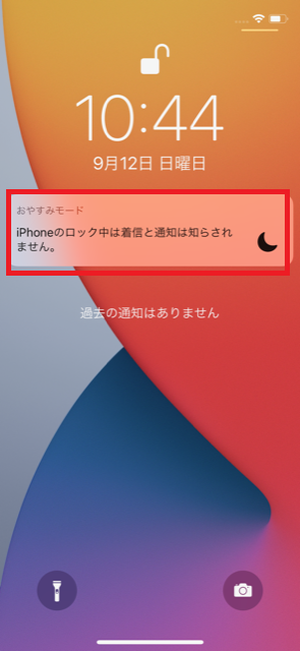

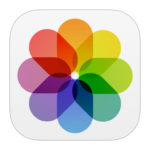

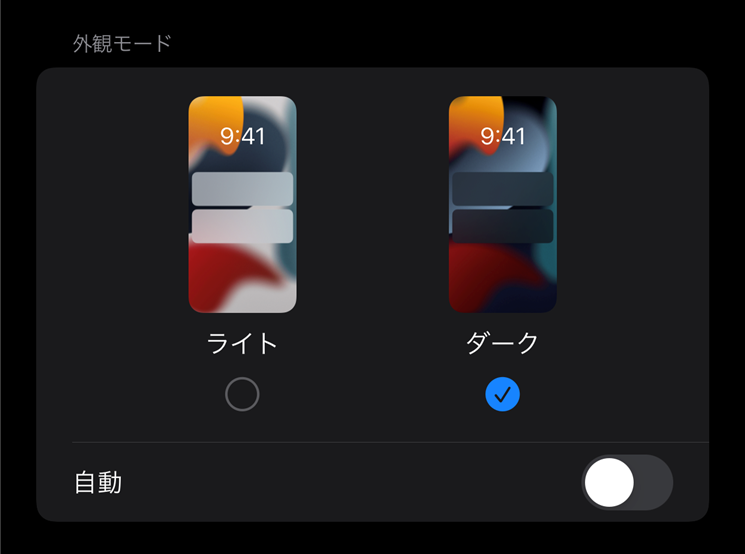


ホーム画面を上から下にスワイプすると表示される画面で、すべての通知を1か所で確認できます