本記事は、iPhoneのカメラアプリでできる便利な設定をご紹介します。
iPhoneのカメラはそのまま撮影してもキレイな写真を撮ることができますが、設定を変更することでさらに思い通りの写真を撮ることができるようになります。
今回はiPhoneのカメラの便利な設定変更の方法、フィルター・解像度・fpsの変更方法など押さえておきたい設定の変更方法を解説します。
iPhoneカメラで写真撮影する時の設定
フィルターを利用する
iPhoneのカメラにはもともとフィルター機能がついており、使用することで雰囲気の異なる写真を撮ることができます。
▼カメラを立ち上げ、右上のマークをタップします。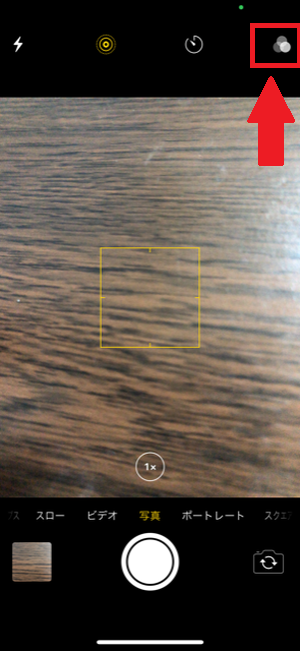

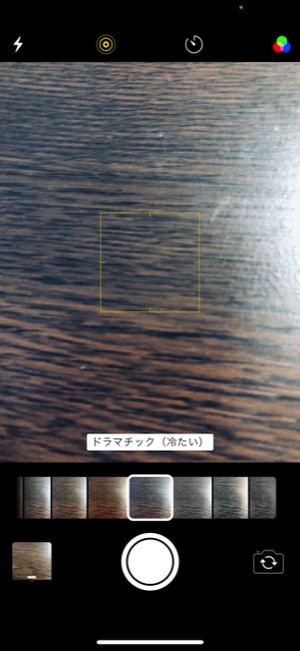
▼「ドラマチック(暖かい)」を選択すると色味が情緒的な写真を撮影することができます。
画像比率(アスペクト比)を変更する
写真撮影時に画像の比率を変更することができます。ただし、以下でご紹介する方法は、iPhoneXS以降の機種に限られます。
▼まず、写真撮影のモードからこちらのアイコンをタップします。
▼そうすると写真撮影のモード一覧が表示されますので、ここでは真ん中のアイコン(16:9)をタップ。
▼そうするとスクエア(正方形(1:1))4:316:9から画像サイズを選択・変更することができます。
Live Photosを利用する
シャッターボタンを押した前後1.5 秒を映像で音とともに記録してくれる機能のことです
▼「Live Photos」を利用するにはカメラを開き左上の三重丸マークをタップします。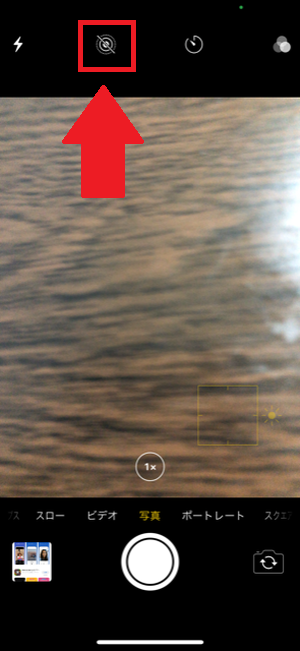
スマートHDRを利用する
▼スマートHDRを利用するには、設定アプリ→カメラを選択、スマートHDRをオンにすることで設定することができます。
元々「HDR」は明るい部分と暗い部分の差が広いことを指します。そのため配色に広がりがあり、見た目の鮮やかさや、明るい時・暗い時など自動で調整され、「より肉眼に近い内容の撮影」が可能になります。
この「スマートHDR」は露出の異なる撮影を高速連写・合成することで実現します。カメラの高性能さの一端になりますので、基本的には、オンにしておくことが正解でしょう。
ポートレートモードでボケ味を利用する
ポートレートモードにすると、背景がボケた写真を撮影することができます。
▼被写体からある程度の距離を取らないと撮影ができず、「離れてください。」と表示されます。
▼ポートレートモードで撮影するとこのように背景がボケ、見せたいものを目立たせることができます。
iPhoneカメラで動画撮影する際の設定
4K・HDなど画面サイズを変更する方法
動画撮影中に4K・HDなどの解像度を変更する方法
▼画面右上に表示されている「HD」の部分をタップすると、「4K」と切り替えることができます。
この方法はiPhoneXS以降の機種で可能です。
設定から動画の解像度を変更する方法
▼設定からカメラをタップします。
▼ビデオ撮影をタップします。
▼4Kのいずれかをタップします。
動画の滑らかさ(fps)を変更する方法
1秒間に何枚の画像を使用するかの単位がこの「fps」で、動画の動きの「滑らかさ」が異なってきます。この数値が高ければ高いほど、動画はいわゆる「ヌルヌル」動きます。
動画撮影中にfpsを切り替える方法
▼動画撮影中に60などと表示されているところをタップすると、fpsを切り替えることができます。
設定でfpsを切り替える方法
▼設定からカメラをタップします。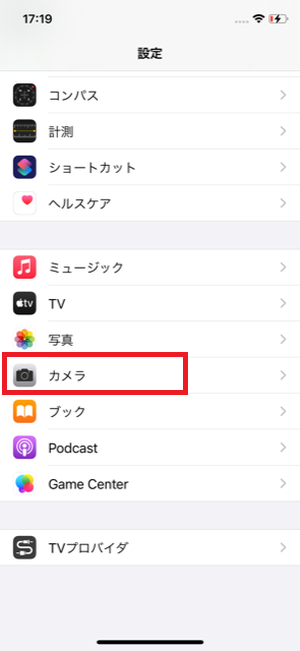
▼fpsのいずれかをタップします。
動画録音時の音声をステレオ音声にする方法
設定では最初からオンになっていますが、録画中の音声を「ステレオ音声」にて録音することができます。
▼設定アプリを開き、カメラからステレオ音声を録音をオンにしておくことで録画中の音声を常時ステレオ音声に設定しておくことができます。
その他iPhone純正カメラについている便利機能
グリッド機能を有効にしてバランスを意識する
カメラモードで撮影する際に、グリッド機能を有効にすれば写真の構図のバランスを意識した写真が撮れるようになります。
▼設定からカメラをタップします。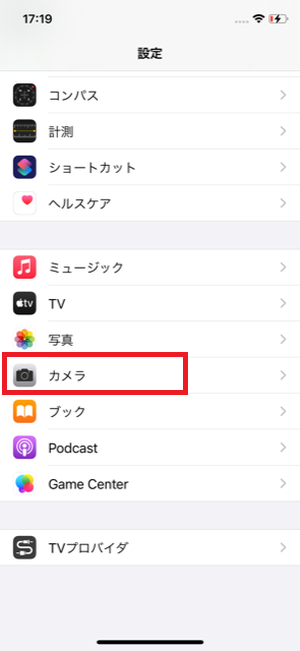

このグリッドをONにすることで、写真を撮影する際に被写体が中央に位置した写真を撮影したり、左右のバランスを均等に意識した写真が撮影しやすくなります。
もちろん、撮影した写真にこの線は入ることはありません。
QRコード読み取り機能を有効にする方法
QRコードの読み取りをカメラで行うにはQRコード読み取り機能を有効にする必要があります。
▼設定からカメラをタップします。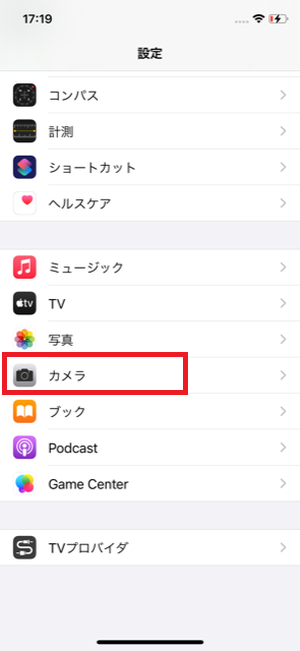

音量ボタンで撮影する
▼静止画の撮影は、画面上にある白い丸ボタン以外に本体左側面についている音量ボタンでも行うことができます。

▼さらに、iPhone付属の純正イヤホンを接続時にはイヤホンの音量ボタンでもシャッターを押すことが可能です。

音量ボタンは上下どちらでも同じようにシャッターを切ることができます。自撮りをしたい際など、本体を押さずに撮影ができるのでブレ防止にも便利な方法です。
まとめ
iPhoneのカメラの便利な設定変更の方法や便利な使い方を解説しました。使いこなして頂き、自分の思い通り以上の写真を撮影して楽しんでみてくださいね!





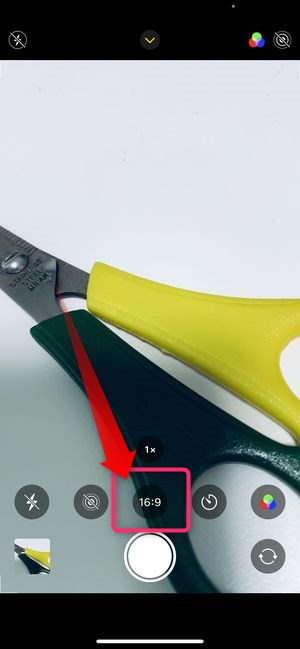

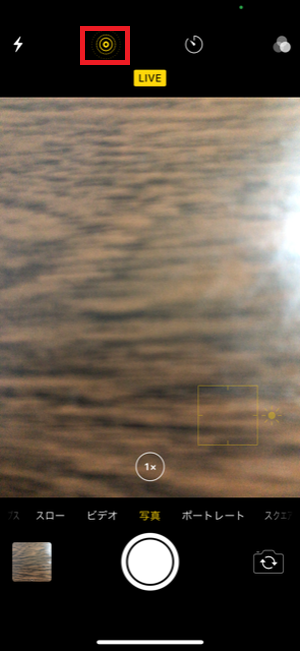
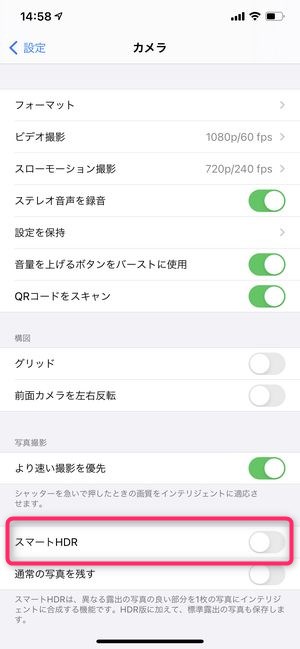
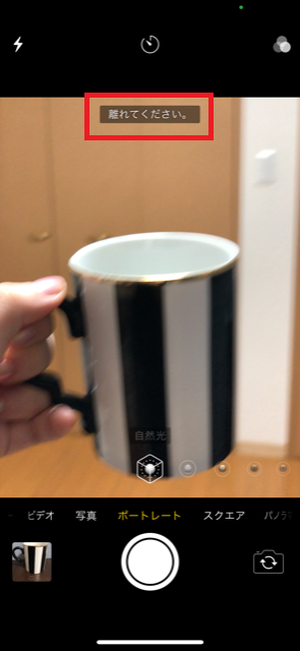

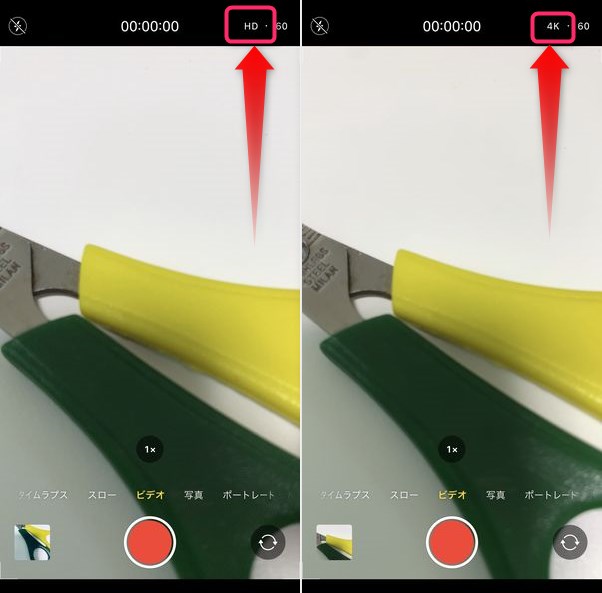
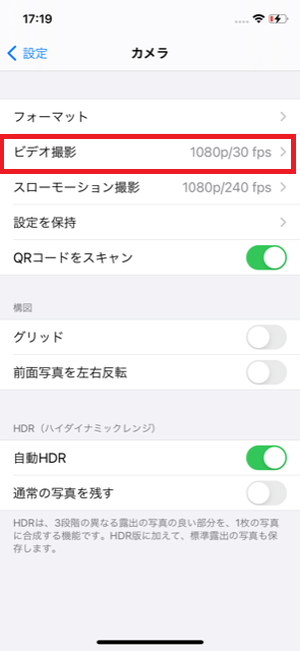
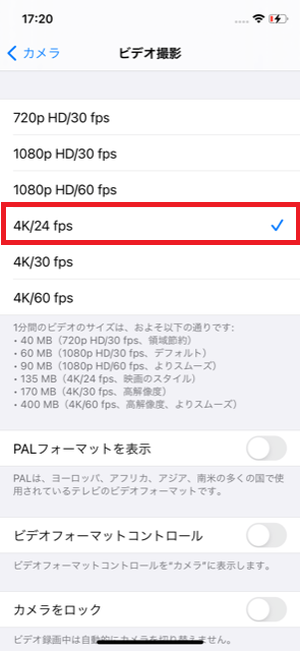
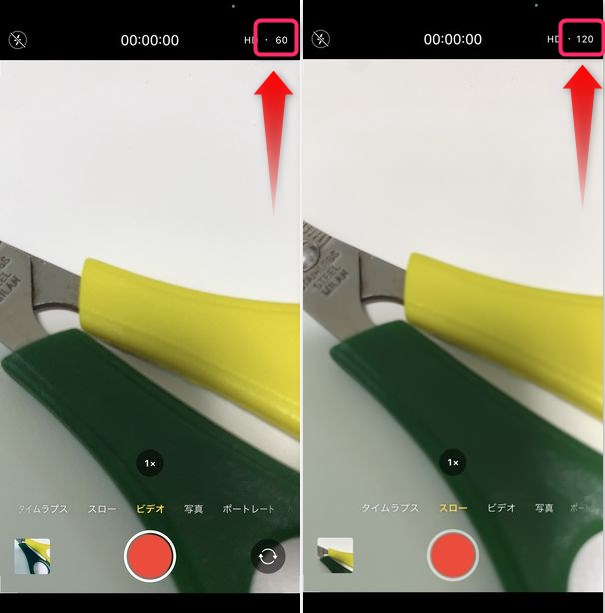
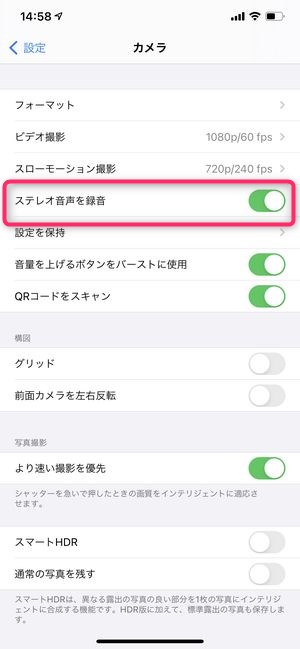
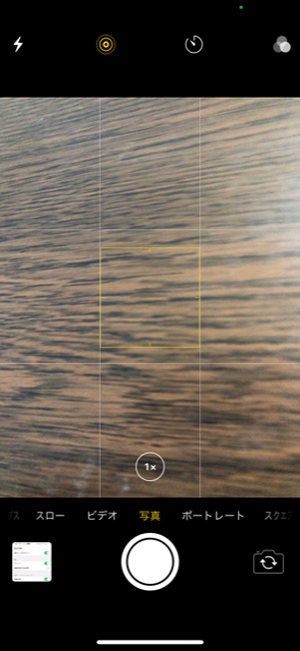

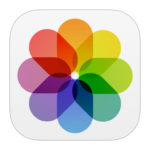




今回ご紹介する設定を毎回のカメラ設定にしたい場合、
▼設定アプリを開き、設定を保持を選択後、クリエイティブコントロールをオンにしておくことでフィルターなどの設定を保持しておくことができます。