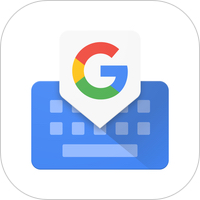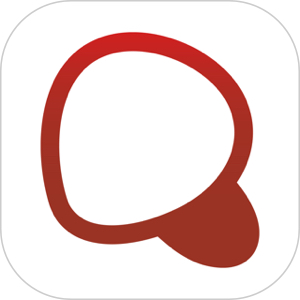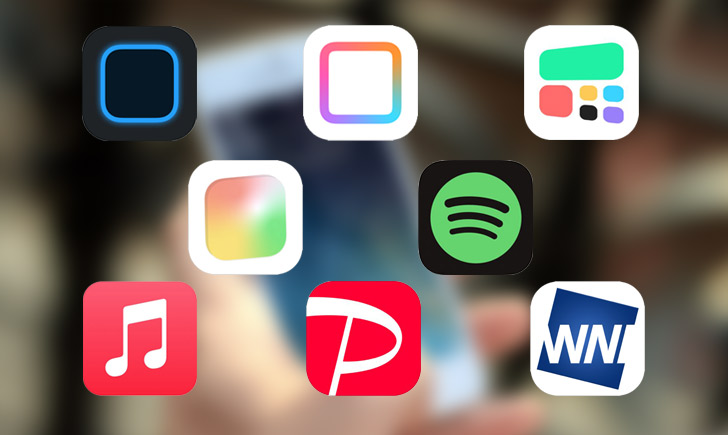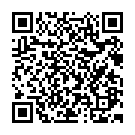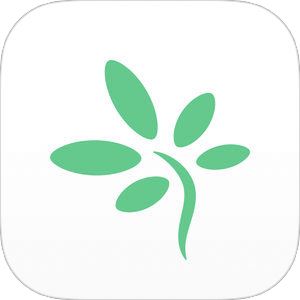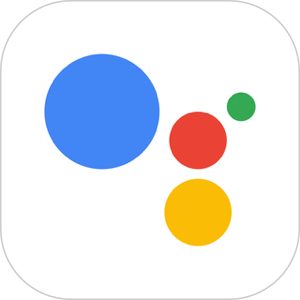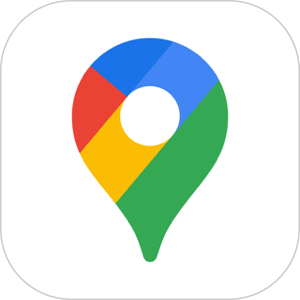Androidではもう随分前からGoogle純正のキーボードアプリが配信されており、実はiOSでもアプリの配信自体はされていたのですが、非常に特異な言語である「日本語」への対応が長らくされておりませんでした。
iOS11の配信、iPhone8/Xの販売などリリースが続いている中、ここに来てようやくGoogleからの日本語キーボード「Gboard」が配信開始されましたので、キーボード好きとしてはレビューしつつ、その豊富な機能についても深掘りしながらご紹介してまいりたいと思います!
もくじ
アプリはこちらからダウンロード
Gboardの設定方法
まずアプリのダウンロードが完了したらキーボードを入力時に出現するように設定する必要があります。
▼設定アプリ>一般>キーボード>キーボードを選択。コチラの画面は最後の「キーボード」を選択する時の画面。
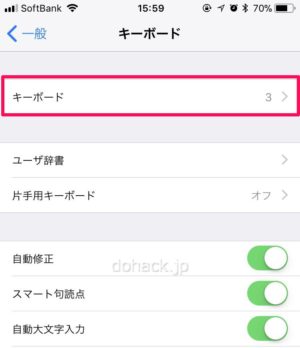
▼そこからこちらの「新しいキーボードを追加」を選択し、
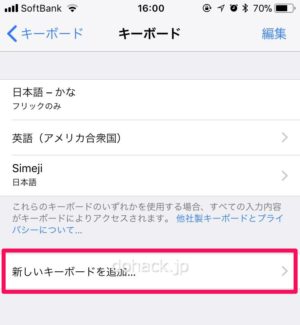
▼ダウンロードが完了していればこの画面に「Gboard」と表示されているので、こちらをタップ。
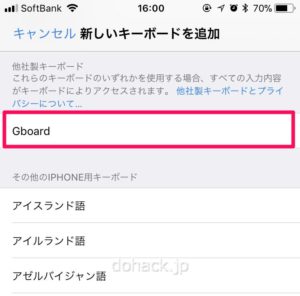
▼先ほどの画面に「Gboard」が表示されました!
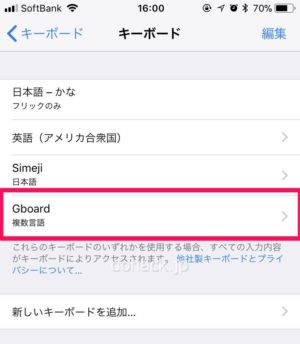
一旦これにて追加の作業は完了したのですが、今回のGboardの機能をフルに活用するのに「フルアクセスを許可」というものを行っておく必要があります。
先ほどの画面の「Gboard」という場所をタップすると、
▼こちらの「フルアクセスを許可」の画面が表示されるので、こちらのスイッチをオンに変更、しようとすると、、、
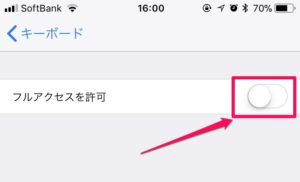
▼このようにダイヤログでメッセージが表示されますが、相手はGoogle。もしGoogleが漏洩など使用者なら多額の請求をしてあげましょう、ということで、こちらは「許可」をタップ。
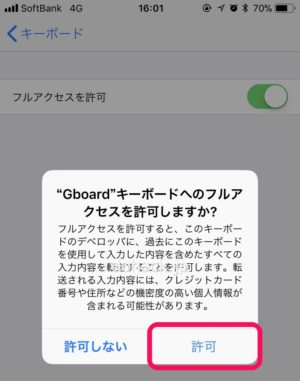
またこのダイアログでは「クレジットカード番号、云々」との記載がありますが、一般的にクレジットカードなど重要な機密情報を入力する時は、入力フォーム側がiPhoneのデフォルトキーボードに切り替えるようになっている場合がほとんどですので、逆に、暗証番号を入力するような画面でもこのGboardが表示される、という場面の場合、入力を行うサイト側に対して注意をしたほうがよいでしょう。
これでキーボードの設定は完了しました!
Gboardで文字入力を行ってみる
ではでは、Gboardでの文字入力を早速試してみましょう!
▼…と、言いつつ、Simejiやだいぶ改善されたAppleのデフォルトキーボードを使用している身としては、変換機能等はそれほどそれほど目新しく映らないと思います。
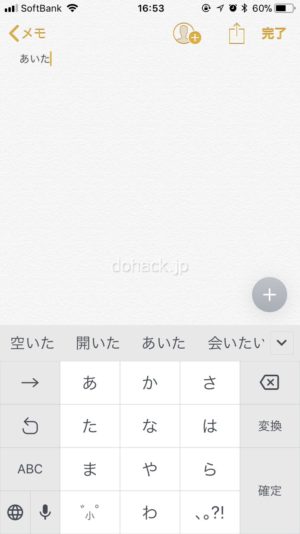
とはいえ、上記テキストメモ上のカーソル位置から入力が始まったり、変換のスピード、候補の精度などは、新しく使用し始めたキーボードとは思えないくらいスムーズで快適です。
さて、本題はここから。Gboardの唯一の機能を幾つかご紹介してまいりいたいと思います!
GboardからWeb検索を行う
Googleといえば検索。おそらく製品としてはスピンオフであるこのGboardでも本業の検索機能を実装していますので、使い方をご説明したいと思います。
▼まずはキーボードを表示させている時に、左上の「G」のマークをタップすると、
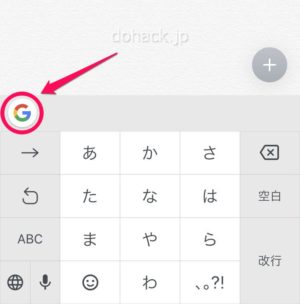
▼このように検索候補や検索用のテキストエリアが合わせて表示されます。
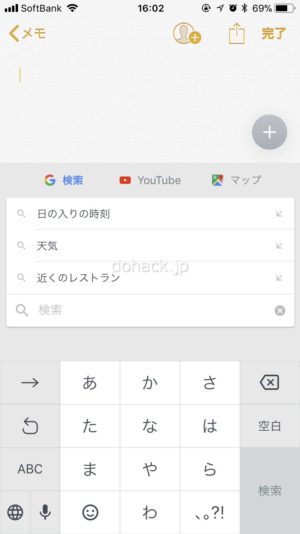
▼こちらに適当な検索ワードを入れると…(この場合、「音楽アプリ」と入力)いわゆるインクリメンタルサーチと呼ばれる、入力しているそばから検索ワードの候補が表示されるシステムが動き、入力と合わせて表示が変化します。

そして、右下の「検索」ボタンを押すと、
▼このようにGoogleの検索結果がこちらのキーボード領域に表示されます。
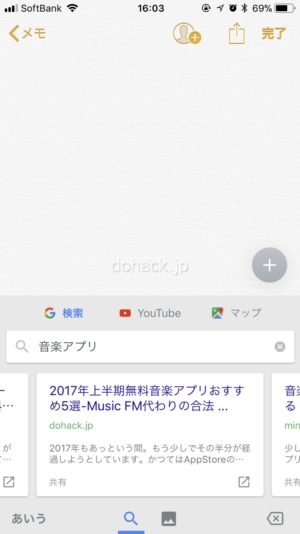
この一つ一つの検索結果については、横スワイプをすることにより表示の切り替えが可能になっています。
▼この検索結果をタップすると、このように「コピーしました」と表示され、今回の場合メモアプリ上でテストをしていましたので、メモ上にそのサイトへのURLとサイトのタイトルがカーソル地点に打ち込まれます。
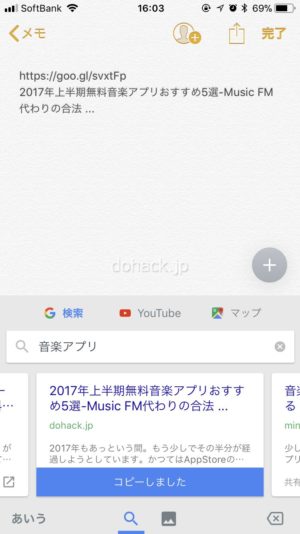
▼表示されたそのサイト自体に移動したい場合は、こちらの右下のアイコンをタップします。
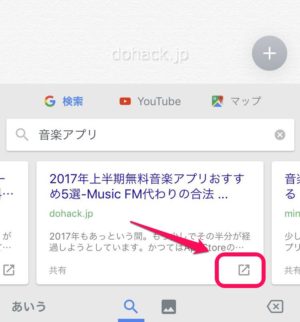
▼そうすると、メモアプリから急遽Safariが起動され、当該検索結果を簡単に見に行くことができます!
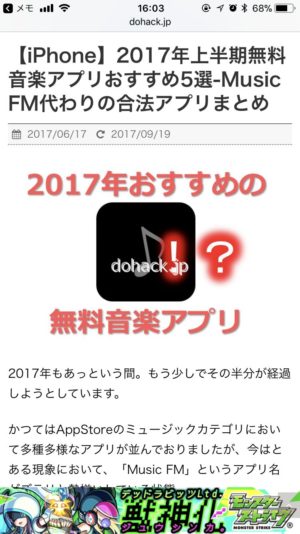
ここまでの動き、非常にスムーズで、キーボードアプリとしての挙動のみならず、Safariとの連携も体感速度的に非常にスムーズで、もしかしたら今後キーボードをハブとした構造も成り立つのでは、と思わせる快適さでした!
キーボードからYouTubeの検索を行う
また、Web検索のみならずYouTubeの検索も、アプリ上で実現できてしまいます。
▼先ほどの「G」のマークをタップ後、真ん中に存在する「YouTube」と書かれた部分をタップします。
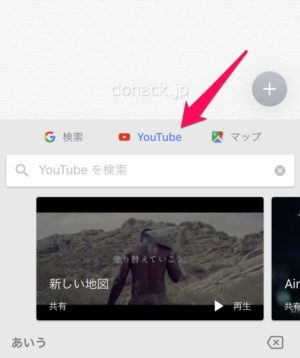
そうすると、まずはサムネイルが表示され、
▼ここでもこのように動画の検索が入力と連動した形で行われ、
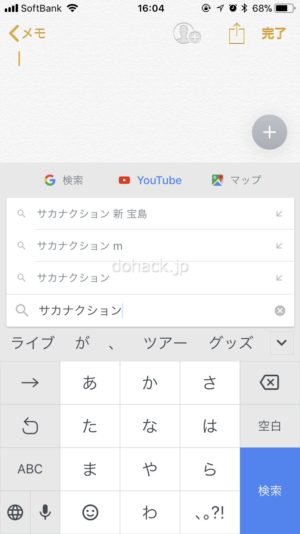
▼このように準じた結果を表示してくれます。
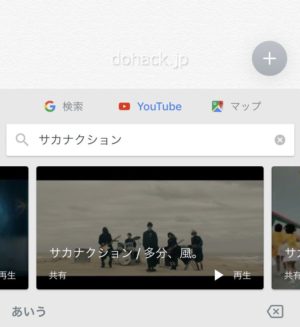
▼先ほどのようにサムネイル全体をタップすると、このように「コピーしました」と表示され、テキストメモ上にYouTubeへのURLリンクとタイトルが記載されたのが見て取れます。
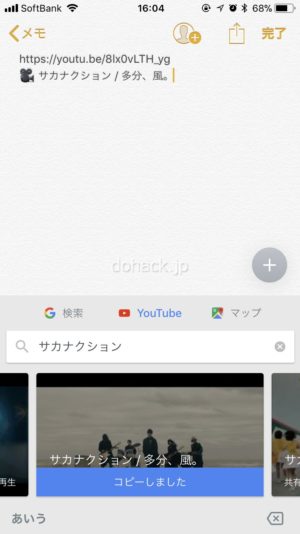
▼実際にこの動画を見に行くには、こちらの「▶ 再生」と記載されている部分をタップすると、
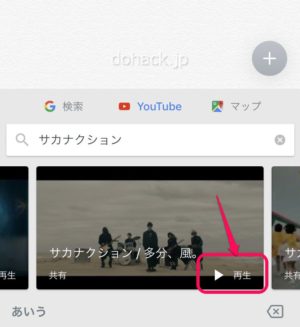
▼YouTubeアプリが立ち上がり、当該動画の再生が自動で始まります。
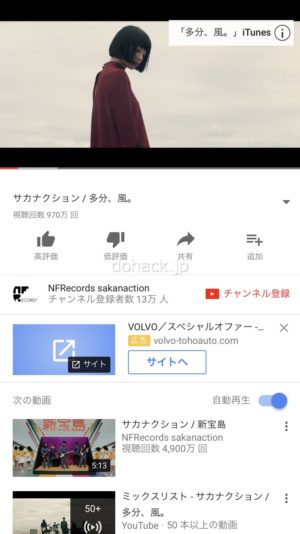
この機能、実際に重宝して使用するシーンはあまり想像できませんが、アプリ間をコロコロ移動せずURLや動画を共有したいときには非常に素早くできますし、ホーム画面を飛ばして移動できることがメリットになってくるかと思います。
キーボードからマップの検索を行う
右上にある「マップ」もどのような機能か見ていきましょう。
▼まず「マップ」をタップすると、この画面が表示され、
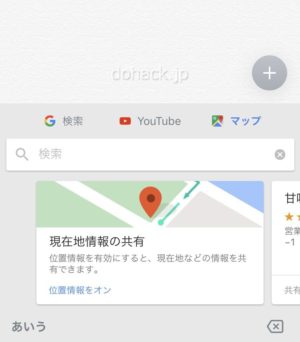
位置情報をオンをタップすると、このサムネイル部分が今自分がいる場所のマップに切り替わります。
▼またこちらのテキストボックスに検索ワードを入力してみると(今回は超何気なく、「洞窟」と入力してみました。。)
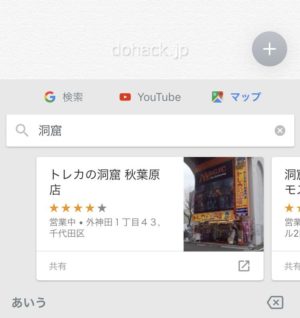
このように現在地点から推察して最も近い「洞窟」に関する所をオファーしてきているようです。
▼そして、マップの場合も同じようにこちらのアイコンをタップすることによって
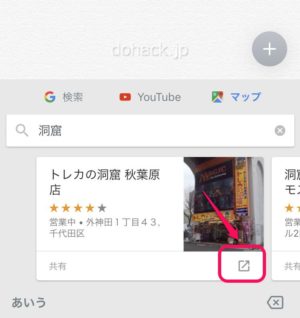
▼このようにGoogle Mapのアプリが起動し、先ほどの地点にジャンプするように画面が変わります。
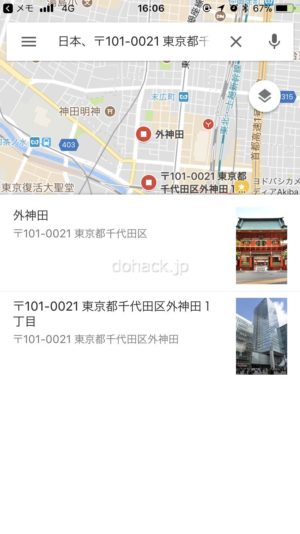
画像検索で出てきた画像をスタンプ的に使う
ここでもう一つ、大きな機能として「画像検索、からの~画像送信」という機能があります。
その方法は、
▼「検索」と記載の所に表示させたい画像の検索ワードを入力します。
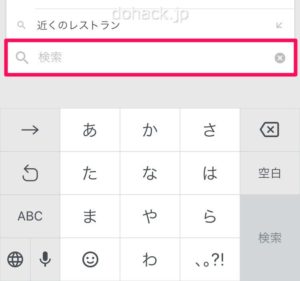
▼その後、こちらのアイコンをタップしてみましょう。実際、こちらのアイコンが「画像検索」を意味するようで、検索後、こちらをタップすることにより、そのワードの画像検索をこのキーボード上で行ってくれます。
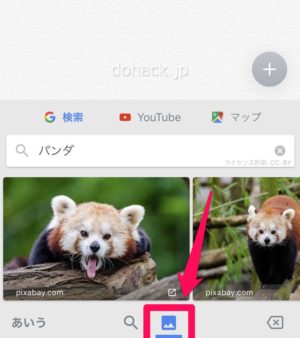
今回も何気なく「パンダ」と入力すると、通常のパンダではなく、レッサーの方が表示されましたw
LINEでスタンプ的に使う
先程画像検索で表示された画像をLINEスタンプ的に使うには、
▼この状態からサムネイルをタップすると
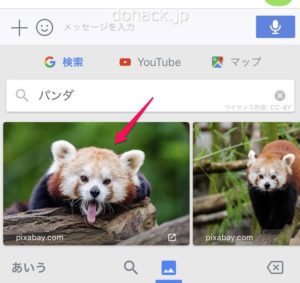
▼このように「コピーしました」と表示されます。
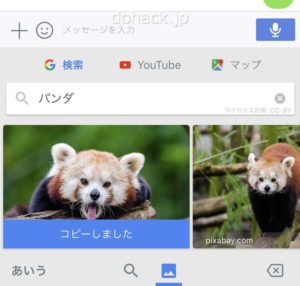
▼この状態から今度はLINE側のテキスト入力部分を長押しし、「ペースト」という吹き出しを表示させ、そちらをタップ。
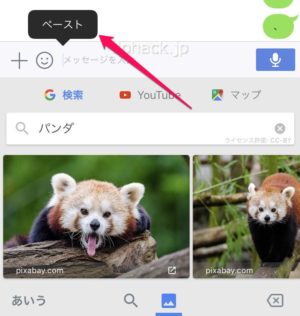
▼そうすると、当該画像の編集画面が表示されます。特に編集を行わない場合は右下の「送信」をタップ。

▼そうするとこんな風に!先程の画像がLINEの相手に送信されました!
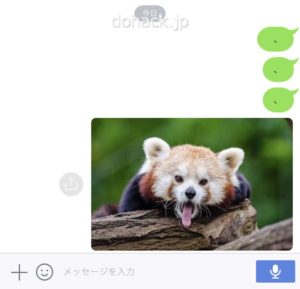
これで画像検索で出てくる画像=スタンプとして使える、ということになりますね!
…と思ったんですが、、、
こちら、皆様も実際に画像検索をしていただくとお分かりいただけるように、著作権的に全く問題ないものしか画像候補に表示されません。まぁ、当然といえば当然ですが、通常の選んで送れるスタンプの環境から考えると、少し物足りないかも、ですね。こちらの機能としての評価はお使いいただく皆様にお任せ致します・・・。
Gboardの音声入力を使ってみる
もう一つ、検索機能の他に、今後のITプロダクトの布石になりうる機能が「音声入力」。
このGboardにも音声入力機能が実装されていて、その機能を心待ちにしていたユーザーも沢山いらっしゃるようでした。
使い方は簡単で、
▼今度は「G」マークではなく、左下に位置するこのマイクのアイコンをタップすると、
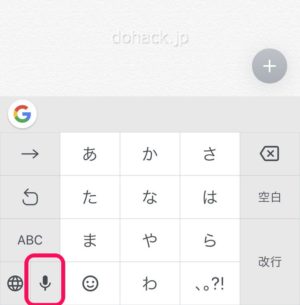
▼このように、Gboard側の音声受取用の画面に自動で移動します。

ここで、わりと早口で喋ったり、言い間違った部分は訂正しながら喋ってもリアルタイムで修正しながら入力を進めて行ってくれるので、簡単に正しい文章を素早く入力することができます。
▼そして、入力完了後は自動で元のアプリに戻り、先ほどの文章が元のアプリのカーソル位置に入力されています。
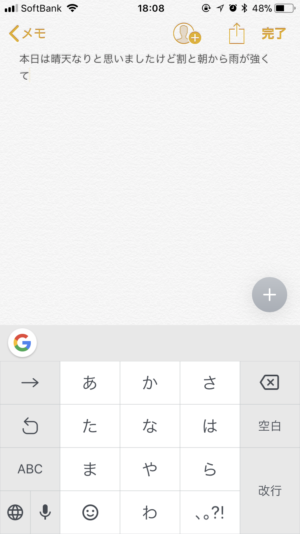
またここでも他愛のない文章ですが、こちらで最も驚いたのが、言い間違いを補正してくれる機能が存在すること。
一度言い淀んで、言い直した部分も(どういう仕組かはわかりませんが)文章を補正しながら入力が進んでいく状況は
今後キーボードもいらなくなるんじゃね??
と感じざる得ない体験でした…!いつか執筆自体も音声入力に切り替わっていきそうな気がする…。
まとめ
いかがでしたでしょうか?
今回はGoogleが満を持してリリースしたiOS用キーボードアプリ「Gboard」についてご説明させていただきました。
実際、過去にiOSのキーボード開発に少し携わったことがあるのですが、ヒジョーに難しいんですね、キーボードの開発って。そもそも快適な変換機能を実現するだけで気がつくと数年経ってしまうレベルの難しさ。
それに対して、自社の本業である、検索や動画配信、マップなどの機能も統合してリリースしている当たり、さすがグーグルさんやわぁ!と思います。
以上、ご覧いただきました皆様の参考になれば幸いです!