この記事は、Googleマップのナビ機能について解説します。
Googleマップのナビ機能を使用すれば、高額なカーナビを購入しなくても、スマートフォンとGoogleマップだけで運転を快適に行なうことができるんです。高速道路を回避したルートの検索をすることもできますので、用途に応じた運転ができるのもおすすめポイントです。
今回はそんな、Googleマップの「ナビ」機能の使い方をご紹介いたします。
もくじ
Googleマップでナビを始める方法
まずは、どのようにGoogleマップの「ナビ」機能を始めるのか、最初の操作方法をご紹介いたします。
目的地を探してからナビを開始する方法
まずは、目的地を探してからナビを開始する方法です。
▼自分がGoogleマップのナビを使って目指したいと思っている目的地を上部の検索窓に入力します。
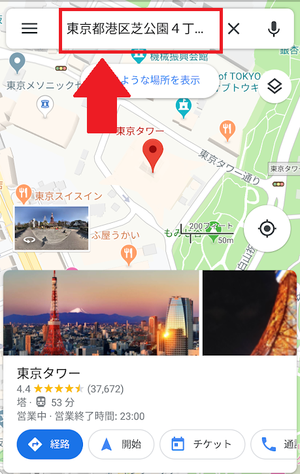
いくつか候補が出てきたら、目的地に該当するものを選択します。あるいは、住所を直接入力するのでも良いです。
▼下の部分に開始というボタンが出てくるのでタップします。
▼すると、現在地からすぐにナビが開始されます。ナビのガイダンスに従えば目的地に到着することができます。
「ルート検索」からナビを開始する方法
続いては、「ルート検索」からナビを開始する方法です。
▼Googleマップを開くと右下に経路というボタンがあるのでタップします。
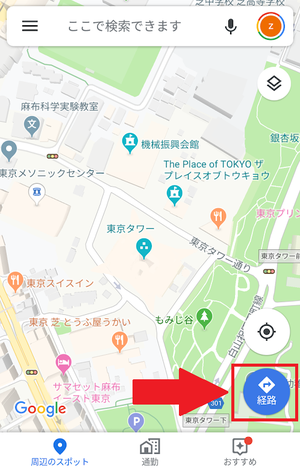
▼「目的地を入力」という部分にGoogleマップのナビを使って目指したい場所を入力します。

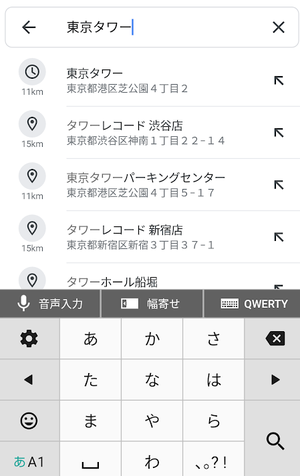
▼すると、目的地までのルートが表示されます。左下にある開始というボタンをタップすればナビが開始されます!
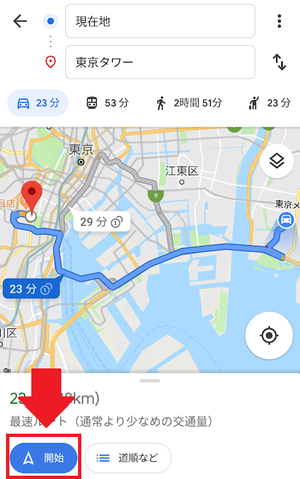
【Android】「運転モード」を使用する
AndroidのGoogleマップナビには「運転モード」というものがあります。
これは、Googleマップ運転時の表示に切り替えることができるものです。周囲の道路状況が表示されたり、「ガソリンスタンド」「カフェ」などを検索できる機能もあります。
こちらを使った方法を解説していきます。
▼まずはGoogleマップを開いて左上のメニューバー≡をタップします。
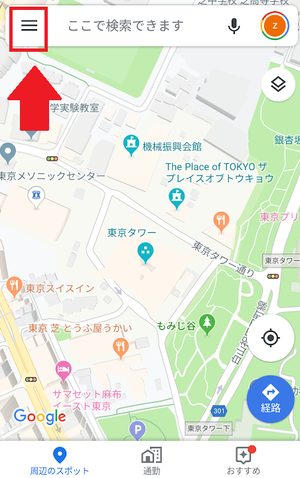
▼運転モードを開始をタップします。
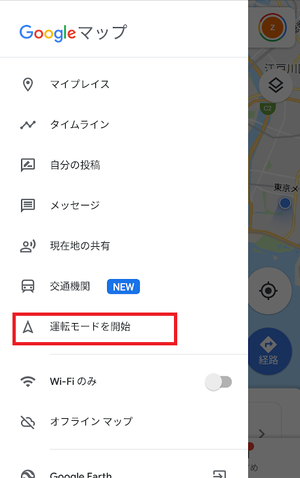
▼すると目的地設定の画面になりますので、「目的地設定」と書かれた場所に目的地を入力しましょう。
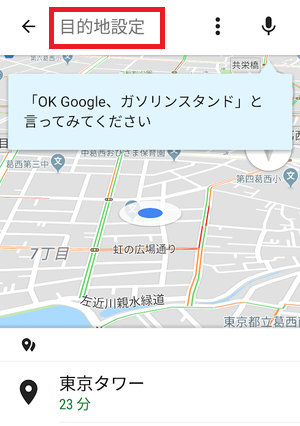
▼あるいは、マイクのマークをタップして目的地を話しかけることでも入力が可能です。手が離せない時などには便利ですね。
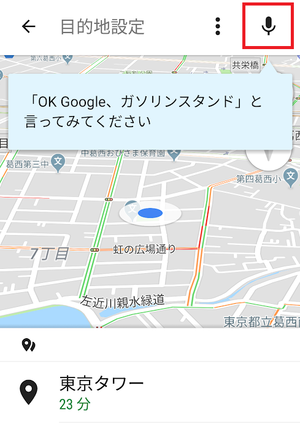
Googleマップのナビで交通手段を選択・変更する
Googleマップナビでは、車だけでなく、徒歩や公共交通機関、タクシーなどを利用した場合の目的地までのナビを表示させることが可能です。それぞれの表示方法を見ていきましょう。
車ルートを確認する方法
まずは、車での目的地へのルートを確認する方法です。
▼目的地を入力し、経路ボタンをタップします。
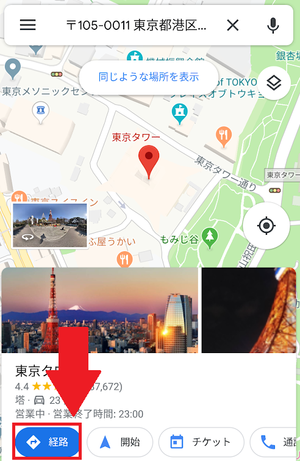
▼すると、車での現在地から目的地までのルートが表示されます。このとき、目的地を入力するボックスのすぐ下のクルマアイコンが青くなり選択されていることがわかります。
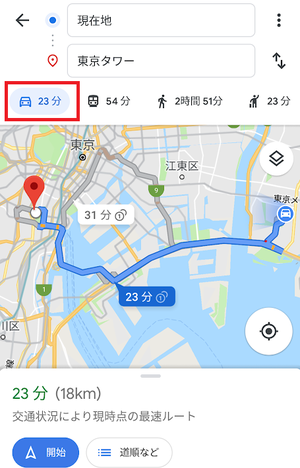
すると、車を利用して目的地に向かうルートと時間の目安が表示されます。
公共交通機関ルートを確認する方法
▼先ほどの車でのルートの表示から、公共交通機関でのルートを表示させたい場合には、目的地を入力するボックスのすぐ下の左から2番目、電車アイコンをタップします。
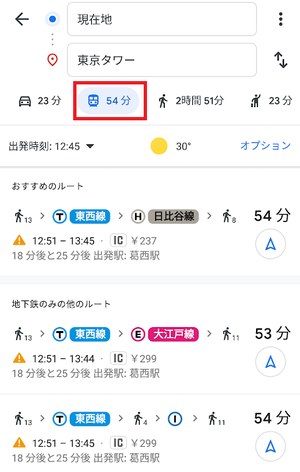
すると、公共交通機関を利用して目的地に向かうルートと時間の目安が表示されます。
徒歩ルートを確認する方法
▼先ほどの車でのルートの表示から、徒歩でのルートを表示させたい場合には、目的地を入力するボックスのすぐ下の左から3番目、ひとアイコンをタップします。
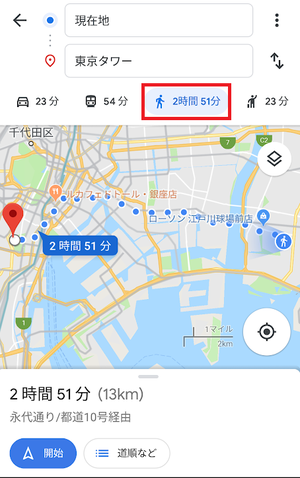
すると、徒歩で目的地に向かうルートと時間の目安が表示されます。
タクシー料金を確認する方法
タクシーを利用して目的地に向かった場合のタクシー料金の確認もできます。これは、始点・終点を都内に限定した場合に表示されます。
▼先ほどの車でのルートの表示から、タクシーでのルートと料金を表示させたい場合には、目的地を入力するボックスのすぐ下の左から4番目、ひとが手を挙げているアイコンをタップします。
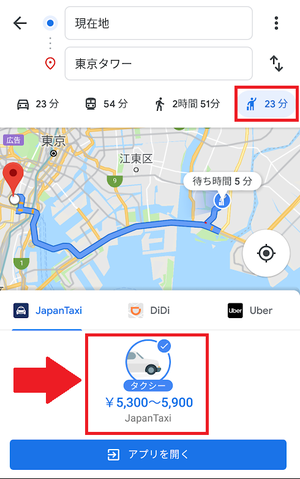
すると、タクシーを利用して目的地に向かうルートと時間の目安、そのおおよその料金が表示されます。
Googleマップナビ機能で経由地を入れる方法
ここまでご紹介してきたのは、現在地から目的地まで直接向かうルートのナビを設定する方法でした。しかし、途中どこかを経由して目的地に向かいたい場合もあると思います。その場合経由地の設定方法をご紹介します。
▼まずは、目的地を入力し、現在地の右側にある︙をタップします。
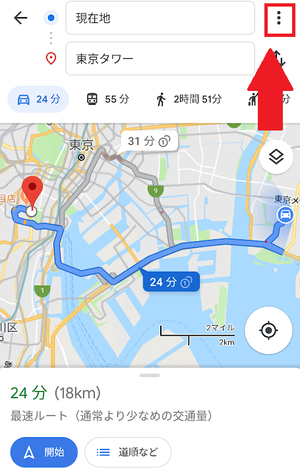
▼そして、経由地を追加をタップします。
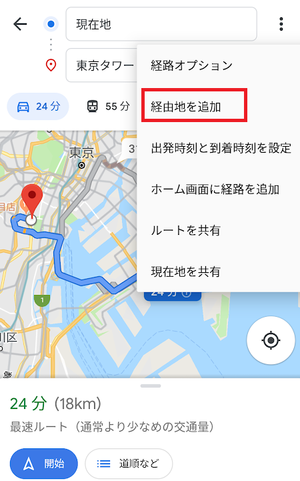
▼現在地と目的地が表示された下に経由地を入力する欄が現れますので、経由地を入力します。
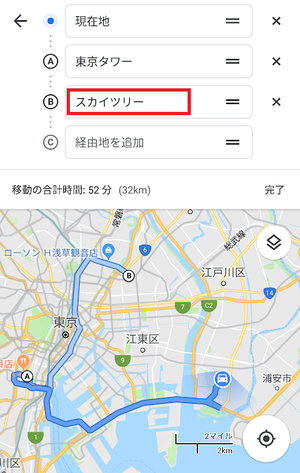
経由地は、いくつも入力することができます。
▼経由地の順番を変更したい場合には、経由地を入力した右にある=を長押ししながら場所を移動させることができます。
▼設定した経由地を経由したルートが表示されました!
高速・有料の経路を回避する方法
車でのルートを調べたい場合、一番早い方法が表示されるため、高速道路や有料道路を利用したルートが表示されます。しかし、お金をかけずに目的地にたどり着きたいと考える場合には、高速・有料道路を使わないルートを表示させることも可能です。
▼まずは、目的地を入力し、現在地の右側にある︙をタップします。
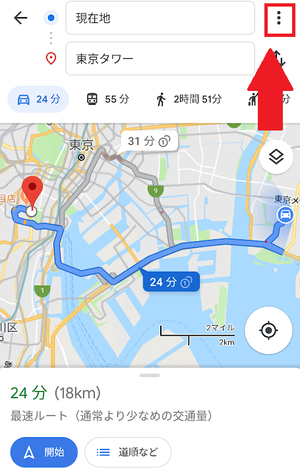
▼経路オプションをタップします。
▼利用したくないものにチェックを入れます。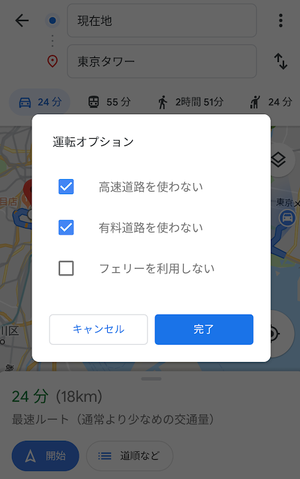
渋滞情報を確認する方法
車でのルートを検索する場合、気になるのは渋滞や通行止めなどの情報です。Googleマップでは、これらの情報も表示させることができます。
▼目的地を入力する画面で近くの交通状況を表示と書かれているところをタップします。
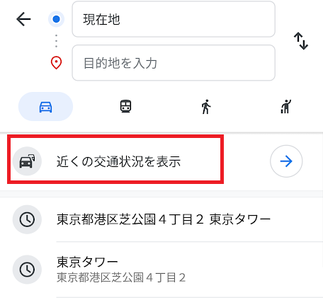
▼すると、渋滞が起きている箇所が表示されます。
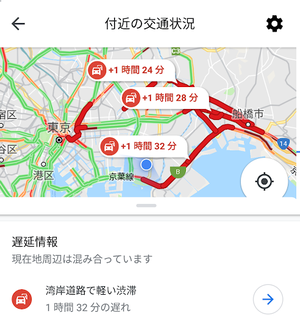
Googleマップのナビ音声が出ない時の対処法
Googleマップをカーナビのように利用したい場合、音声でのガイダンスを頼りに運転することと思います。しかし、音声が出ない場合にはどのように対処すれば良いのでしょうか?
端末の音量を確認する
まずは、端末の音量がOFFになっていないか確認しましょう。
Googleマップアプリの設定を確認する
iPhoneの場合
▼Googleマップの左上メニューバー≡をタップ。
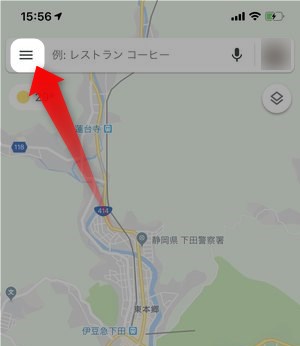
▼次の画面にて設定をタップ。
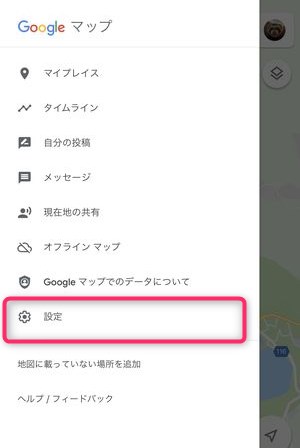
▼設定画面ではナビをタップします。
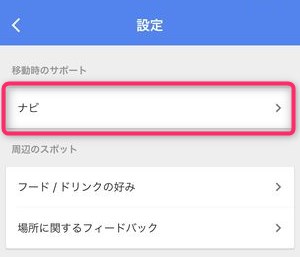
▼ナビに関するコントロールのメニューが表示されますので、そこで「ミュート」と「ガイダンスの音量」を確認してみましょう。
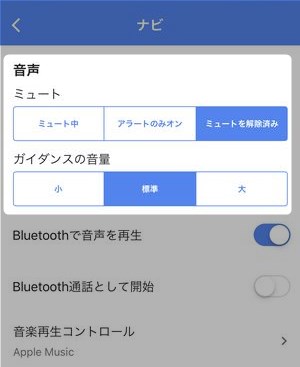
「ミュート中」になっている場合は音声によるナビゲーションがならない状態になっていますので「ミュートを解除済み」に変更しましょう。
またガイダンスの音量が「小」になっている場合は、音がなるもののかなり小さく、その理由で聞こえない可能性もありますので、念の為「大」に変更してみてください。
Androidの場合
まずはGoogleマップを開いて左上のメニューバー≡をタップします。
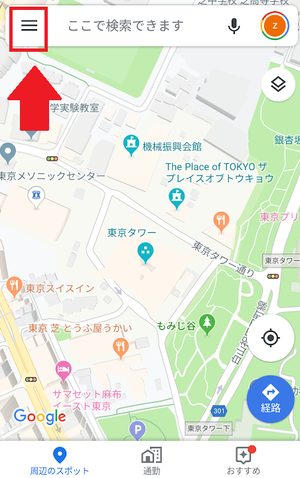
▼設定をタップします。
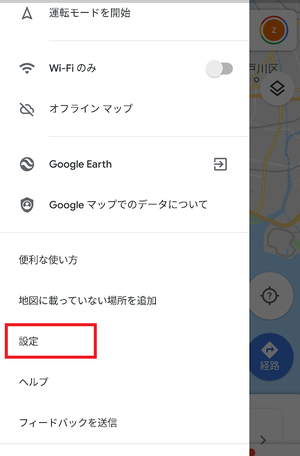
▼ナビの設定をタップします。
▼「音声」の「ガイダンスの音量」で小・標準・大から音声の大きさを選択します。
【iPhone】Podcastの「再生停止中」状態から再生を行う
iPhoneではさまざまなアプリが音量に関与しているため意外なところに音がでない理由が潜んでいる場合があります。
「ナビの音が出ない」という事例に対して報告されている解決法として「Podcastアプリの状態を「再生停止中」から再生を行う」という方法があります。
まず、あまりPodcastを使用しない人からすると「Podcastって何?」となるかもしれませんが、
▼ホーム画面を上から下にスワイプすると表示される検索画面で「pod」と入力すると、

このように紫のアイコンで「Podcast」と表示されるはず。こちらがPodcastのアプリです。
こちらのアプリを起動し、
▼こちらの画面になっていた時は、Podcast側が原因になってナビの音声が流れなかった可能性が高いです。画面の「再生停止中」という部分をタップし、

▼再生画面を表示させ、▶(プレイボタン)をタップしてみると、
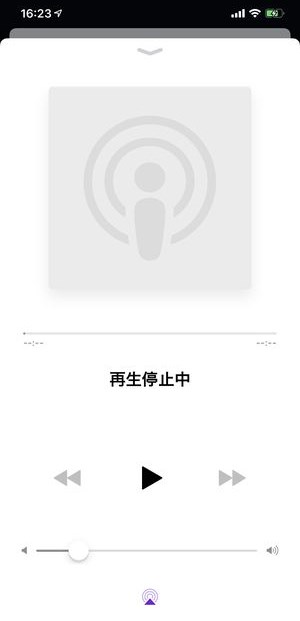
Googleマップの音声ナビが再生されずに溜まっていたかのように流れ出すパターンがあります。
この場合でもPodcastとGoogleマップの明確な関連性が明らかになっていませんが、アプリ・端末上の設定を調整してもどうしても治らない場合はこちらの方法をお試しくださいませ。
まとめ
経由地を入れることができたり、高速・有料の経路を回避できるなど、使い方次第ではカーナビ以上に便利なGoogleマップのナビ機能。
そんなGoogleマップの「ナビ」機能、ぜひ活用してみてくださいね!

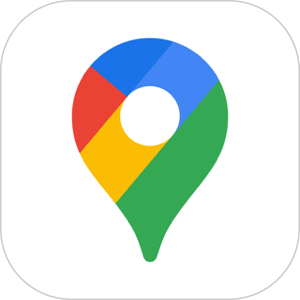
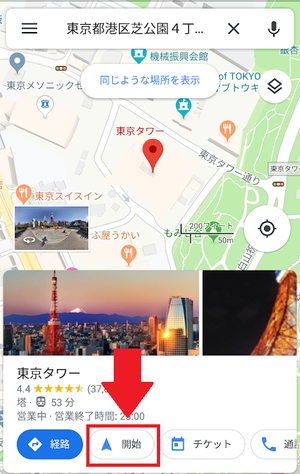
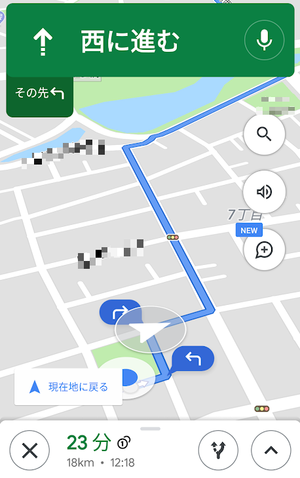
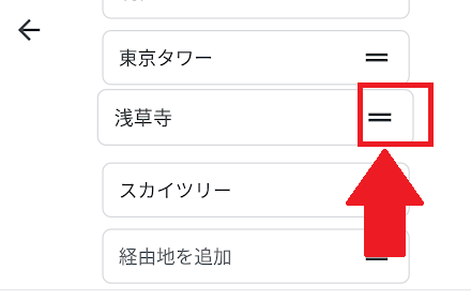
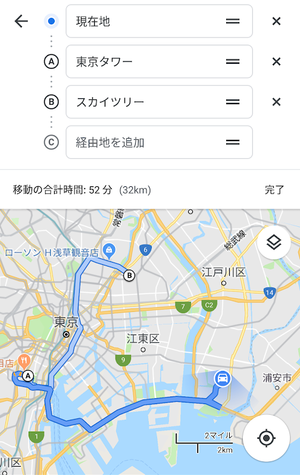
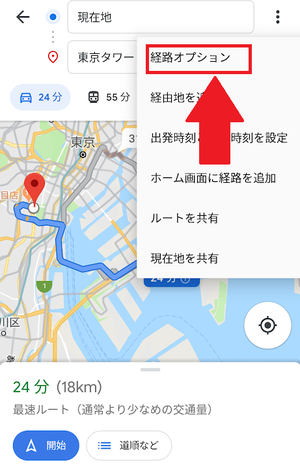
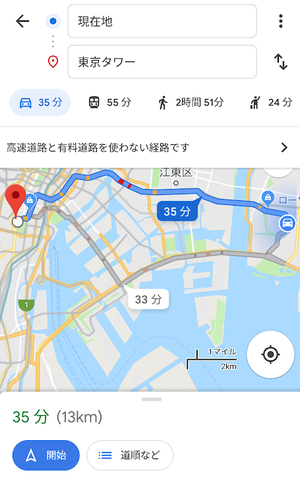
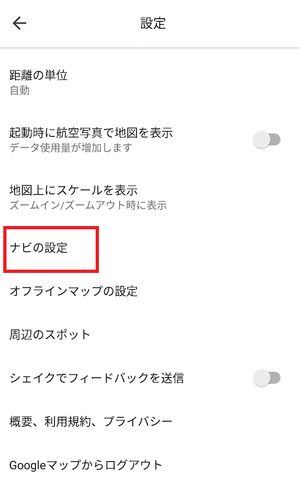
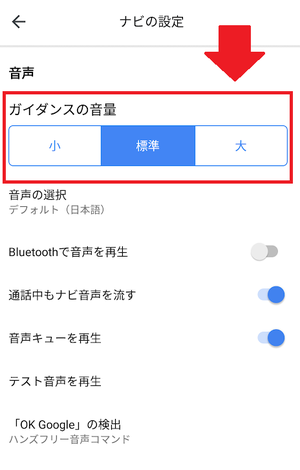

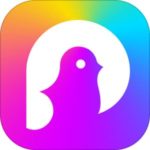
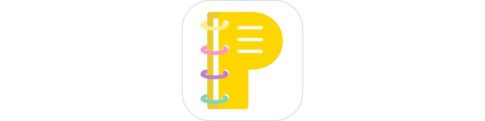
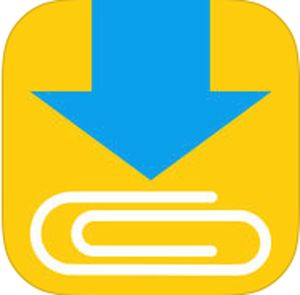


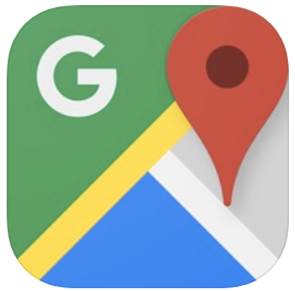
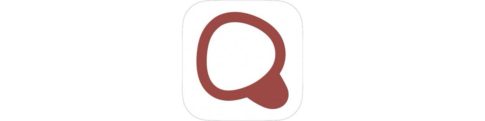

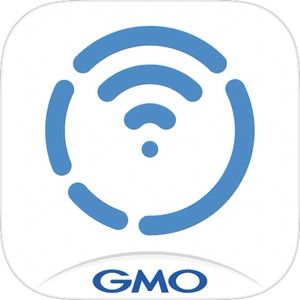
▽Googleマップでは、自分でルートを作成し、保存・共有ができる機能があります。