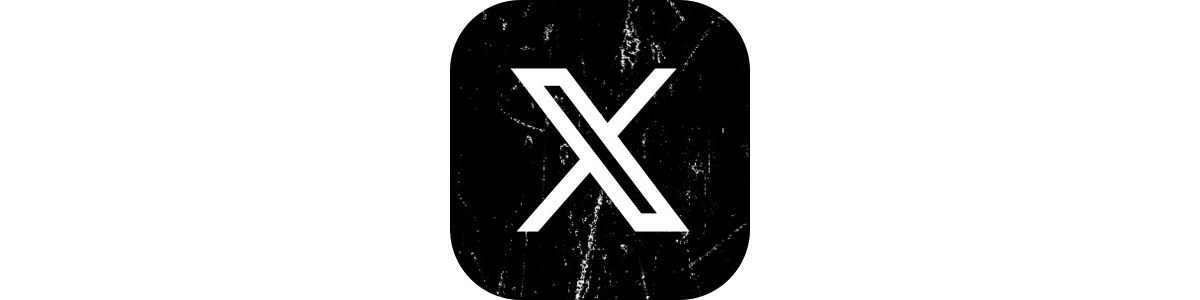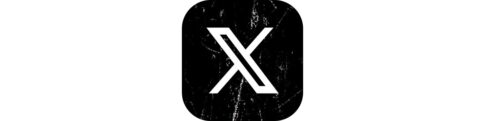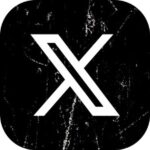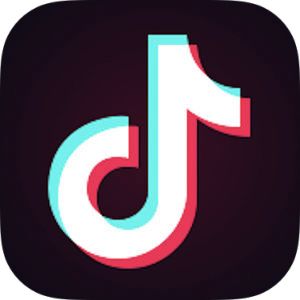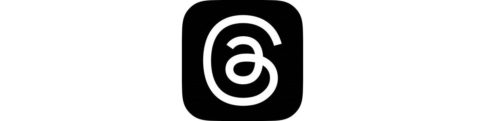本記事は、X(旧Twitter)のライブ配信について解説します。
PeriscopeやTwittCastingなどXは今までライブ配信において外部の配信サービスに依存してきましたが、今はX公式アプリ内でライブ配信を行うことができます。
今回は、Twitter公式アプリにおいてライブ配信のやり方・使い方・コメント・ゲストの招待や音声のみの方法など詳しく解説します。
もくじ
X(旧Twitter)でライブ配信を作成する方法
ライブ配信を作成する方法は、
▼まずツイート作成開始ボタンをタップし、
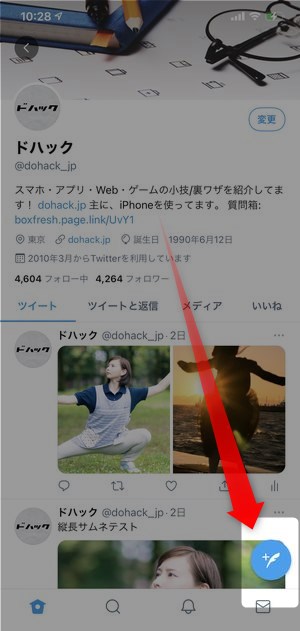
▼ツイート作成画面を表示させた後、📷カメラのアイコンをタップします。
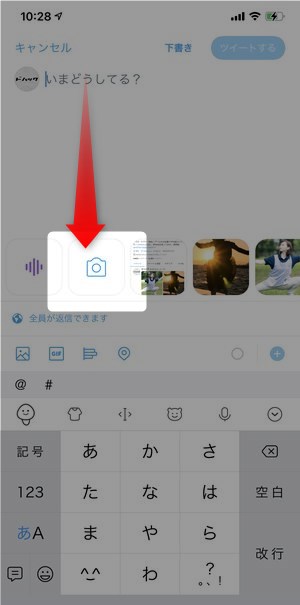
▼そうすると、カメラ機能が起動しますので、画面右下に表示されているライブをタップすると、

▼ライブ配信前の準備画面が表示されます。

▼ライブ配信の通知は、通常のツイート投稿形式で行われるため、「いまどうしてる?」の欄にライブ配信に付けられるコメントを添えることができます。
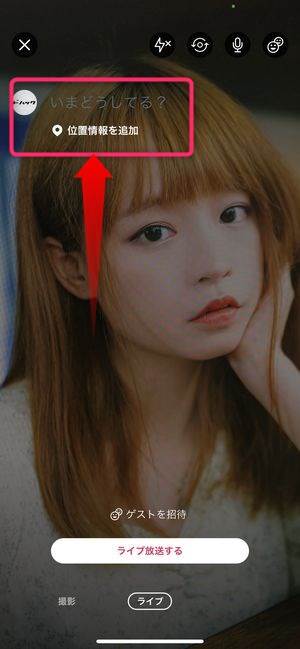
▼そしてこの画面上のライブ放送するをタップすることによってXでのライブ放送を開始することができます。
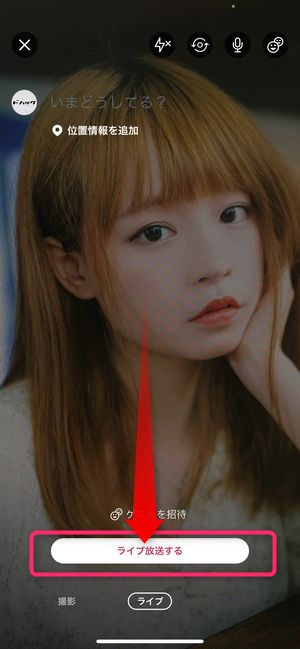
▼ライブ放送するをタップ後、「ツイートを送信しました」と表示され、フォロワーのタイムラインにライブ放送が貼り付けられたツイートが流れることになります。

X公式ライブ配信機能:配信中画面の使い方
▼Xライブ配信中画面のそれぞれのアイコンは次のような使い方となっています。

- ライブ配信終了ボタン
- ライト点灯
- 前後カメラ切り替え
- 音声のみ・映像ありの切り替え
- 視聴者数表示
- メッセージ送信
- ゲスト招待設定
- ライブ配信設定画面
音声・映像の切り替え
Xライブでは音声のみのライブ配信も行うことができます。
▼ライブ配信中に表示されている🎤アイコンをタップすることで、

▼このように音声のみのライブ配信に切り替えることが可能です。
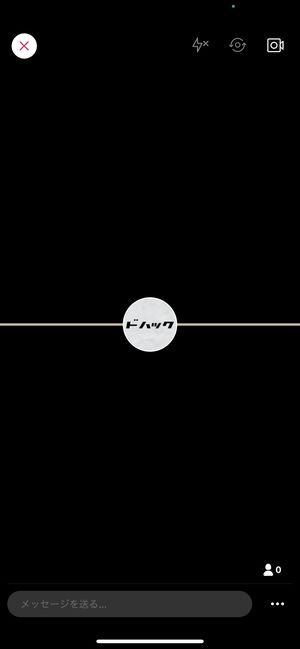
ゲスト招待設定を行う
▼ライブ配信中にこちらのアイコンをタップすると、

▼今回行っているライブ配信のゲスト招待に関する設定を表示させることができます。
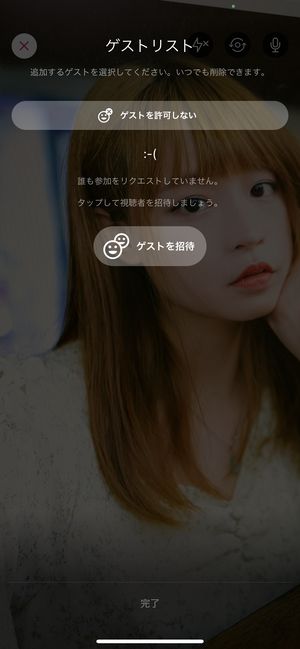
▼ゲストを許可しないをタップすると、ゲストを受け入れない設定に変更できます。また、ゲストを招待ボタンをタップすると、視聴者をゲストとして招待することができます。
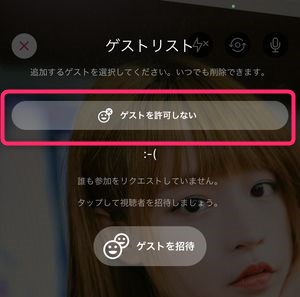
ライブ配信全体の設定を行う
▼Xライブ配信中に画面右下の…をタップすると、

▼ライブ配信に関する全般的な設定画面を表示させることができます。
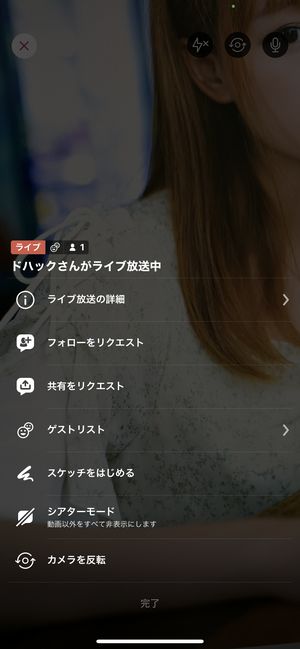
この画面から、視聴者に対してフォローや共有をリクエストできたり、ゲストリストを確認することができます。
Xライブ配信中にスケッチを行う場合
ライブ配信中にXライブ画面にてお絵かき(スケッチ)を行うことができます。この機能を利用することにより、映し出している画面の特定の部分を指定できたり、手書き文字で情報を伝えたりすることができます。
▼…→スケッチをはじめるをタップすると、
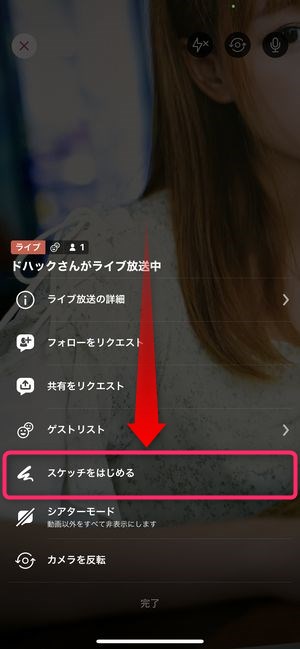
▼画面全体がパレットになり、指定した色でお絵かきを行うことができます。

Xライブ放送へゲストを招待する方法
Xライブにおける「ゲスト」とは、配信にあいのりする形で同じ配信内に登場し音声を共同で配信できるユーザーを指します。
Xライブでは、予めゲストが参加できるようにする方法・招待する・ゲストを追加するなどの機能が盛り込まれています。
参加リクエストできるようにする方法
▼Xライブ配信中の画面にて、こちらのアイコンをタップ。

そうすると、ゲストリストが表示されますので、ゲストが許可されていませんと表示されている場合はそのボタンをタップすることで、
▼このような表示になり、参加リクエストを受け付けている状況に変更することができます。
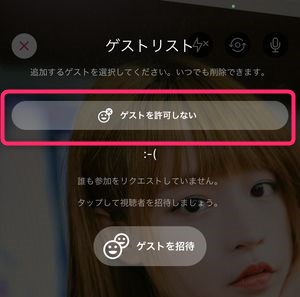
ライブ放送に招待する
ライブ放送開始時からゲストを招待するには、
▼ライブ放送作成時にゲストを招待をタップし、
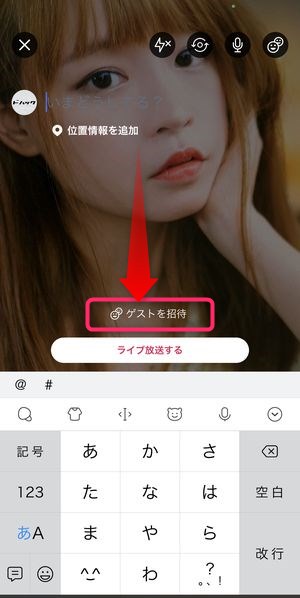
▼招待するアカウントに✓を付けます。
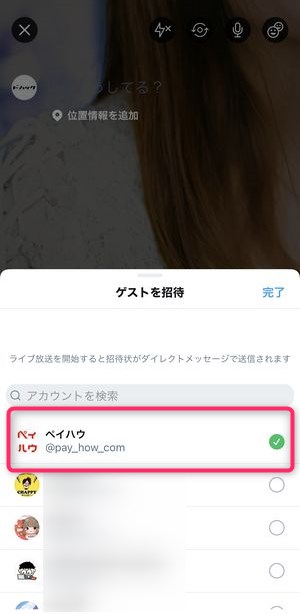
▼上記でチェックを付けた状態でライブ放送するで開始すると、

▼招待された側のユーザーはこのようにDMでその通知を受取、▶をタップすることでDM画面から直接再生画面に移動することができます。
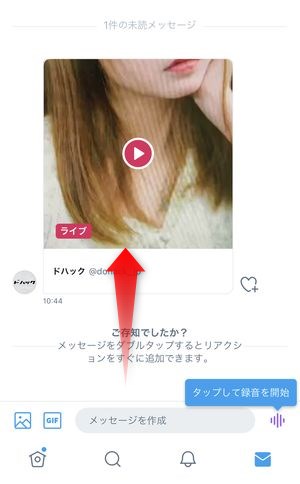
ライブ放送にゲストを追加する
▼ライブ配信者がゲストから参加リクエストを受け取ると、このように〇〇さんが参加をリクエストしましたと表示されます。そこで+アイコンをタップすることで、
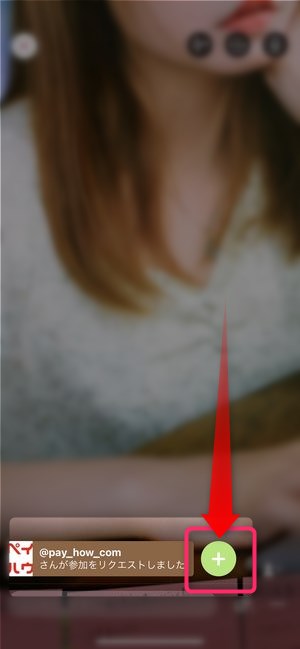
そのユーザーを自身のライブ配信に遠隔にて参加してもらうことができます。
ゲストとしてライブ放送に参加する方法
▼ゲストとしてライブ配信に参加するには、こちらのアイコンをタップ後、

▼確認画面にて参加をリクエストをタップし、配信者に自分が参加することをリクエストします。
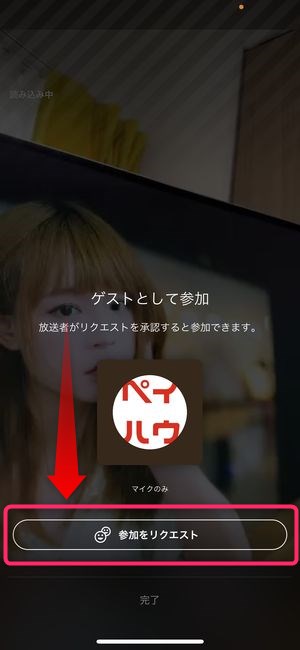
▼注意事項が表示されますので内容をよく確認し、参加をリクエストするをタップ。
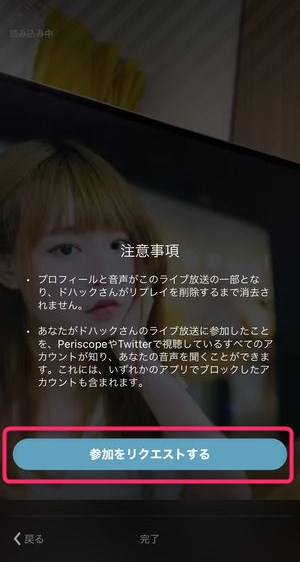
▼配信者によって参加が承認されると、このように自身のアイコンが表示され、音声にて共同でライブ配信を行うことができます。
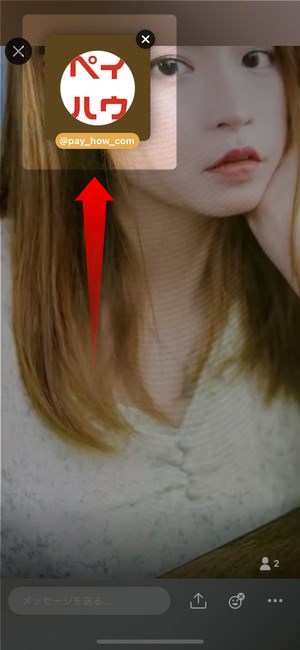
ゲストとして参加しているライブ放送から退出する方法
▼参加しているライブ配信から退出する方法は、ライブ画面上に写っている自身のアイコンの✕アイコンをタップすることでその配信から退出することができます。
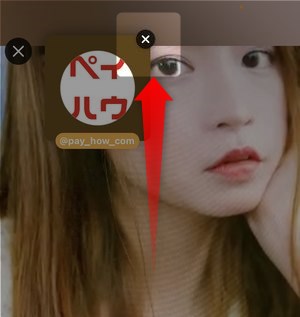
配信終了後のライブ放送をあとから編集する方法
Xライブ配信の終了後、映像の編集を行うことができます。映像の編集とはいいつつも、実際的には映像の開始位置を変更するという編集ですが、終了後にサムネイル変更と合わせて修正をかけることができます。
▼ライブ配信の終了後にタイムラインを確認してみると、先ほどまで行なっていたライブ配信のツイートを確認することができます。

▼このツイート部分をタップすると先ほどの動画のリプレイを見ることができますので、画面右下に表示されている…をタップし、

▼ライブ放送を編集をタップします。
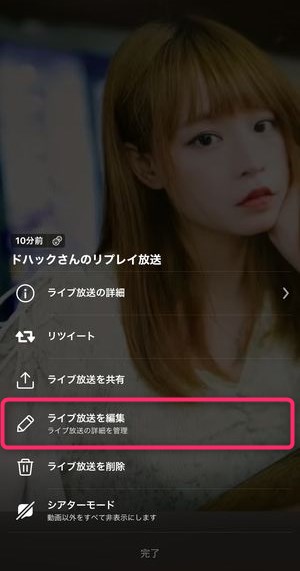
▼そうすると先ほど放送していた動画の編集画面が表示されます。
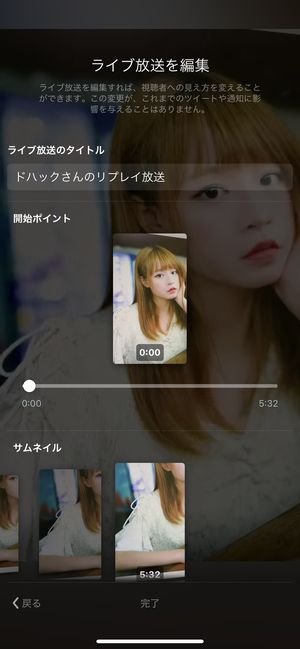
上記の画面では「開始ポイント」にて動画の再生開始地点を指定することができ、
▼「サムネイル」では、収録された動画の中からタイムラインに表示されるサムネイルの画像を選択することができます。
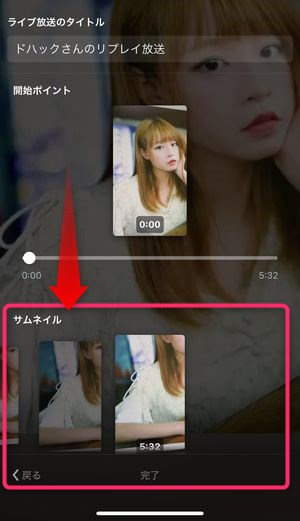
ライブ放送のリプレイを確認する方法
▼放送したライブ放送のリプレイを確認する方法は、自分のプロフィールからタイムラインを確認することで、閲覧することができます。
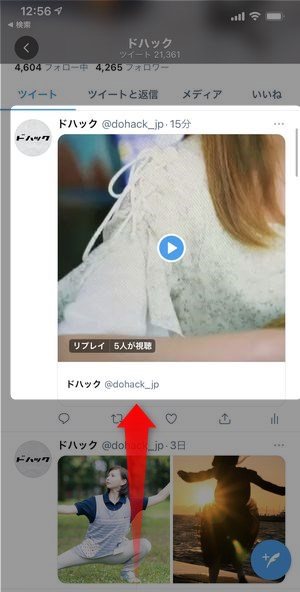
Xでライブ配信を見つける方法
Xでライブ放送と出会うきっかけは、通常のツイートなどと同じようにタイムライン上で発見するか、ライブ配信中のユーザーのプロフィール画面を訪れ、該当するツイートを発見するか、となります。
▼タイムライン上でライブ配信中のツイートはこのように「ライブ」と表示され、ツイートのサムネイル状態から動画にてライブ映像の内容を確認することができます。
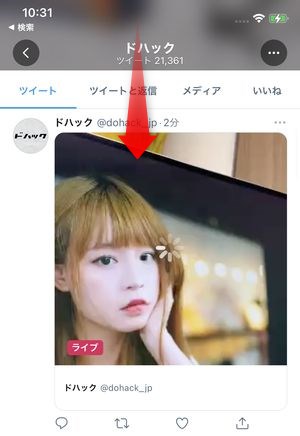
その他、目当てのアカウントがライブ配信を開始した際に通知を受け取ることができます。
ライブ配信の開始を通知で受け取る方法
ライブ配信が行われた場合、見逃したくないユーザーがいる場合には、そのユーザーがライブ配信を開始しただけで通知を受け取る設定を行うことができます。
▼ライブ配信を逃したくないユーザーのプロフィールページにアクセスし、🔔+アイコンをタップ。
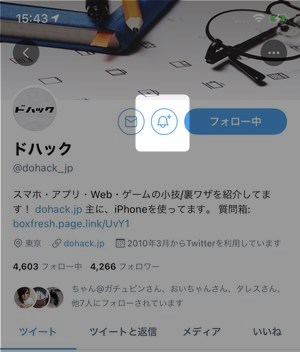
▼次にアカウント通知の画面が表示されますので、ライブ放送のツイートのみをタップします。
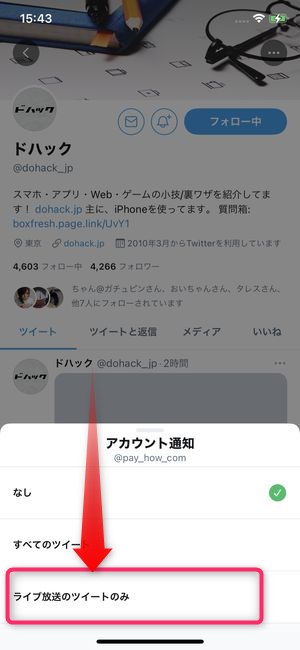
これにて、もしこのユーザーがライブ配信を開始した場合に、その旨の通知を受けとることができます。
Xライブ放送にコメントを付ける方法
ライブ配信を閲覧している側として、その配信時にコメントを投稿することができます。
▼コメントを投稿するには画面下に表示されている、入力欄にメッセージを入力し、
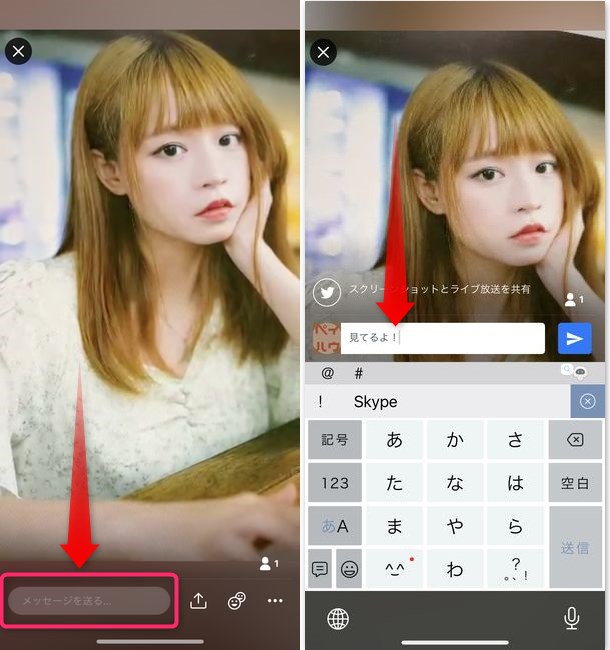
▼送信を行うことで、そのライブ配信へのコメントを送信することができます。
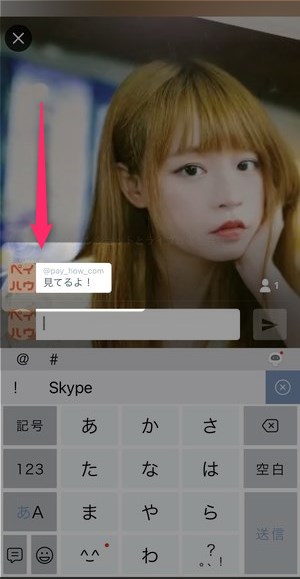
特定のユーザーがライブ放送に参加・コメントできないようにする方法
自分がライブ配信を行っている側で特定のユーザーからのコメント・配信への参加をさせたくないのであれば、ブロックをすることでそのユーザーからの参加をさせないことができます。
▼ライブ配信中にユーザーのブロックを行うには、投稿されたユーザーのコメントなどからそのユーザー名をタップし

▼〇〇さんをブロックをタップします。
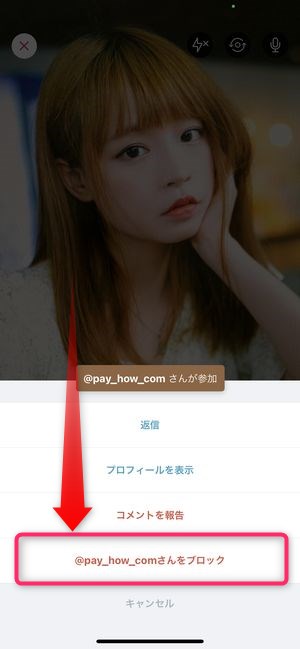
これにより、このユーザーはライブ配信が閲覧できなくなるほか、ゲストとしての参加やコメントの投稿をさせなくすることができます。
ただしここでブロックを行うことは、 X上で通常のブロックを行うことと同じ意味になりますので注意が必要です。
ライブ放送ができない場合の原因と対処法
ツイート非公開アカウントの場合、ライブ放送を行うことができない
X のライブ配信はツイートを非公開にしているアカウントの場合行うことができません。
ツイッターの設定画面より自身のツイートを公開状態にしてから、ライブ配信を開始するようにしましょう。
▽非公開アカウント・鍵垢についての詳細は、以下の記事を参照してください。
バージョン/電波・通信環境/ブロック解除直後
その他で考えられる「ライブ放送ができない」理由としては、
- バージョンが古い
- 電波・通信環境の不具合
- ブロック解除直後
などの理由が考えられます。
バージョンが古い
使用しているXアプリとスマホ端末のOSバージョンが古くなってしまっている場合、ライブ配信ができない/見れない、もしくは、ライブ配信を開始するためのボタンが見当たらない、などの現象が考えられます。
アプリのバージョンを確認するには、App Store/Google Playにアクセスし、最新のバージョンであるか確認を行いましょう。
また、OSのバージョンは、
iPhoneの場合、設定アプリ→一般→ソフトウェア・アップデートから最新のOS提供の有無を確認することができます。
Androidの場合、端末によって若干の差異がありますが、設定アプリ→システム→詳細設定→システムアップデートから最新のOSへのアップデートを行うことができます。
電波・通信環境の不具合
通信環境に不具合がある場合でも、うまくライブ配信を行うことができません。通常ライブ配信は映像をリアルタイムでアップロードすることになりますので、回線速度としては相応の速度が求められます。
特に公共のWi-Fiを利用している場合、極端に回線速度が遅くなっている場合がありますので、その場合キャリア通信(4G・5Gなど)に切り替える、プライベートなWi-Fiに接続できる場合、そちらに接続してから配信を開始するようにしましょう。
ブロック解除直後の場合
一度、配信者からブロックされていて、解除された直後の場合、すぐさまライブ配信を閲覧開始できる状態にならない場合があります。
この場合、アプリを再起動するか、一定時間待つことによって状況が改善します。
まとめ
いかがでしたでしょうか。
今回は、Xのライブ配信について詳しく解説しました。
ついに実装された公式アプリによるライブ配信機能。現時点オーソドックスなライブ機能ながら、必要な機能はすべて揃っている状態になります。
いままで外部配信アプリに頼らざるを得なかった状態から、公式でできるようになったことで、より配信が増えることが予想されます。
インスタライブなども展開されている方は、一度Xライブも同時に変更して配信して見るものトラフィックを集める有効な手段となりそうです。