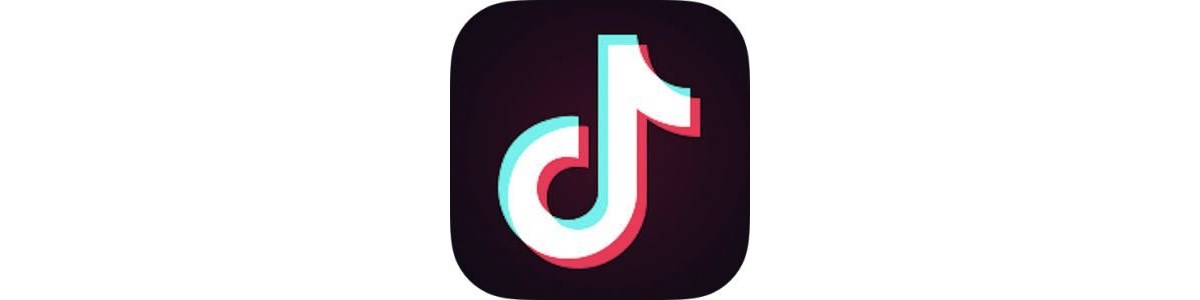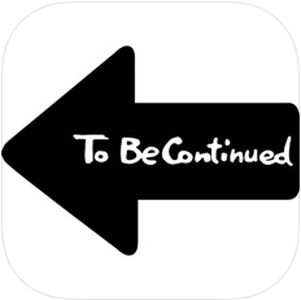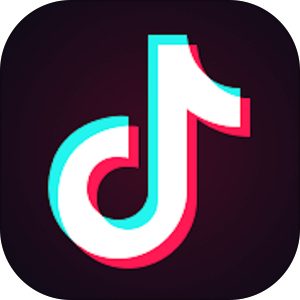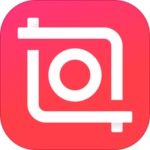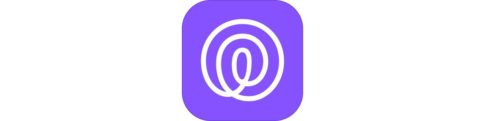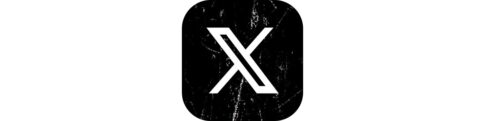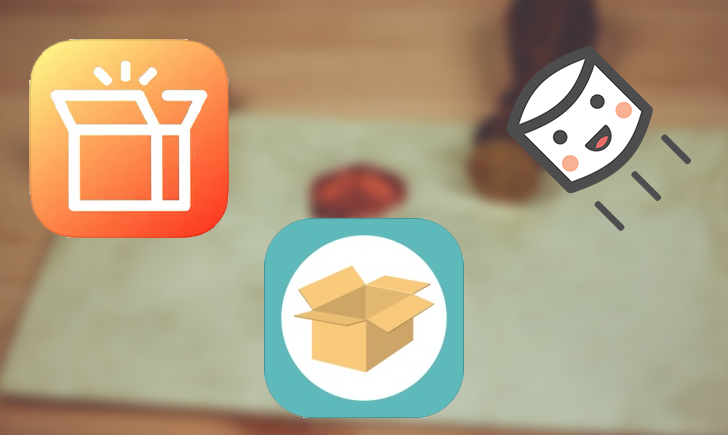当サイトでもすでに「To Be Continued」のロゴを動画に入れる方法をご紹介しておりますが、
▼こちらがその詳細記事。
一度動画を撮ったものを、別のアプリで編集するという手間がありました。
今まで別アプリで付け加えていたこのエフェクトが、最近TikTokのアプリの中でも編集できるようになりましたので、今回はその方法を詳しくご紹介いたします。
「To Be Continued」を入れたい動画の選択・トリミング
▼まずTikTokの動画作成画面を起動し、アップロードのボタンをタップします。
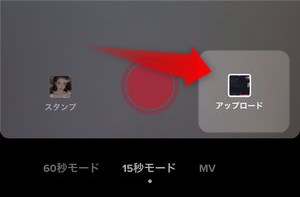
▼そうすると、端末内に入っている既に撮影された動画素材が表示されますので、「 To Be Continued」を入れたい動画を選択し、 次へをタップします。

次に動画をトリミングする画面が表示されますが、
▼まず一番初めにやるべきことは、動画の中の「To Be Continued」を入れたい場所とトリミングする末尾の部分を合わせます。
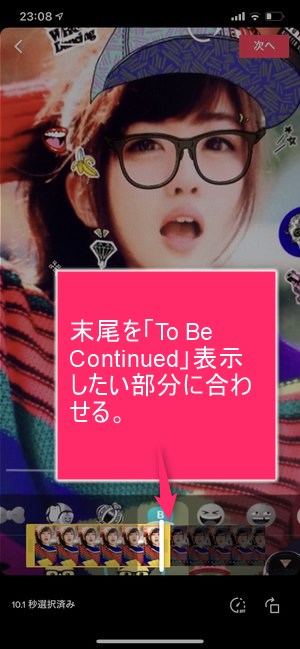
ここで末尾の部分を「To Be Continued」の挿入位置に合わせている理由は、後ほど説明します。
▼次にトリミングする先頭部分を動かして「6.9秒選択」となるまで動かします。

実はこの6.9秒という意味は、後ほど挿入する例のアコースティックギター楽曲において、「To Be Continued」ロゴ表示部分に位置するところ(曲調が変わる部分)が先頭から6.9秒地点にあるためです。
ですので、この時点で「To Be Continued」のロゴが意図した場所に来るようにトリミングしている、というわけです。
▼その後、末尾のポイントを後ろにスライドし、曲調変更後の再生時間を確保します。

この時の長さはだいたい6秒以上あった方が良いですが、3秒くらいの短さにしてもシュールな感じも生まれ面白くなります。
これで動画のトリミングが完了しました。
後は画面右上に表示されている次へをタップして、動画の編集画面に移ります。
切り出した動画に「To Be Continued」のエフェクトを掛ける
編集画面に移動したら、
▼まず画面左下にある楽曲を選択します。

▼ 次に表示される画面には検索ボックスが表示されていますので、そちらに「tobe」と入力すると「Roundabout」という曲が表示されますのでこちらを選択します。
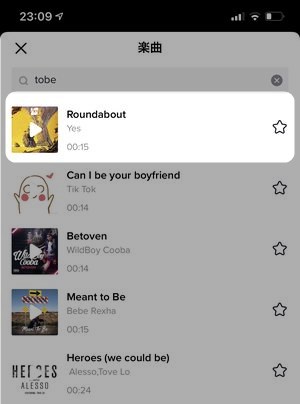
この時点ですでに、「To Be Continued」のロゴを入れたい部分と曲調が変更する部分が一致している状態になります。
もし動画の開始地点からロゴを入れたい位置までが6.9秒以下だった場合、
▼こちらの「楽曲をカット」から楽曲の冒頭部分をカットするようにしてください。
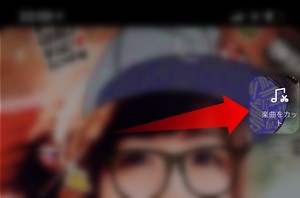
ただし、ロゴ表示と曲調が変わる部分をうまく合わせるために適切な長さをカットするにはかなり難しいです。
とはいえ、このままだと、曲調変更後もロゴが表示されず動画も再生され続ける状態になりますので、以下の作業を行い「To Be Continued」のロゴを入れる&画面を静止状態にするエフェクトを掛けていきたいと思います。
▼「To Be Continued」のロゴを入れるには「エフェクト」を選択し、
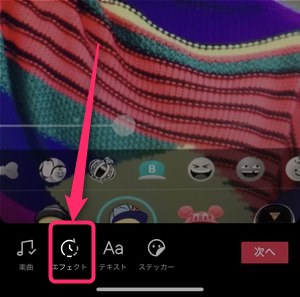
▼こちらにあるto be continuedというエフェクトの種類があることを確認します。
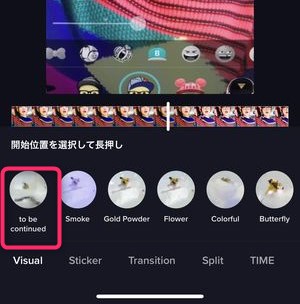
▼そして動画を再生し「To Be Continued」のロゴを入れて画面を静止状態にしたい地点からこの部分を長押しします。
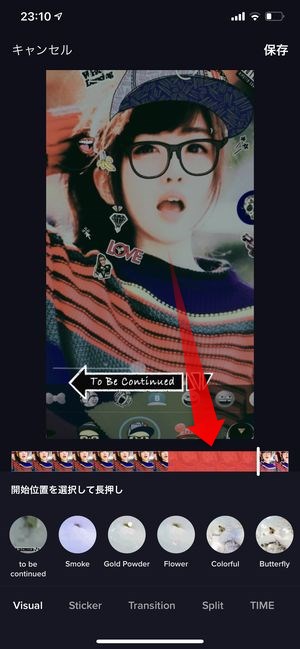
すると、
▼エフェクトが掛けられている部分の動画のタイムラインが赤く表示されますので、これにて「To Be Continued」のロゴが入れられたことになります。
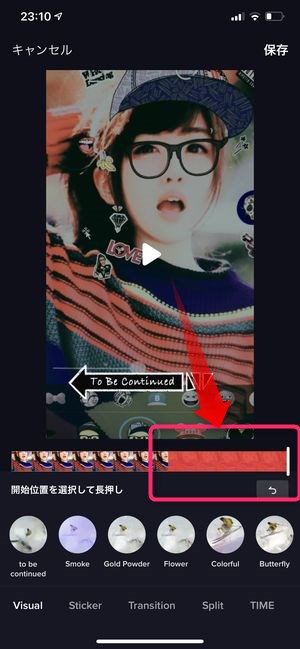
▼エフェクトが入れ終わったら画面右上に表示されている保存ボタンを押して次に進みます。
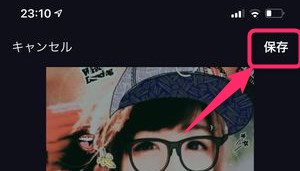
▼そして入ったエフェクト編集の画面に戻り画面右下の次へをタップすると、

保存確認の画面に移動することができます。
これにて練習の作業は完了となります。
保存して完了
▼次の画面では投稿直前の設定画面が表示されますのでコメント欄や動画の公開範囲などを確認し、投稿を行いましょう。
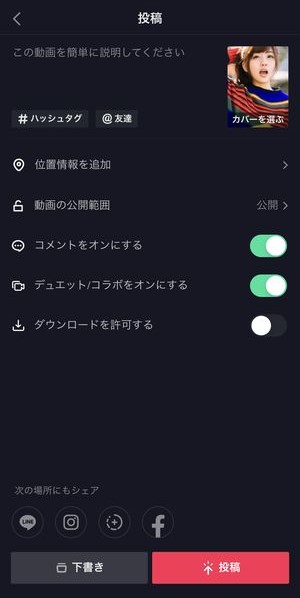
まとめ
いかがでしたでしょうか。
今回は別のアプリも使わずにできる、TikTokで話題の「To Be Continued」ロゴを入れる方法をご紹介いたしました。
TikTokのエフェクトも別アプリも、両方使ってわかったことは、まだ正直別アプリを使用して作るほうがラクだということ…。
別アプリの場合、終了地点を指定するだけであとは自動で楽曲の挿入、ロゴ表示&静止画表示までやってくれたのですが、TikTokのエフェクトを使う場合、楽曲開始から曲調変更部分(ロゴが入る部分)まで計算して動画をトリミングする必要があり、出来上がりまでの手間が多い印象になりました。
とはいえ、そのまま投稿できるメリットもありますので、気になる方はお試しくださいませ!