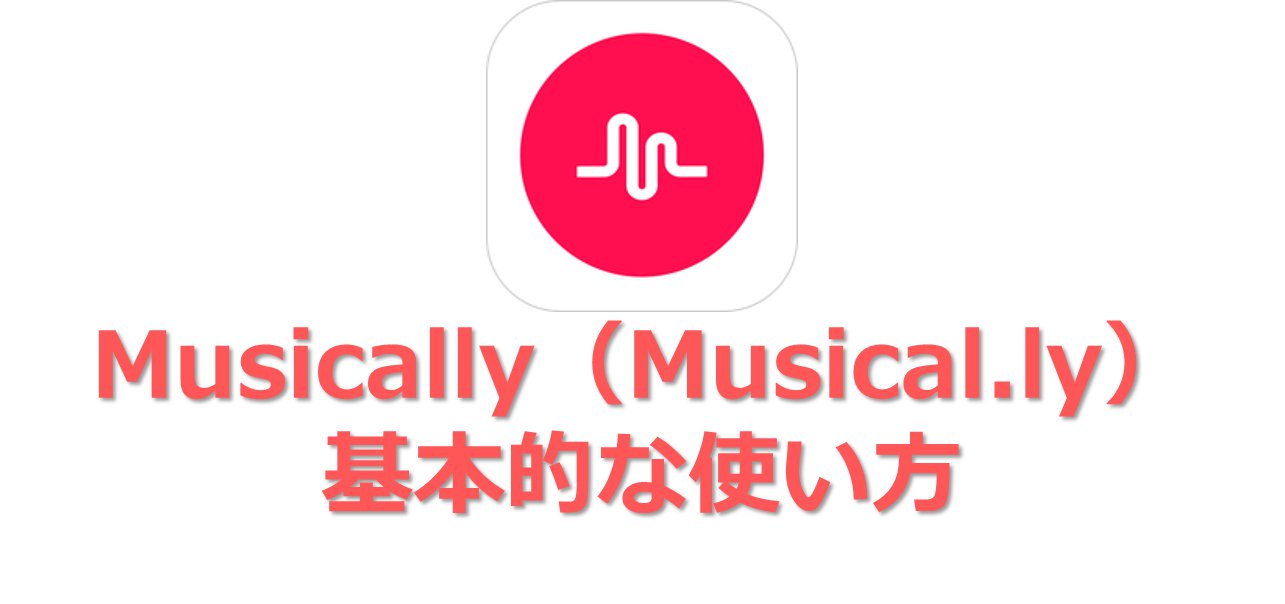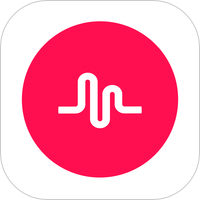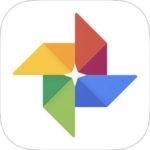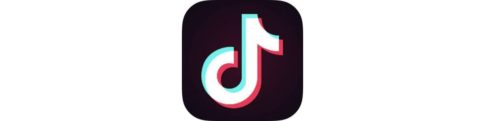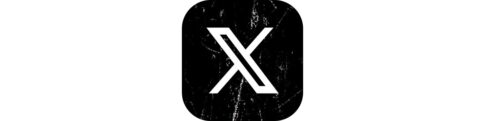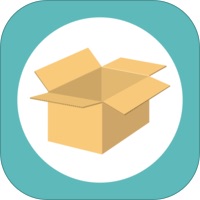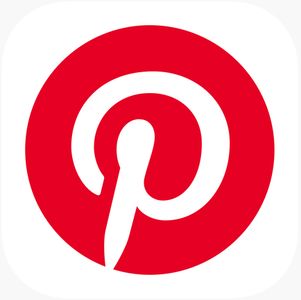動画投稿サイト「MixChannel」から関連する様々な動画編集アプリが登場しておりますが、今回また新しい部類の動画編集アプリのご紹介をさせていただきます。
その名も「Musically(Musical.ly)」。
一見使い勝手が今はなきVineに似ているアプリですが、渡辺直美さんが日テレ「今夜くらべてみました」で紹介したことをきっかけに一気に脚光を浴びているアプリです。
オールマイティな動画編集アプリはいくつもありますが、こちらのアプリはミュージックビデオ作成に特化したアプリになっていまして、なぜミュージックビデオ特化になっているのか?なども踏まえて、基本的な使い方をご紹介させていただきます!
もくじ
ダウンロードはこちら
[adrotate banner=”96″]アプリ起動からサインアップ
まずアプリを起動すると
▼こちらの画面が表示されますのでアカウントを作成されていない方は、「サインアップ」を選択しましょう。

▼アカウントを作成する手段としては、「電話番号」「メールアドレス」「Facebook」の3つが提示されます。
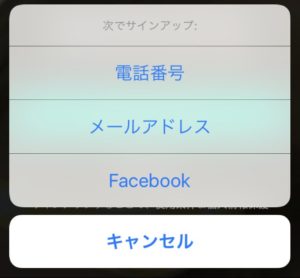
いずれかの手段で登録後、「プロフィール写真の撮影・アップロード」「連絡先の連動」「「Facebook連動」などが提示されますが、最初の時点では必須でやる必要がないところですので、すべて「スキップ」を選択して進めることも可能です。
▼そして、このトップ画面が表示されたら完了です!

他のユーザーが作成した動画を見る
まずは、他のユーザーがどんな動画を作って投稿しているのか見てみましょう!
「ホーム」からフォローユーザー・おすすめユーザーの作品
▼アプリの家のアイコン(ホームアイコン)を見てみると「フォロー」と「おすすめ」のタブがあるのがわかります。
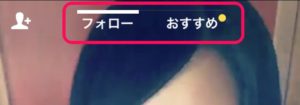
フォローは自分がフォローしたユーザーの最新の動画を見ることができ、おすすめはアプリ側のピックアップやアプリを使用している地域で人気の動画などが自動で選出され表示されます。
検索
▼この虫眼鏡アイコンにて動画の検索を行うことができます。

▼自由文で検索することもできますが、こちらのカテゴリーから目当てのものを見つけたり、
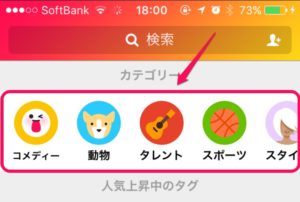
▼動画ひとつひとつにハッシュタグを付けることができますので、今人気のタグから動画を見つけ出すこともできます。
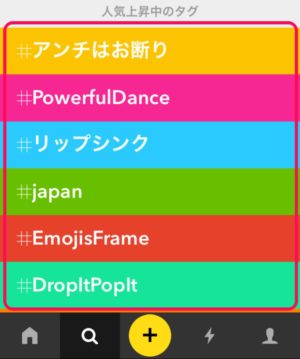
通知
こちらのカミナリマークが通知画面で他ユーザーからフォローやリアクションがあった場合、こちらに表示されます。
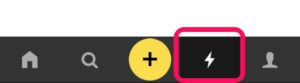
プロフィールページ
いわゆる一般的なプロフィールページなのですが、
▼こちらの左上のアイコンが「友達を見つける」という機能に直結していて、
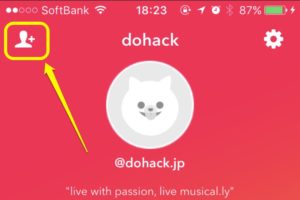
一度登録した後でも電話連絡先から紐付けたり、Facebookの友達を見つけて来たりすることができます。
連絡先の連携についてはLINEの開始時と同じですね。
▼その他、右上のネジアイコンから、設定変更のリンクを開くことができ、サムネイルを予めアニメーションさせているか、などの変更が可能になっています。
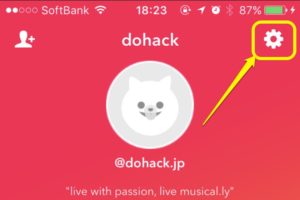
ユーザーをフォローする
動画を見ていて気になったユーザーがいたらフォローしてみましょう!
▼動画を再生中に右上に円形のアイコンが表示されますので、こちらをタップすると、
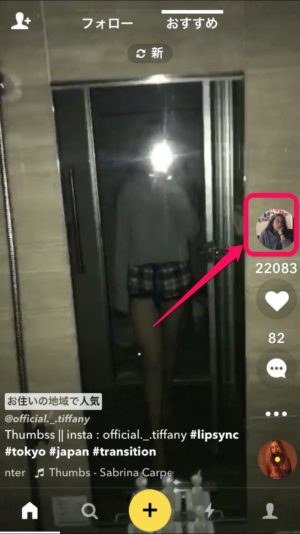
▼その人のプロフィールページに移動しますので、そのユーザーがアップされている動画が気になったらフォローしてみましょう!

自分で動画を作成する
それでは!自分で動画を作成してみましょう。
▼タブバー真ん中にあるこの「+」ボタンを押すと3つ選択肢が表示されます。
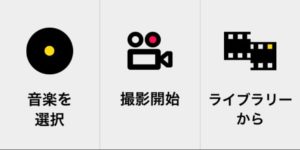
動画を作るのにまずはどれから決めていくか、という選択肢になりますので、自分が作りやすいものから決めていく感じでよいかと思いますが、ミュージックビデオ作成アプリというくらいですので、まずはじめに音楽から決めていってみましょう!
音楽を選択
▼こちらの画面を見てみると、各カテゴリの音楽ジャンルが表示されます。
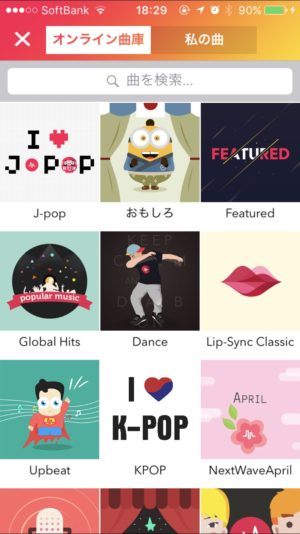
▼ちなみにJ-POPを見てみると、わりとメジャーどころも揃っている形ですので選曲はし易いかも。
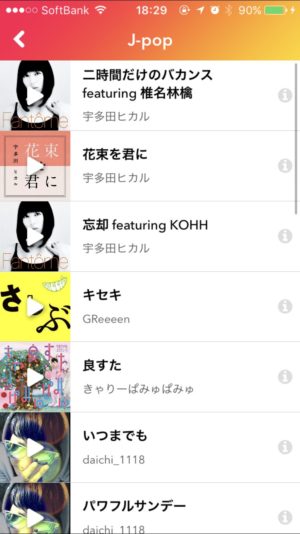
動画作成時画面の解説
音楽を選択すると、
▼こちらの動画撮影画面に移動します。(各アイコンがわかりやすいように暗転して撮影しています)
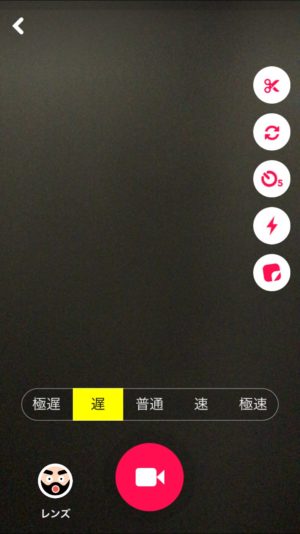
▼そしてまず目に入るのが「極遅」「遅」「普通」「速」「極速」の5段階のボタンが登場します。
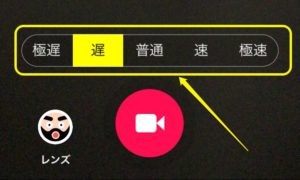
これらは最終的な動画完成時の被写体(自分)の動きの速さを示していて、
- 「極遅」→完成後、自分の動きがスローモーションになる。撮影時は選択した音楽が早送りで流れる。
- 「極速」→完成後、自分の動きが早送りになる。撮影時は選択した音楽がスローで流れる。
と、行った形になります。
実際に一定のテンポを保ったもので比較すると分かりやすいと思いますので、比較として
▼こちらをどうぞ!
極遅
Musically 極遅 pic.twitter.com/m4MymAQjch
— ドハック (@dohack_jp) 2017年4月28日
普通
Musically 普通 pic.twitter.com/4mq0omYuuf
— ドハック (@dohack_jp) 2017年4月28日
極速
Musically 極速 pic.twitter.com/OVZ7vP1U2Q
— ドハック (@dohack_jp) 2017年4月28日
動画撮影時の機能(その他)
▼その他の機能としては以下にまとめて記載します!
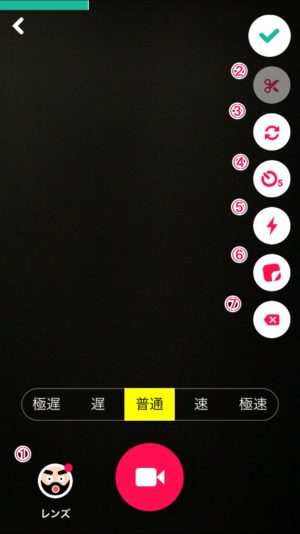
- レンズ:フェイスフィルター。B612やSNOWのようなフィルターエフェクトをかけることができます。
- トリミング:動画の切り取りができる。
- カメラ切替:使用するカメラを前後で切り替えることができます。
- タイマー:撮影開始から5秒経過すると撮影開始するタイマーをセットすることができます。
- フラッシュ:フラッシュを点灯させることができます。
- 絵文字:画面上に絵文字を貼り付けることができます。
- セグメント消去:撮影した動画の部分のひとつを削除する。
撮影完了後の編集メニュー
▼撮影が完了した後でも微調整のための機能が提供されています。
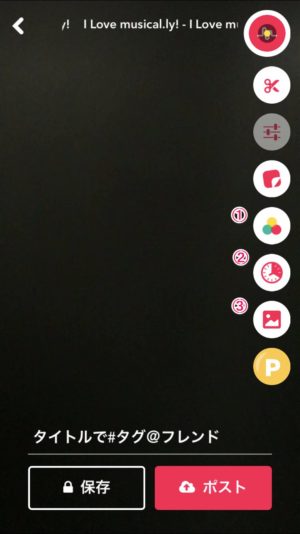
- カラーフィルター:色調の調整ができます。
- タイムマシン:映像をループさせたりすることができます。
- 動画サムネイル:この動画のサムネイルを動画内から選択することができます。
保存
ここまで充分に編集できたと思ったら、
▼こちらのチェックボタンを押してから
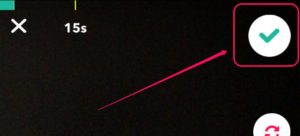
▼こちらの「保存」より動画の保存ができます。
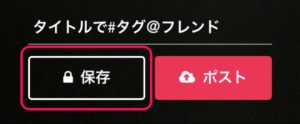
▼保存ボタンタップ後はこちらの画面が表示されますが、
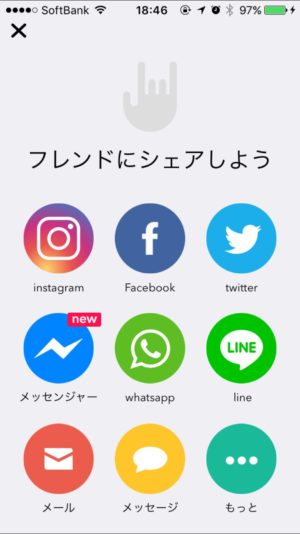
この時点ではこのアカウントのプロフィール欄で保存されただけでiPhoneのカメラロールなどには保存されていません。(カメラロールへの保存方法は別記事で詳しくご紹介予定!)
▼ちなみにこの「ポスト」を選択すると、公開状態で動画が投稿されますので非公開状態にて編集などを続けたい場合は、こちらを押さずに「保存」を押しましょう。
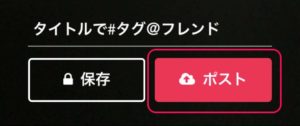
まとめ
いかがでしたでしょうか?
今やMixChannelが台風の目になっていろんな動画編集アプリや画像加工アプリを巻き込んでいる構図になっていますが、このMusicallyについても渡辺直美さんの紹介を経て、且つ有名なモデルさんなどが使用しているという公言を経て、メジャーな動画編集アプリになりつつありますね!
皆様も本記事を参照しつつ、Musicallyでミュージックビデオの作成にチャレンジしてみてください!