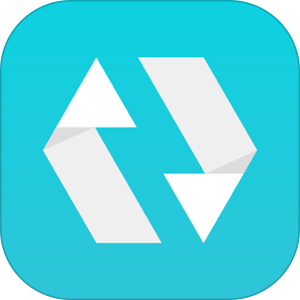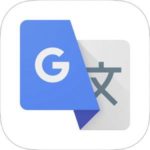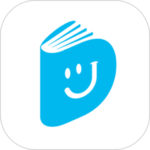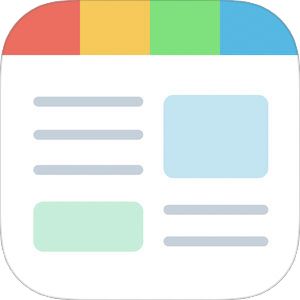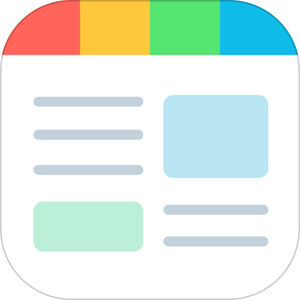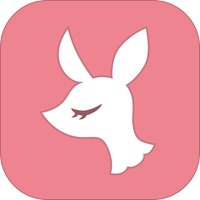昨今のコロナ危機でニュース系のスマホアプリの存在感・重要度がかつてより更に増しています。
そんな中、「爆速の速報通知」として人気・ダウンロード数ともに高まっているアプリが今回ご紹介する『NewsDigest(ニュースダイジェスト)』というニュースアプリ。
今回はそのNewsDigestの使い方・設定方法・新型コロナマップのアクセス方法や見方・通知や正しいエリア設定について詳細にご紹介いたします!
もくじ
ニュースアプリ『NewsDigest(ニュースダイジェスト)』とは?
速報通知が最も早いニュースアプリ
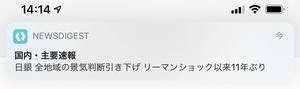
このアプリの特徴として「プッシュ通知のタイミングが一番早い」ことが挙げられます。そのスピードの速さは筆者測定で「ヤフーニュース」や「スマートニュース」よりも早く、しかも通知本文内に要件が短くまとめられているため、1回の通知で内容を素早く理解することができます。
新型コロナ感染マップ等、新型肺炎関連の情報が充実
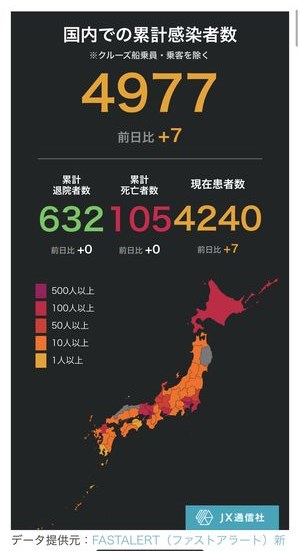
また、昨今ほぼすべてのニュースを埋め尽くしている「新型コロナウィルス」に関するニュースも網羅する中で、NewsDigestオリジナルの「新型コロナ感染マップ」が、「どこで」「どのような」感染が発生しているかを知るのに非常に役立ちます。
地域設定で身近な情報をこまめに通知してくれる
また、アプリインストール直後に自動的に設定される自分の住居地域に応じた個別通知配信は、目まぐるしく変化する今回のウィルス騒動に対して、地域ごとの速報をいち早く伝えてくれます。
行動範囲が著しく制限される今回のコロナ禍において、「身近などの場所で何が起こったのか」を伝えてくれるツールとして非常に重宝することができます。
『NewsDigest(ニュースダイジェスト)』のダウンロードはこちら
『NewsDigest(ニュースダイジェスト)』の使い方
まずはインストール直後の通知設定
アプリをインストールすると、
▼直後にこちらの画面が表示されます。こちらはそもそもこのアプリから通知を受け取るために必要な承認になりますので許可をタップします。
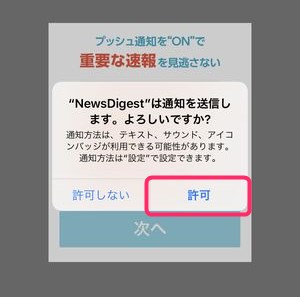
この設定にて、NewsDigestより継続的な速報通知を受け取ることができます。
『新型コロナウィルス最新感染状況マップ』の見方
このアプリの現時点ではメインに機能と言っても過言ではない、「新型コロナウィルス最新感染状況マップ」では、Googleマップのような操作感で感染発生場所とその詳細を確認することができます。
▼NewsDigestの総合タブ内にある「主要ニュース」を確認すると、「感染状況マップ」が常に掲載されていますので、こちらをタップすると、
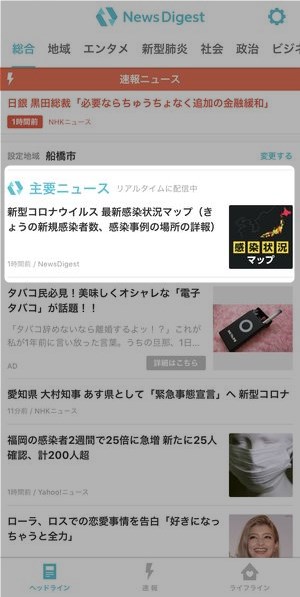
▼このように感染状況を地図のように俯瞰して確認することができるツールがリストされています。
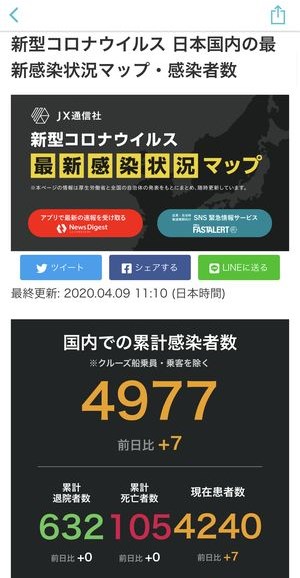
▼その中でもこちらの「感染事例が報告された施設の情報」という画像をGoogleマップ操作時のようにピンチイン(画面を2点で広げるようなアクション)を行うと、
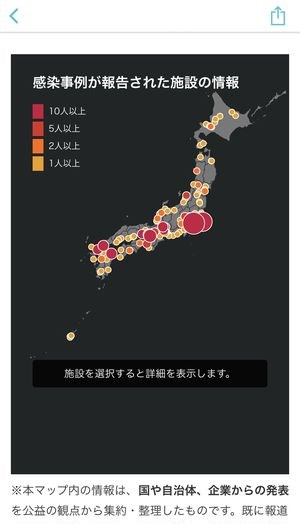
▼このように拡大して特定の地域の完成状況を地図上で把握することができます。
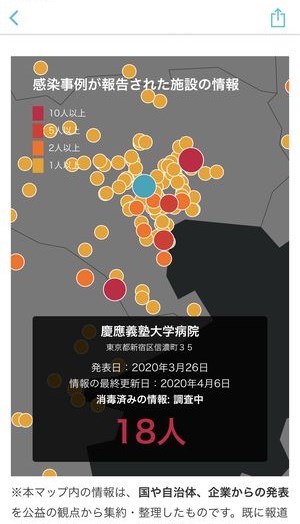
▼また、それぞれの◯は感染が発生した場所を指し示しており、◯の色は感染の規模(人数)を表しています。
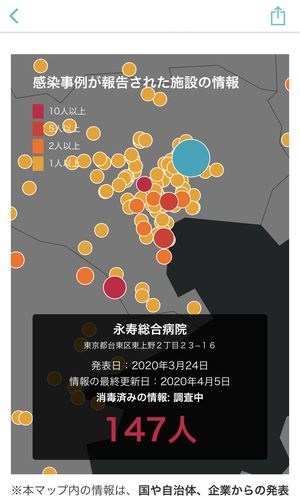
また、それらの◯をタップすると、そこで発生した感染の規模・場所・発表日・更新日・消毒済みか否かを確認することが可能です。
『速報』の閲覧方法
速報自体は随時、プッシュ通知でお知らせが飛んできますが、アプリ内でその内容を確認するには、
▼こちらの速報タブをタップすると、
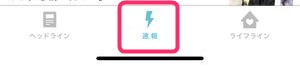
▼速報で流れたニュースから優先的に画面上部に表示されます。
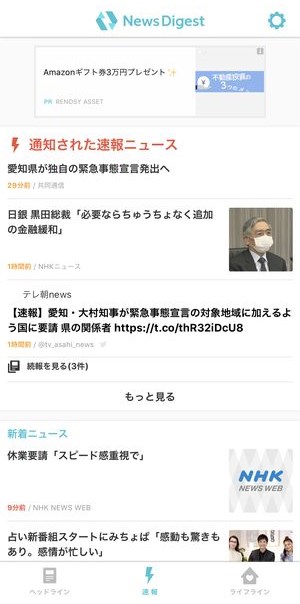
また、もっと見るをタップすることで、
▼通知された速報の一覧を確認することができます。
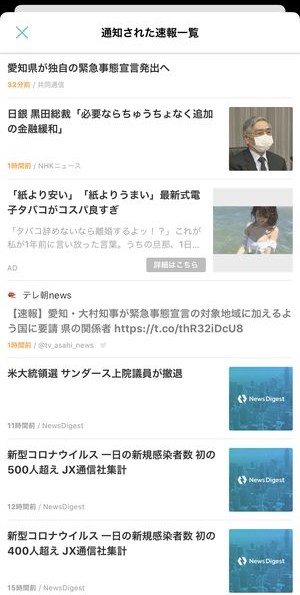
『NewsDigest(ニュースダイジェスト)』の細かい通知設定
このアプリの最大の特徴である「速報通知」ですが、その設定を細かく変更することが可能です。
▼まず、画面右上にあるこちらのアイコンをタップすると、
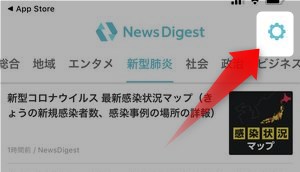
▼設定画面を確認することができ「通知設定」の欄に速報と定位を確認することができます。
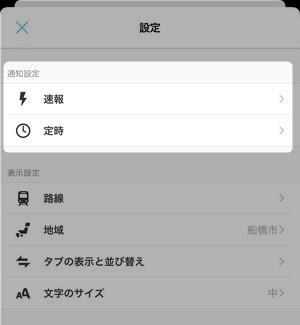
速報通知設定
▼速報を選択してみると、速報を受け取るかどうかの設定や、ニュースのカテゴリごとにその分野の速報通知を受け取るかどうかの設定を行うことができます。
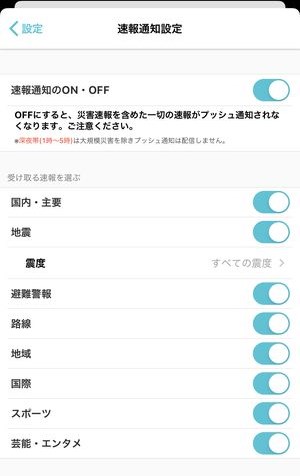
もしこの「NewsDigest」のアプリを「コロナ感染に関する情報収集」のためにインストールした場合は、スポーツ・芸能・エンタメ関連のニュースはオフにしておくことで、余計な情報をシャットアウトすることができます。
定時通知設定
▼定時タップすると、どの時間にまとめの通知を受け取るかの設定を行うことができます。
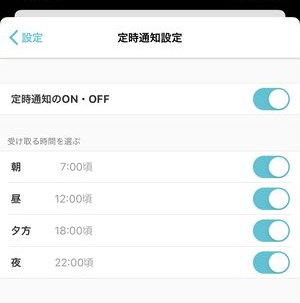
基本的には見られた回数が多かったニュースを最大1日4回受け取ることができます。受け取る必要が無い時間帯があるようでしたら、こちらの任意の時間帯をオフにしておきましょう。
iPhoneに表示させるNewsDigest通知の設定を変更する方法
通知の内容についてはNewsDigestの設定内で変更することができますが、iPhoneの画面上に情報を出す、という方法は端末設定を変更する必要があります。
▼通常、見出しが見れるようになっていればこのように記事タイトルが表示されます。
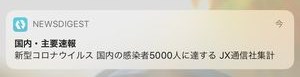
このような表示を行うためのiPhone側の設定方法は、
▼まず、設定アプリを開き、通知を選択します。
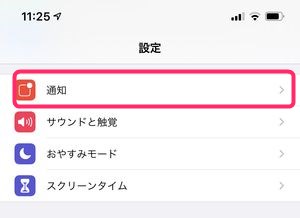
▼次の画面にてNewsDigestの項目を見つけ、タップします。
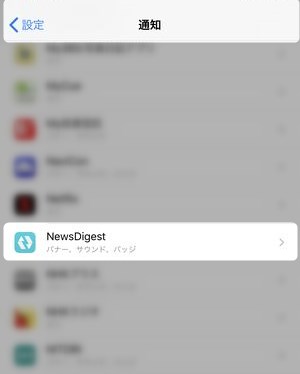
▼そうすると、NewsDigestに関する通知設定を行うことができますので、
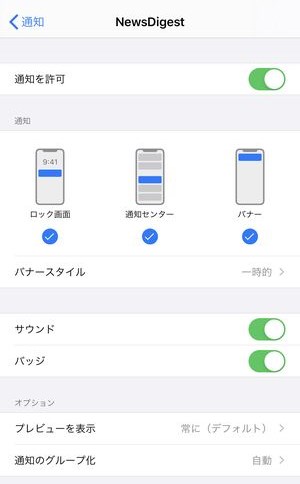
まずは、そもそもの通知を許可がオンになっているかどうか、とプレビューを表示をタップし、
▼このように常に(デフォルト)にチェックが付いていることを確認します。
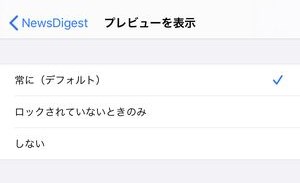
この設定にて、通知受信時に記事タイトルが画面上に表示されるようになります。
『NewsDigest』の地域設定
「NewsDigest(ニュースダイジェスト)」における地域設定はアプリ起動当初に行うことになります。
▼起動当初にこちらの表示がなされますので、次へをタップすると、

▼現在の位置情報に基づいた地域設定を自動で行ってくれます。
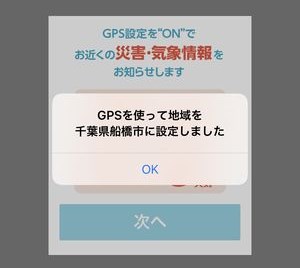
この設定にてNewsDigestから現在地点の速報を随時受け取ることができます。
▼アプリを利用開始後、ヘッドラインの「設定地域」に記載されている変更するリンクをタップすると、
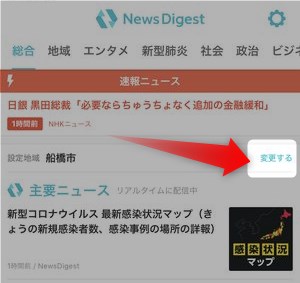
▼設定画面内の地域設定ページにジャンプすることができます。
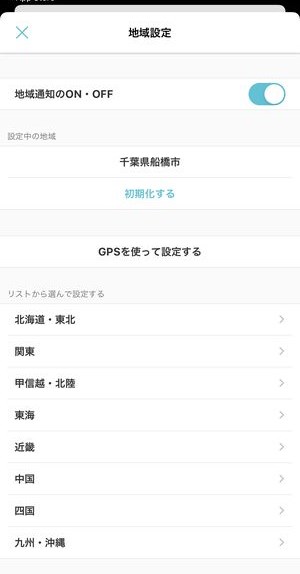
こちらで、受け取りたい情報の地域を変更する場合は、リストから選んで設定する内の地方名を選択後、任意の地域を選択すると、
▼このように自分の知りたい情報の地域を選択することができ、
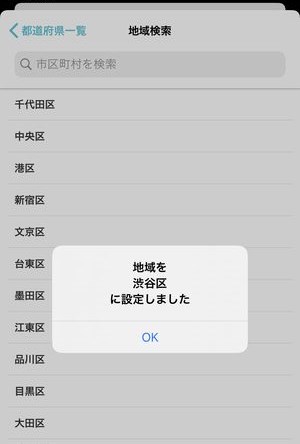
それ以後、その地域に関連した情報を受け取ることが出来ます。
▼また、一度設定変更した地域設定をGPSに基づく地域に戻すにはGPSを使って設定するをタップすると、
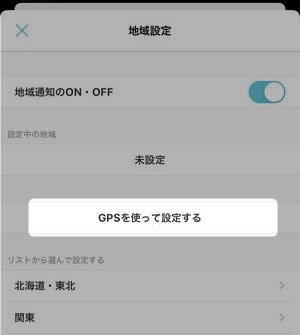
現在地点の地域設定にすることができます。
『NewsDigest(ニュースダイジェスト)』の画面解説
「NewsDigest(ニュースダイジェスト)」では主に「ヘッドライン」「速報」「ライフライン」の3つのページが存在しています。それらの画面内表記や使い方をそれぞれ解説します。
「ヘッドライン」タブ
▼ヘッドラインタブはアプリ起動当初に表示され、総合からエンタメに至るまですべてのニュースを網羅的に確認することができます。
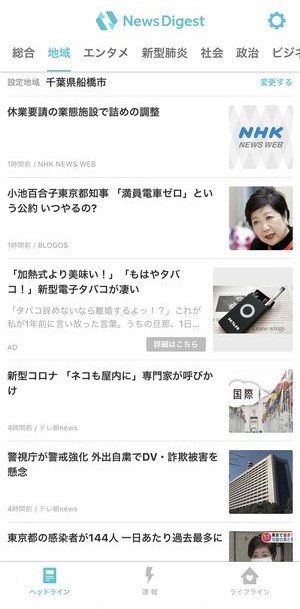
各ニュースのカテゴリはタブで分けられており、表示されている以外のジャンルのニュースを閲覧するにはタブ表示部分を右方向にスワイプすることで確認することができます。
「速報」タブ
▼速報タブはまさに直近で出されたニュースが表示されています。
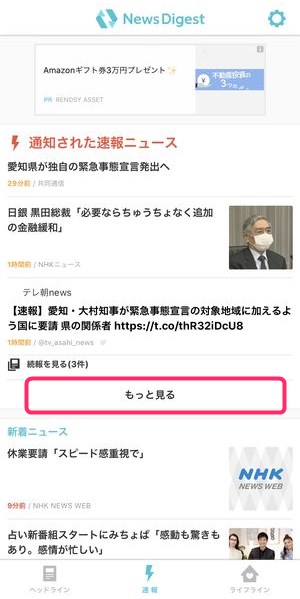
このページではコロナ関連のニュースの他にその他エンタメなどの速報も含まれて表示されます。
また、画面内のもっと見るをタップすることで、
▼「通知された速報一覧」のラインナップを確認することができます。
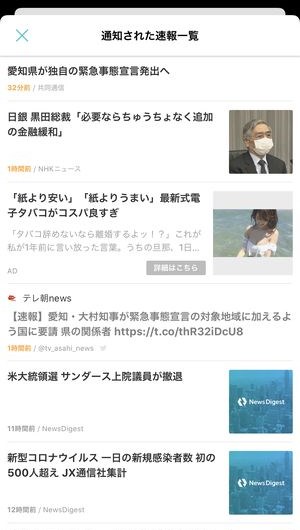
「ライフライン」タブ
▼「ライフライン」のタブでは、その地域の気象情報や路線情報など、日常生活のインフラ関連などの情報をまとめて確認することができます。
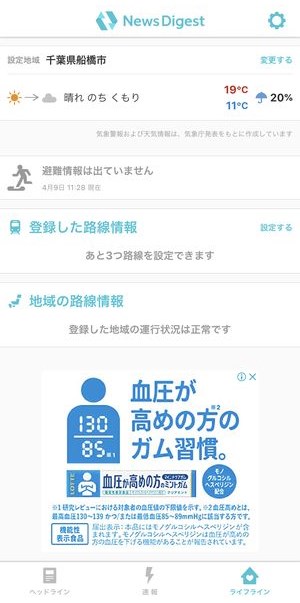
設定画面
▼設定画面では、通知に関する細かい設定の他に、特集メディア一覧を選択することで、
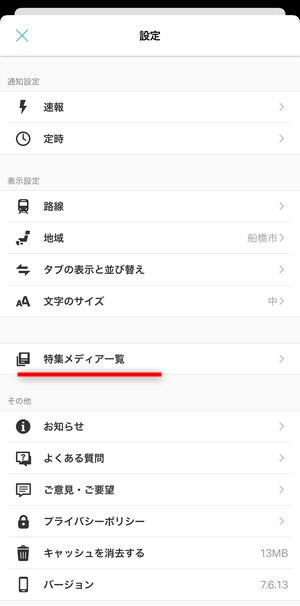
▼アプリ上で掲載されるメディアの取捨選択を行うことができます。
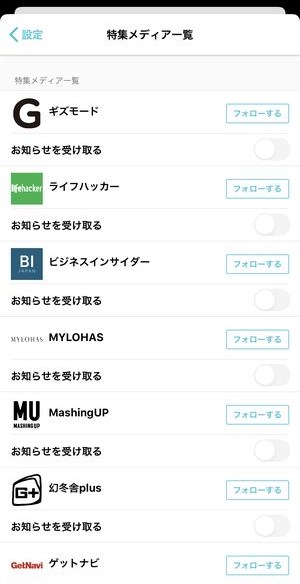
まとめ
いかがでしたでしょうか?
今回は、コロナ危機で存在感を増す、ニュースアプリの中で、爆速の通知を速報として送ってくれるニュースアプリ『NewsDigest(ニュースダイジェスト)』の詳細・使い方・設定変更方法をご紹介させていただきました。
まだまだ余談を許さない状況。正しい情報を素早く取得して、自らの行動に反映させてくださいませ!