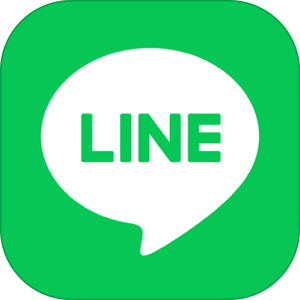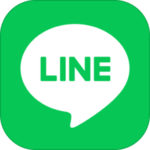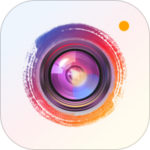本記事は、LINEの「トークフォルダー」機能について解説します。
LINEの💬トークリストは大量のグループなどがあると、縦に伸びてしまい探すのが大変。そのような方は、今回の「トークフォルダー」機能でトークを自動で分類させ、格段に見やすくさせることができます。
今回は、トークフォルダーの使い方・オンにする方法、新規作成や編集機能について検証しましたのでご紹介します。
もくじ
LINEの「トークフォルダー」機能をオンにする方法
LINEの「トークフォルダー」機能は、「LINE Labs」という試験的に機能を解放するコーナーでオンに切り替えることができます。ですので、まだこの機能が本格的に実装されたわけでは有りません。
▼トークフォルダー機能をオンにするには🏠ホームの⚙アイコンをタップし、
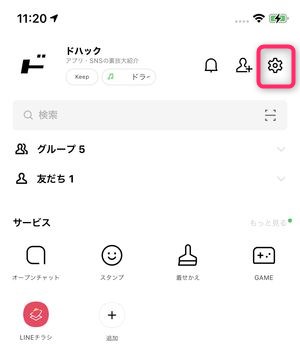
▼設定画面が表示されたらLINE Labsをタップ。
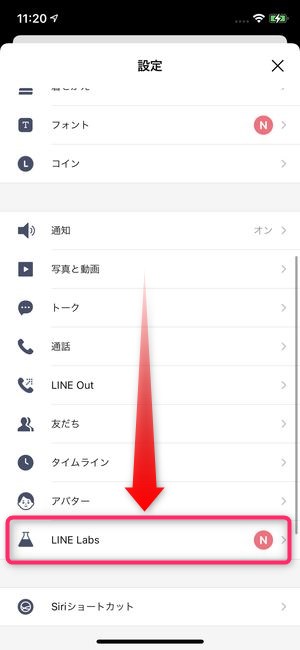
▼トークフォルダーと記載されているスイッチをオンの状態にします。
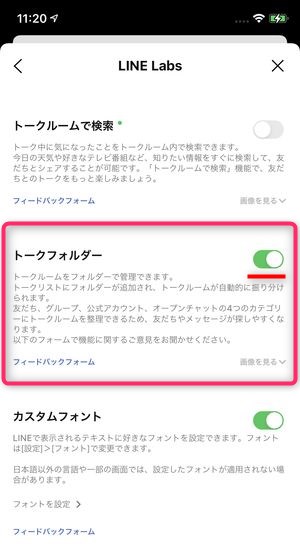
▼オンにできたら、💬トーク画面を開いてみましょう。画面上部にすべて友だちなどトークの種類によってタブで分けられていることが確認できます。
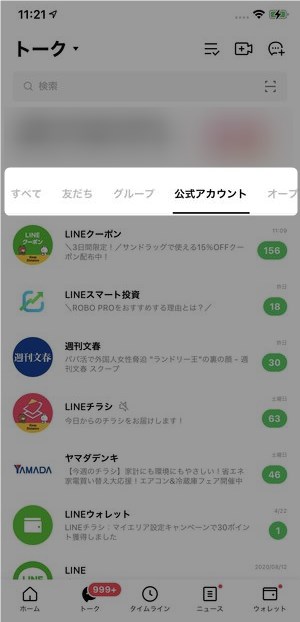
LINEで「トークフォルダー」で作成されるフォルダ名
トークフォルダーで作成されるフォルダーは、
- すべて:すべてのトークを表示
- 友だち:友だちとのトークリストのみを表示
- グループ:グループトークのみを表示
- 公式アカウント:公式アカウントのトークのみを表示。
- オープンチャット:オープンチャットのルームのみ表示。
の全部で5つとなります。
フォルダを自分で新規作成・編集することは可能?
現在の仕様では、フォルダを自分で作成することはできません。
また、フォルダ名・表示順の変更も行うことができないため、現時点では、上記の5つの分類に分けて表示させることができる、という機能にとどまります。
▼トーク画面左上に編集のボタンがありますが、
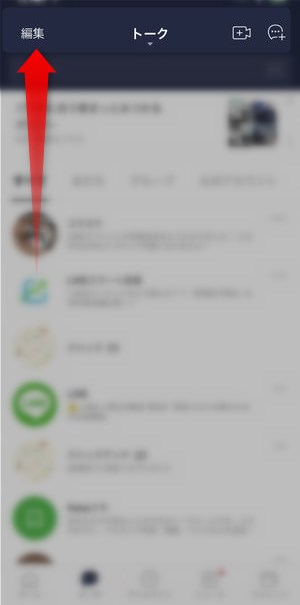
こちらは、トークリスト全体に対して行うことができる編集機能で、
▼このように削除非表示すべて既読への作業をこの画面で一括で行うことができるというものです。
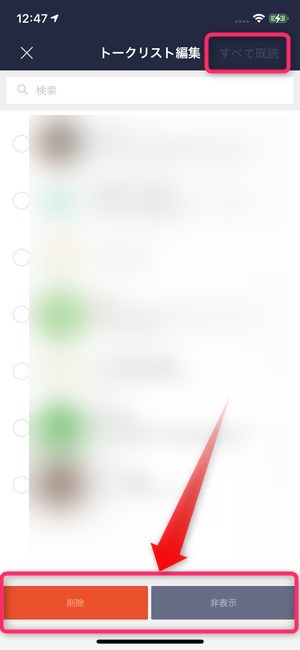
この編集ボタンをタップしても、トークフォルダの名前変更や新規作成ができません。
使った感想をLINEの運営に送信することができる
この機能はまだ試験提供版となるため、使用感・使い心地をLINEにフィードバックすることができます。
上記で言及した「フォルダの新規作成」や「フォルダ名の変更」、「順序の入れ替え」はフィードバックを送信することによって、本実装時に実現されている可能性があります。
LINEのトークフォルダー機能のフィードバックを送信するには、
▼LINE Labsの「トークフォルダー」項目にあるフィードバックフォームのリンクをタップします。
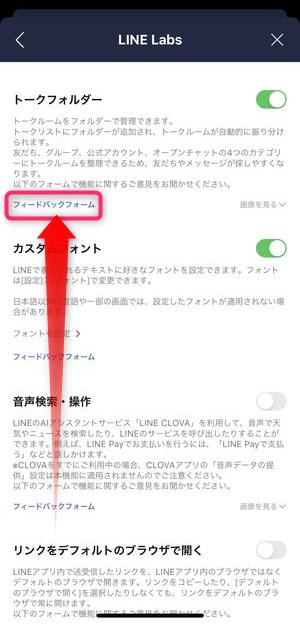
▼次の画面で、テキスト入力画面が表示されますので、こちらに追加してほしい機能や使用感を記載し、画面下にある送信ボタンを押しましょう。
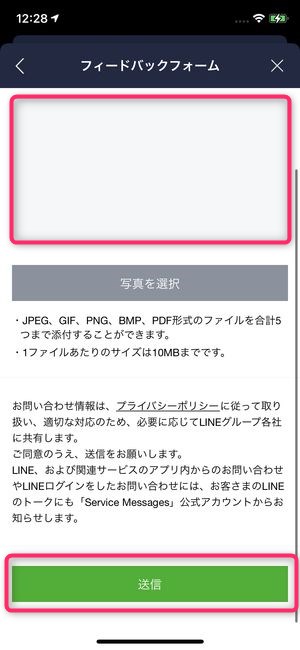
文章で伝わらない場合は、写真を選択から撮影したスクリーンショットを送信することも可能です。
「LINE Labs」ではその他にも様々な機能を試すことができる
LINEの機能的な実験提供場所である「LINE Labs」については、この他にもさまざまな機能を利用することができ、それらを使った感想をLINEの運営に送信することもできます。
▼その一部の機能では「カスタムフォント」という機能があり、LINEアプリ内で表示されるフォントを変更することができるというもの。
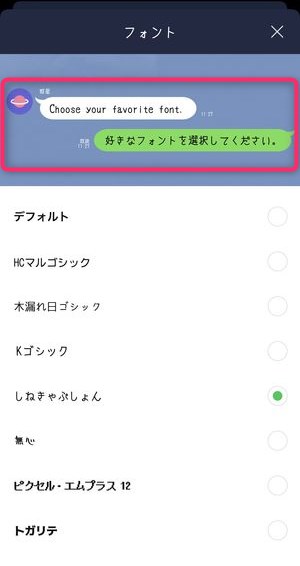
その他にも随時新機能テストに参加することができますので、定期的に覗いてみてはいかがでしょうか?
まとめ
いかがでしたでしょうか?
今回は、LINE Labsで提供されている試験的新機能「トークフォルダー」についてご紹介させていただきました。
グループトークは、同じコミュニティでも参加者を分けて個別に作成していると、膨大な量のルームができがってしまうこともありますよね。
また、オープンチャットについてもたくさんのルームに参加していると、管理が煩雑になります。
そんな方は今回のトークフォルダ機能、とてもおすすめです。