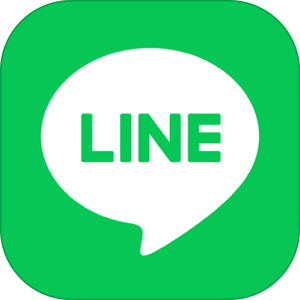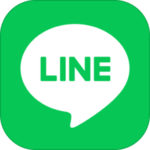本記事は、LINEの「アルバム」機能について解説します。
LINEのトークにはそれぞれ「アルバム」という機能があり、そこには写真・画像を無期限で保存しておくことができます。
今回はそのLINEのアルバム機能について、アルバムの作り方・編集などの追加方法・他のトークやアプリへの転送方法・作れない、投稿できない時の原因と対処法をご紹介します。
もくじ
LINEアルバムを新規作成する方法
アルバムはトークルームごとで存在しています。
▼そのトークルームごとに表示されている画面右上の≡をタップします。

▼次にそのトーク画面における設定画面が表示されますのでアルバム作成をタップ。
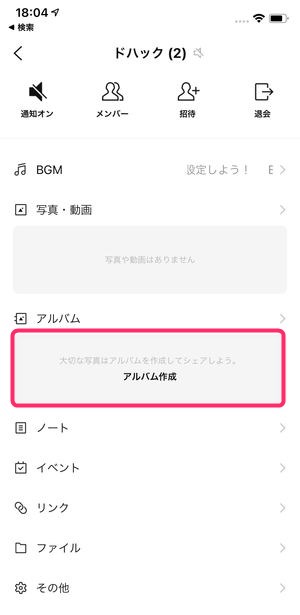
▼次に作成するアルバムに最初に投稿する画像を選択する画面が表示されます。ここで投稿する画像を選択すると、
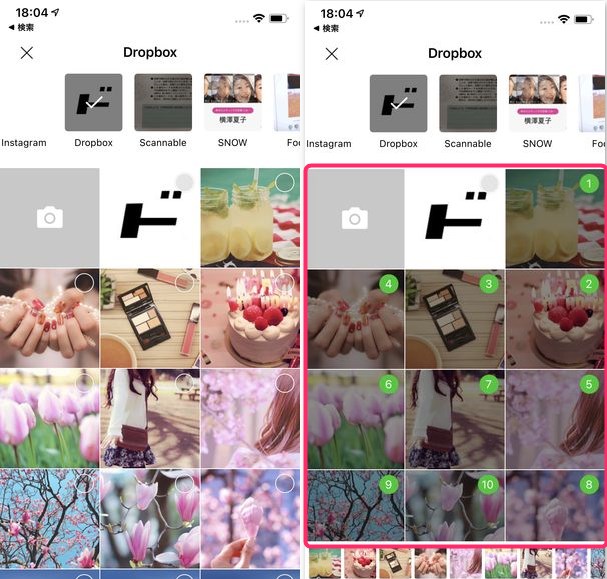
▼次の画面にてそのアルバムのタイトルを作成する画面が表示されますので、投稿する画像をまとめるのにふさわしいタイトルを入力します。
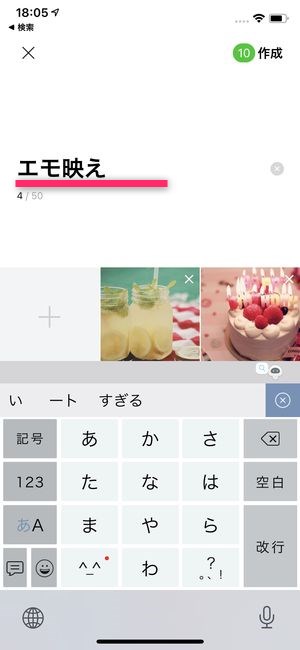
タイトル入力が完了したら画面右上に表示されている作成をタップすることでアルバム作成を完了させることができます。
▼トークルームを共有しているユーザーには、このようにアルバム作成を完了したことが通知されます。
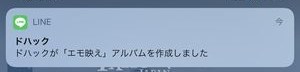
▼画面は先ほどのトークの設定画面に戻り、アルバムが作成されたことが確認できます。
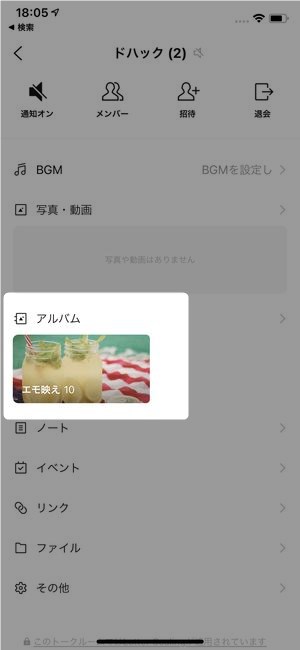
▼トーク画面に戻ると、このようにアルバムが作成されたことからサムネイルも含めて表示されます。
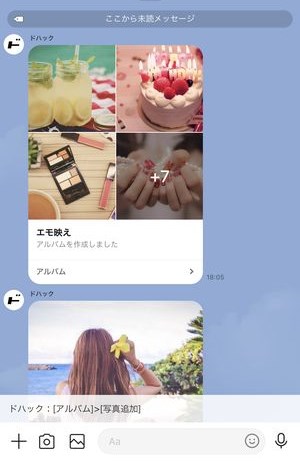
LINEアルバムを編集する方法
作成されたアルバムに対してどのように追加編集を行うかを解説します。
アルバムに写真を追加する
撮影されたアルバムに対して写真を追加で投稿するには、
▼トーク画面の設定画面から、アルバムをタップし、写真の追加を行いたいアルバム名をタップします。
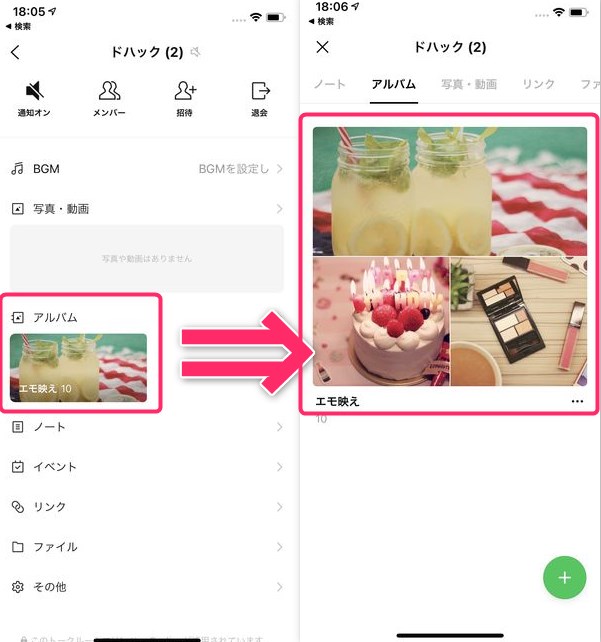
▼そうすると作成したアルバムの詳細画面が表示されますので、画面右下に表示されている+ボタンをタップします。
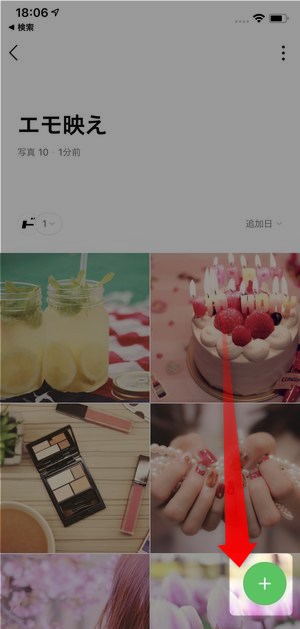
▼次に追加投稿する写真を選択する画面が表示されますので、追加を行う写真を選択します。
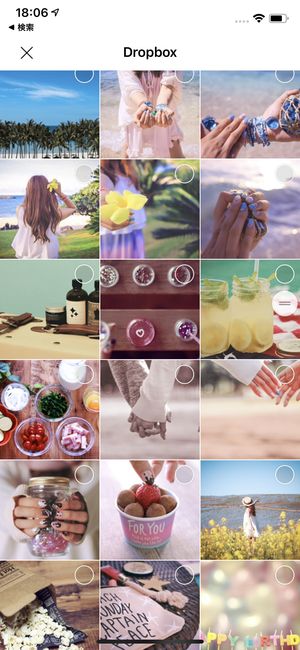
▼単一の画像を選択した場合には、このように個別に編集を行うことができます。
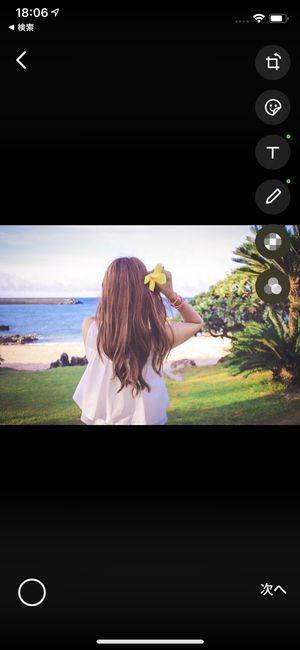
▼追加素材の選択が完了すると、最後に確認画面が表示されますので画面右上に表示されている追加をタップして、写真の追加が完了します。
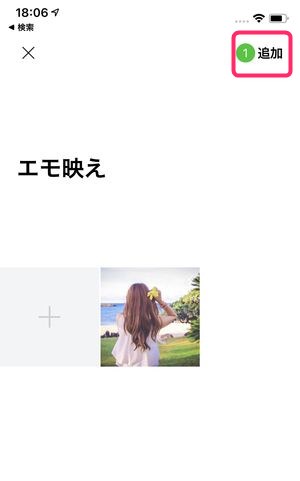
▼写真の追加においても、トークルームを共有しているユーザーに対してこのように通知が表示されます。
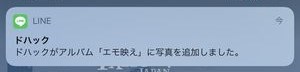
アルバム内の写真をダウンロードする方法
アルバムに投稿された写真は個別にダウンロードを行うことができます。
▼アルバムに投稿された写真を詳細表示させ、画面右下に表示されている↓アイコンをタップします。
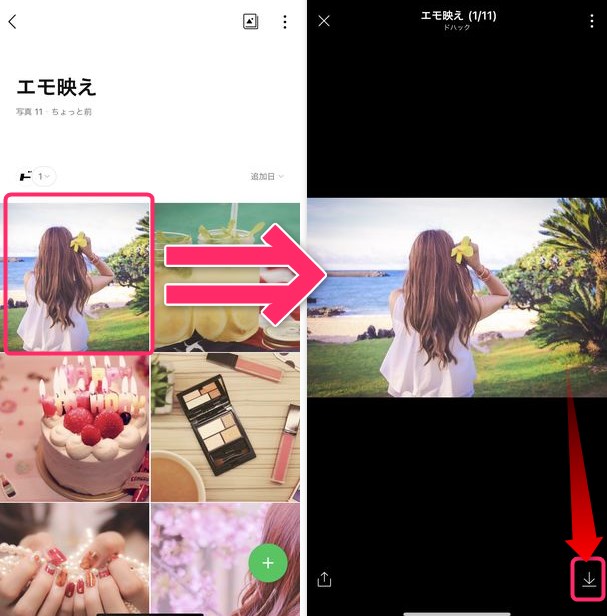
このアイコンを1タップすることで表示されている写真のダウンロードを行うことができます。
このようにトークルームを共有しアルバムが一覧できるユーザーはいつでもダウンロードすることができますので、相手側にダウンロードして良いものかどうか投稿する前に確認を行った方が良いでしょう。
アルバム内の写真を一括で保存する方法
LINEのアルバム機能にはアルバムに含まれている写真を全て一括でダウンロードする手段があります。
▼アルバムの詳細ページを開き、画面右上に表示されている︙をタップ。
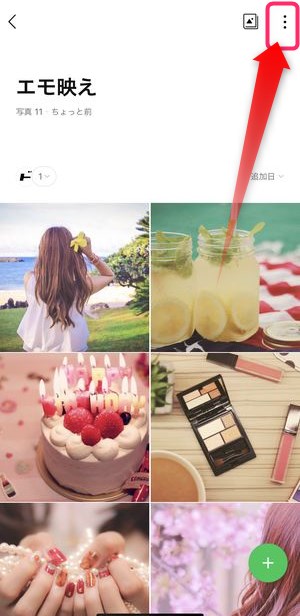
▼そうするとそのアルバムに対して行えるアクションが表示されますのでアルバムをダウンロードをタップします。
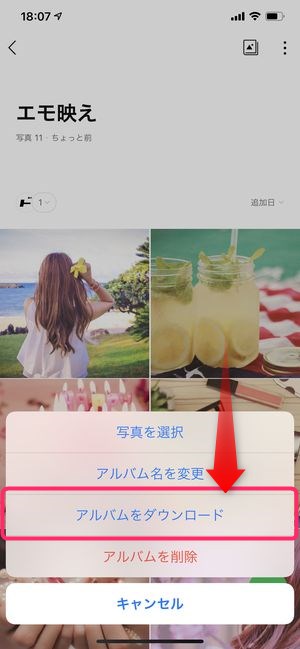
▼そうするとそのアルバムに含まれている写真を全て一括でダウンロードすることができます。
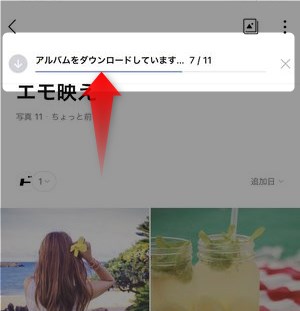
アルバム内の写真を削除する方法
アルバム内の写真を削除するには、
▼アルバムを詳細表示して、画面右上に表示されている︙をタップ。

▼次に写真を削除をタップ。その後に表示されるポップアップにおいても削除を選択し、選択した写真を削除を実行することができます。
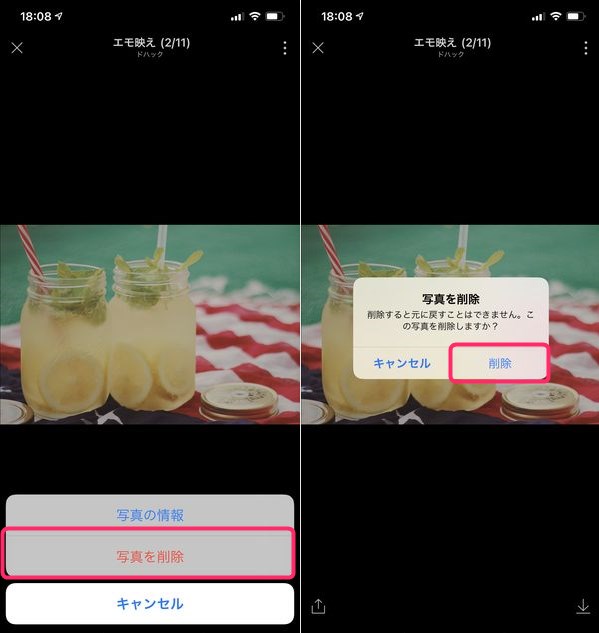
アルバム自体を削除する方法
アルバム自体を削除する方法は、
▼アルバムの詳細ページの画面右上に表示されている︙をタップ。
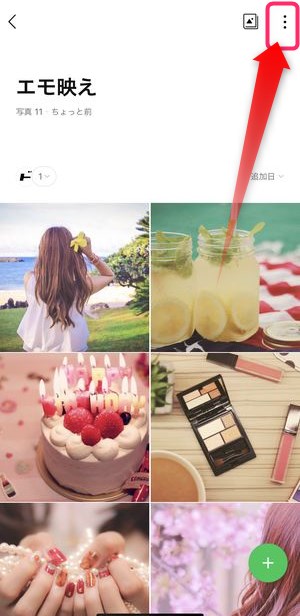
▼次に表示されるアクションの中からアルバムを削除をタップします。
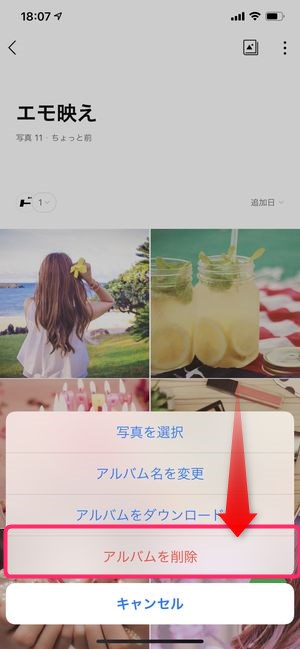
▼最後に確認用のポップアップが表示されますので、こちらも削除をタップすることでアルバム全体の削除を行うことができます。
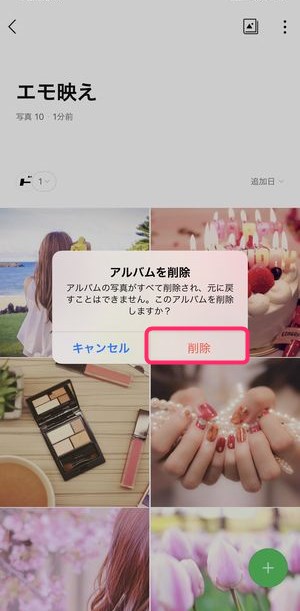
LINEアルバムから写真を他アプリに転送する方法
LINEで撮影したアルバムに格納されている写真は簡単にLINEの他のトーク・ユーザーや他のアプリに転送することができます。
▼ LINE アルバムの中の写真を転送する方法は、写真詳細の画面を開き、画面左下表示されている↑のアイコンをタップします。

▼次の画面ではまず LINE の他のトークルームが一覧として表示されますので、その他のルームに転送する場合はこの中からいずれかのルームのアイコンをタッチします。
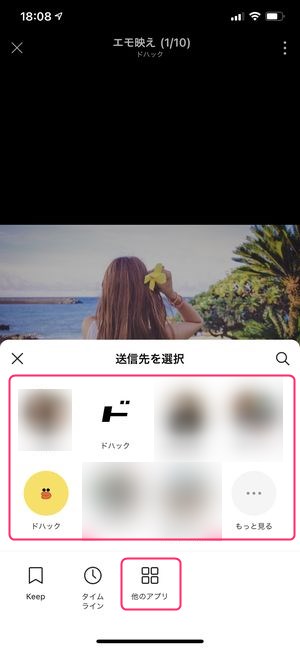
LINE の他のトークルームではなく、 LINE 以外のアプリに転送する場合は他のアプリをタップ。
▼それと次の画面ではその他のアプリのアイコンが横一列に表示され、こちらから転送先のアプリを選ぶことができ、
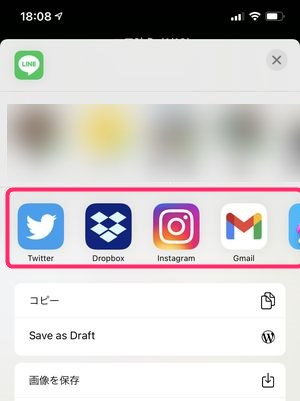
▼さらにその画面を下方向にスクロールすると、画像編集アプリなどが一覧で表示され、指定した写真や画像をそのまま編集ページへ移行させることができます。
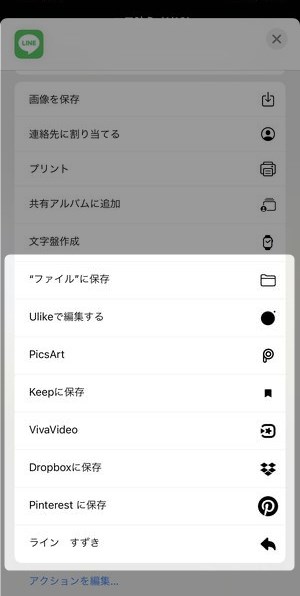
LINEアルバムを使う時の注意点
アルバム保存時に画質が下がる
LINEアルバムの最も大きな注意点としては、アルバムに保存された画像は元画像と比較して画質(解像度)が低い状態で保存される、という点です。
LINE のトークルームで交わされる写真の解像度は元画像の解像度と変わりありませんが、 LINE アルバムに保存された時点で画像の圧縮が行われ解像度が下がった状態で保存されています。
もし半永久的に画像を保存する用途としてアルバムを使うのであれば、トークで受け取り保存を行うほうが良いでしょう。
LINEアルバムに動画を保存することはできない
もう一つLINE アルバム注意点は、「動画ファイルの保存ができない」という点です。
▼トークルームごとの設定画面で写真・動画という欄はありますが、こちらはトーク内で交わされた動画を一覧化する機能担っていますので、永久的に保存してくれる機能ではない点に注意が必要です。

同じトーク内のユーザーが編集・削除できてしまうこと
LINE のアルバム機能を仕様として自分がアップロードした写真をトーク内で共有しているユーザーが編集・削除できてしまう、という点です。
自分が見せたくなかった写真をうっかりアップロードしてしまうと、相手側では、編集のみならずダウンロード保存までできてしまいますので、アルバムへの投稿前は、かならず内容チェックを行ったほうが良いでしょう。
LINEアルバムが作成できない時の原因と対処法
複数人トークでアルバム作成は不可
LINEのトークルームは大きく分けて、1対1のトークか、単純に複数人で共有しているトークルーム、ルーム自体に名前をつけた「グループチャット」の3種類が存在します。
その中で、LINEのアルバム機能は「複数人で共有しているトークルーム」では利用することができません。
もし、複数人でやり取りしているトークでアルバム機能を使用したい場合は、別個にグループチャットを作成し、その中でアルバムを作成・共有するようにしましょう。
既に100個のアルバムが存在している
一つのルームで作成できるのアルバムの数に限度があり、100個までと決まっています。
既に100個作成してしまっている場合は、新たにアルバムの作成ができませんので、使用しないものを削除するか、既存のアルバム内に写真・画像を投稿するようにしましょう。
LINEアルバムに投稿できない時の対処法
まれにLINEアルバムに投稿できない!という事態が発生しますが、最も多い原因は端末の設定でLINEに、写真アプリへのアクセスを許可していない時に発生します。
▼端末設定にてLINEによる写真アプリへのアクセスを許可していない場合このように、ポップアップが表示されます。
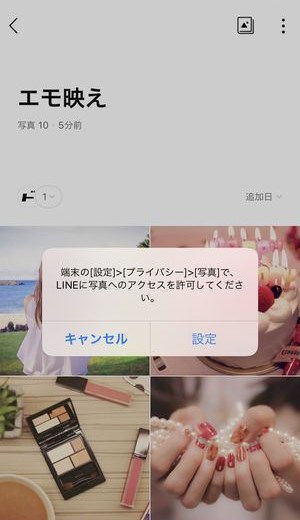
端末の設定で LINE アプリの写真アプリへのアクセスを許可するには、
▼設定アプリを開き、LINEと検索、こちらのLINE自体の端末側の設定を行える画面を表示します。ここで写真をタップ。
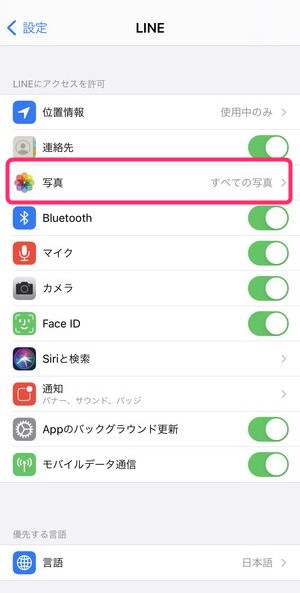
▼もしなしになっている場合は引き続き LINE アプリが写真にアクセスすることが出来ない状態となりますので、すべての写真にチェックを付けます。
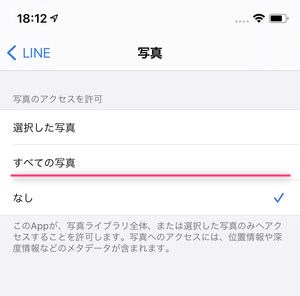
この設定変更にて LINE アプリが写真アプリにアクセスできますので、これ以後、端末内の写真をLINEのアルバムに投稿することができます。
まとめ
いかがでしたでしょうか?
今回は、LINEのアルバムの基本的な使い方について解説いたしました。
写真などをトーク内で見返している時に「保存期間が過ぎています」で見れなくなることもしばしば。そんな中、期間無制限で保存ができる「アルバムの機能」は便利ですね。
ぜひ試してみてください!