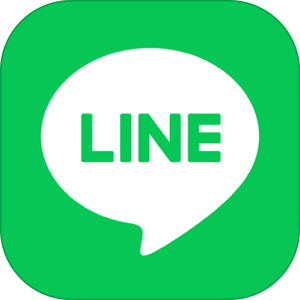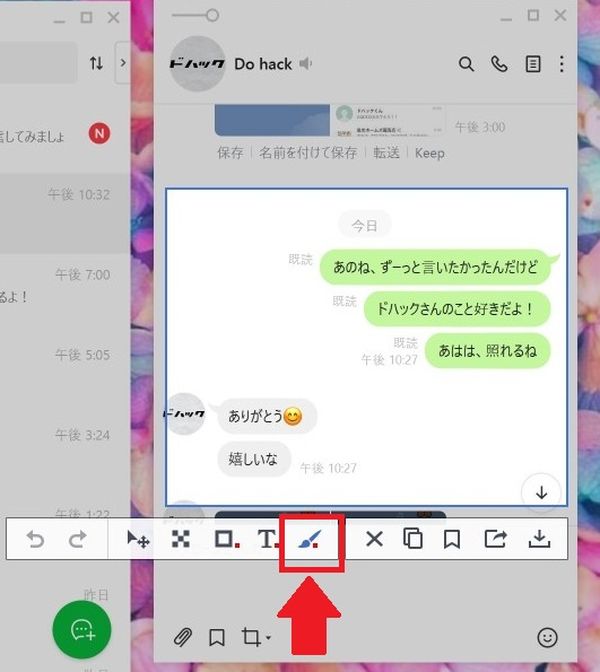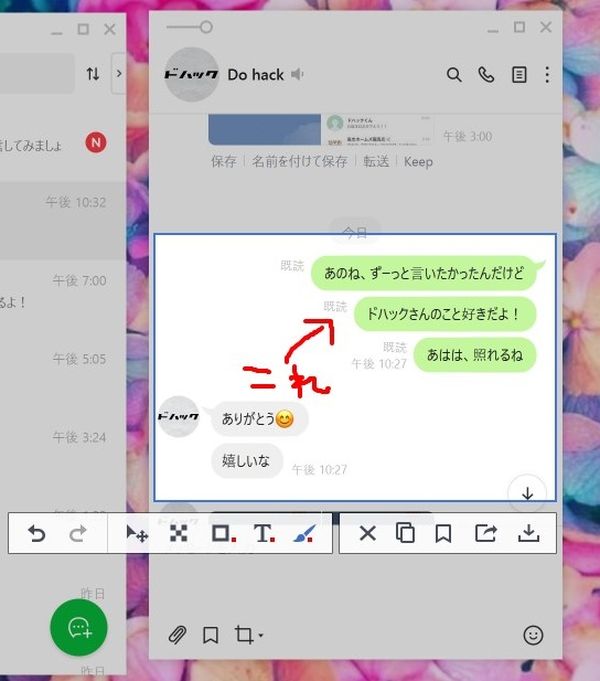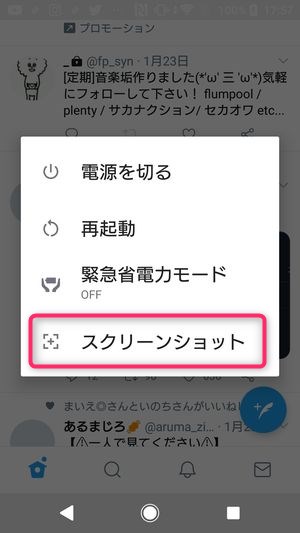本記事は、LINEの「トークスクショ」機能について解説します。
LINEでのやりとりで「この内容は記念に残しておきたい!」という場合、端末のスクショ機能を使う方が多いのではないでしょうか。
しかし、端末のスクショでは残しておきたいトーク以外の情報も写ってしまうことがあります。画像編集をすれば隠せることもありますが、手間がかかりますよね。
今回はそんなときに便利な「トークスクショ」の使い方(iPhone/Android/PC)と「スクショを撮るとバレる?」について・端末で画面全体のスクショを取る方法も併せてご紹介!
もくじ
LINEの『トークスクショ』の使い方
「LINEのトークスクショ機能」の使い方をiPhone・Android・それぞれで見ていきましょう。
iPhone版
▼まずは保存したいトークを開き、保存したい箇所を長押しします。
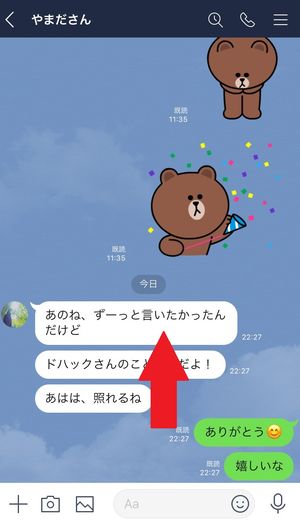 ▼スクショをタップします。
▼スクショをタップします。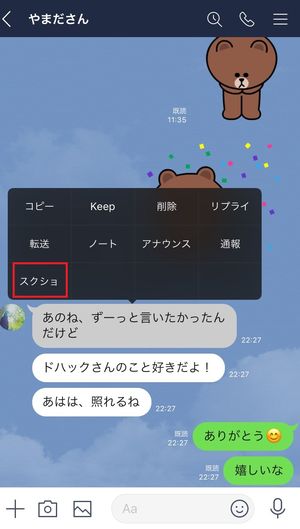 ▼選択した部分が表示されます。
▼選択した部分が表示されます。 ▼スクショするトークを増やしたい場合は、その部分をタップすると範囲が広がります。
▼スクショするトークを増やしたい場合は、その部分をタップすると範囲が広がります。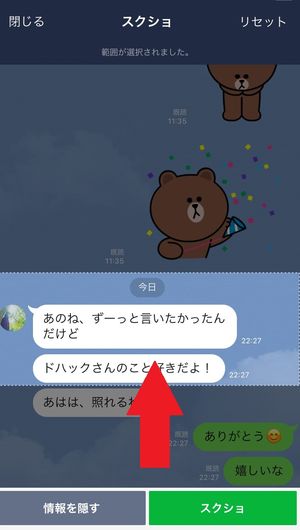 ▼右下のスクショをタップします。確認画面になります。右下のマークをタップすると、書き込みが出来ます。
▼右下のスクショをタップします。確認画面になります。右下のマークをタップすると、書き込みが出来ます。 ▼ペン機能でこのように協調したい箇所をアピールするなどできます。
▼ペン機能でこのように協調したい箇所をアピールするなどできます。 ▼全て完了したら右下の矢印マークをタップし画像を保存します。
▼全て完了したら右下の矢印マークをタップし画像を保存します。
Android版
Android版も基本的には同じです。
▼まずは保存したいトークを開き、保存したい箇所を長押しします。
 ▼スクショをタップします。
▼スクショをタップします。 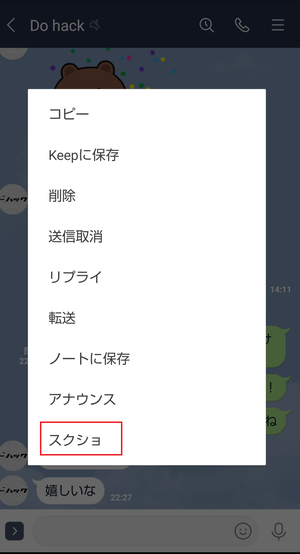 ▼選択した部分が表示されます。
▼選択した部分が表示されます。  ▼スクショするトークを増やしたい場合は、その部分をタップすると範囲が広がります。
▼スクショするトークを増やしたい場合は、その部分をタップすると範囲が広がります。 ▼右下のスクショをタップします。確認画面になります。
▼右下のスクショをタップします。確認画面になります。 ▼右下のマークをタップすると、書き込みが出来ます。
▼右下のマークをタップすると、書き込みが出来ます。 ▼ペン機能でこのように協調したい箇所をアピールするなどできます。
▼ペン機能でこのように協調したい箇所をアピールするなどできます。 ▼全て完了したら右下の矢印マークをタップし画像を保存します。
▼全て完了したら右下の矢印マークをタップし画像を保存します。
LINEトーク内のアイコンを隠す方法
スクショ画面では、トーク内の相手のアイコンを隠すこともできます。
▼スクショを保存する前に、情報を隠すをタップします。
その後右下のスクショをタップして保存しましょう。
PC版LINEでトークスクショの機能を使う方法はある?
PC版LINEでもトークスクショ機能は使うことができます。
▼スクショしたいトークを開き、左側の四角いマークをクリックします。

▼虫眼鏡のような四角い画面がマウスにくっついてきますので、スクショしたい範囲をなぞりましょう。
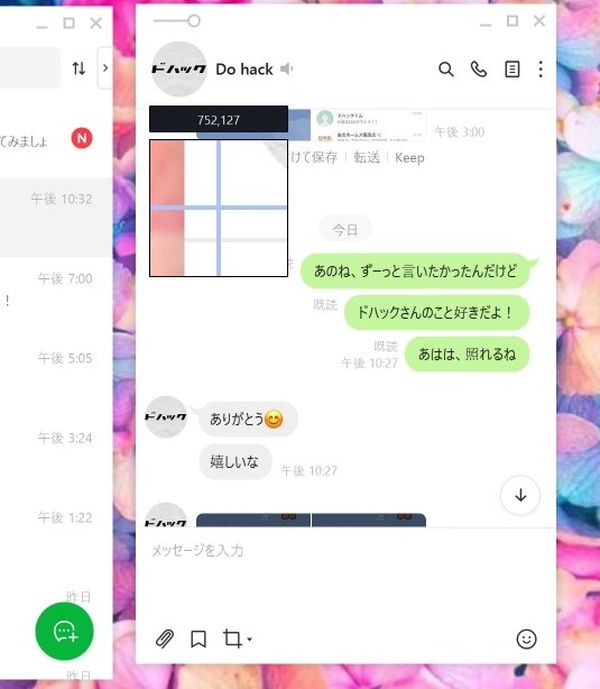
▼なぞった範囲の色が変わります。左下の筆マークをクリックすると書き込みが出来ます。
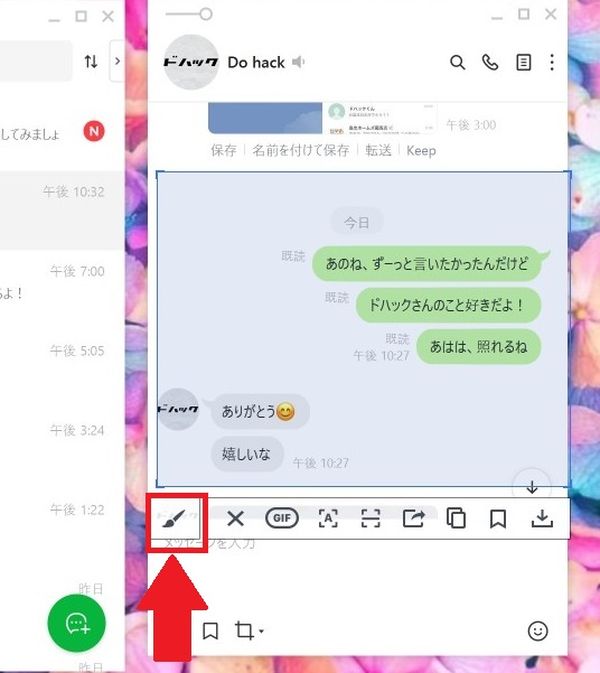
▼さらに中央の筆マークをタップし、
▼マウスで書き込みをしましょう。
▼右下のダウンロードマークをクリックして保存しましょう。
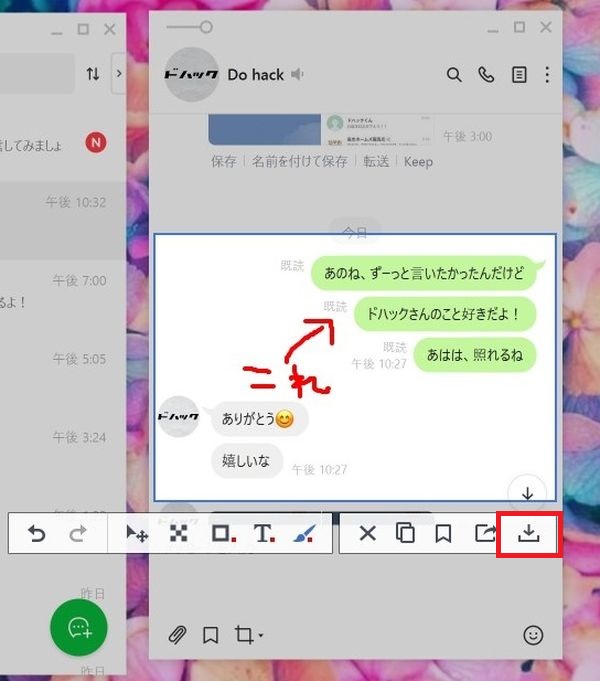
LINEで「トークスクショ」を撮ると相手にバレる?
LINEでトークスクショ機能を使用しても相手にバレることはありません。また、スクショ撮影時に通知なども飛ぶことはないため、安全にスクショ撮影を行うことができます。
iPhoneで画面全体のスクショを撮る方法
ここまではLINEのアプリ内機能を使用して画面のスクリーンショットを撮影する方法でしたが、画面全体のスクリーンショットは、iPhoneであれば端末に付いているボタンで撮影することができます。
iPhone8以前の機種(ホームボタンがある機種)
iPhone8以前の機種は、端末の下部にホームボタンという物理ボタンがあり、
▼そのホームボタンと電源ボタン(端末右端)を同時押しすることによって、画面全体のスクリーンショットを撮影することができます。
iPhoneX以降の機種(ホームボタンがない機種)
iPhoneX以降はホームボタンが撤廃され、
▼スクリーンショットを撮るには電源ボタンと音量を上げるボタンの同時押しで撮影することができます。
Androidで画面全体のスクショを撮る方法
Androidで画面全体のスクリーンショットを撮影するには、端末によって若干パターンが異なります。
ケース①:電源ボタンと音量下げるボタンの長押し
もしくは、
▼ケース②:電源ボタン長押し後、スクリーンショットを選択。
こちらでスクリーンショットの取得が可能です。
まとめ
今回は「LINEのトークスクショ機能」について解説しました。覚えてしまえばとても簡単にトークを保存することができます。
一度チャレンジしてみてくださいね!