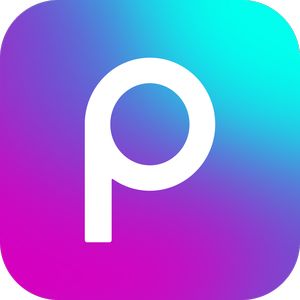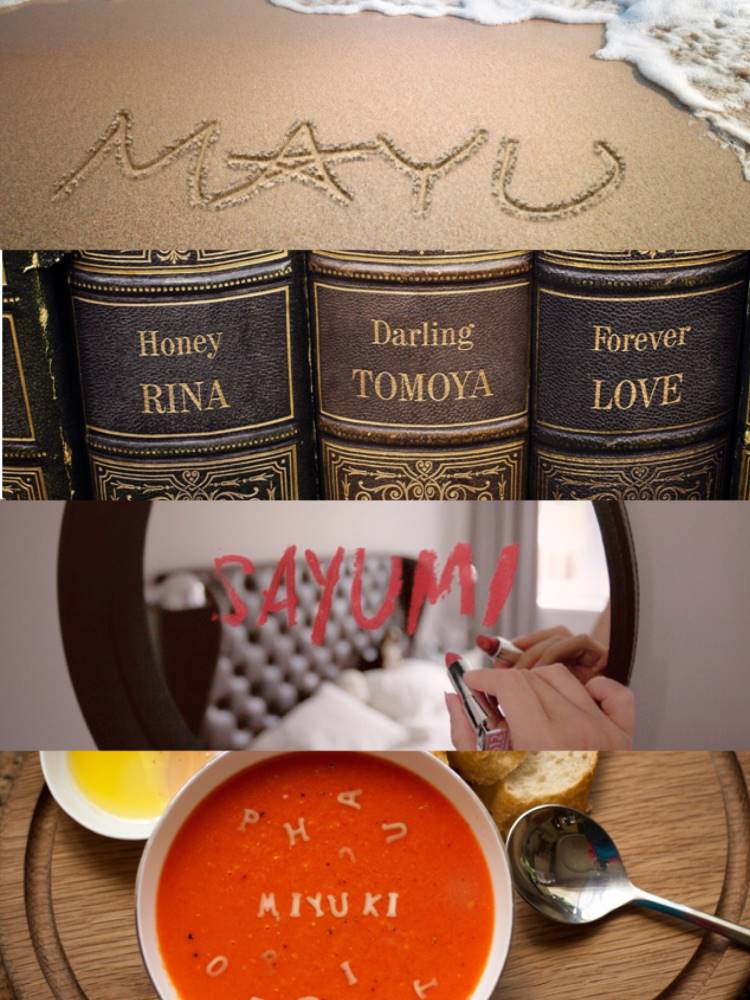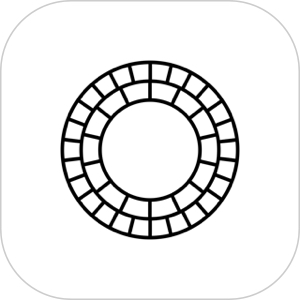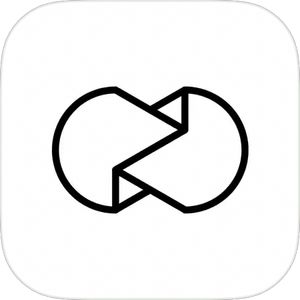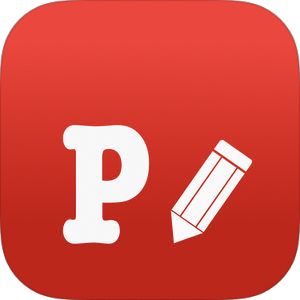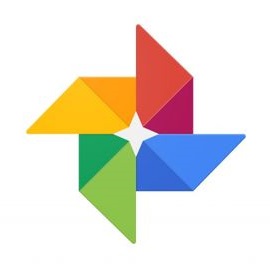大人気PicsArtで搭載されている「作業中の画面を録画する機能」で画像に対して文字を描く経過を録画し、文字アニメーション動画として各所にアップロードする動きが一般化しつつあります!
兎にも角にもひとまずはどのようなものをかを
▼こちらから見ていただければと思います!
PicsArtの文字アニメーション動画サンプル pic.twitter.com/8vXmR6fsSH
— ドハック (@dohack_jp) 2017年4月7日
今回はこのような文字を書いている途中の段階を録画した動画をPicsArtを使ってどのように作成するかをまとめてみました!
▽PicsArt(ピクスアート)のダウンロードはこちら。
もくじ
「編集」から背景選択
まずは背景を選択します。
今回の手順は通常の写真加工である「編集」から行いますので、
▼こちらの「編集」をタップして背景素材選択に進みましょう。
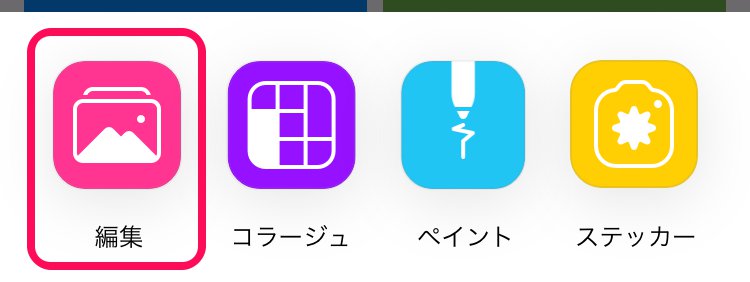
画像を開いた後「ペイント」を選択
背景となる画像を選んだら、
▼こちらの画面が表示されますので、「ペイント」を選択しましょう。
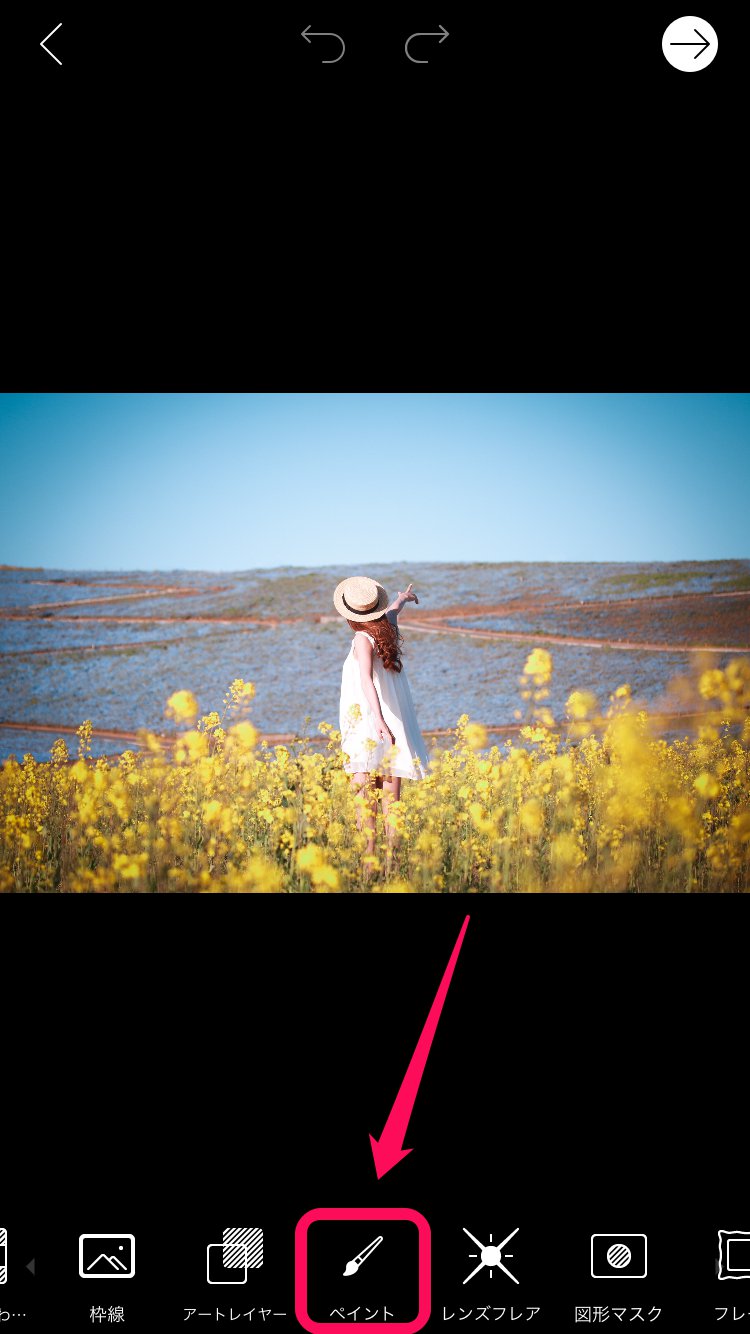
▼ペイントタップ後、この画面になります。

ペンの指定
動画の作成を始める前にどのようなペンで文字を描くかの設定をしなくてはなりませんので、まずどのようなペンで描くかを決めていきましょう。
今回選択したペンは白文字に薄いピンク色の光彩を放っているようなものになっています。
まずはペンの指定
ペンの指定を行うには、
▼こちらのアイコンをタップし、ペンツールのウィンドウを表示させます。
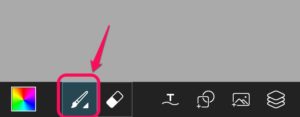
▼ペンのツールウィンドウが表示されたら、ペン先のパターンが幾つか表示されます。今回のペン先は一番左側から3番目のものを使用。
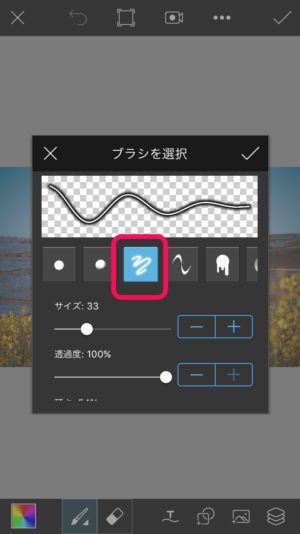
これで✓マークを押して決定。
次に色の指定
▼今度はこのカラフルな左下のアイコンをタップし、
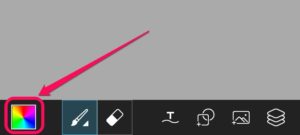
▼カラーパレットを表示させます。
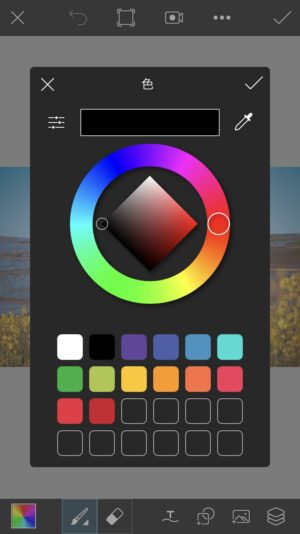
▼この円状の色指定ではピンク色の部分を指定しながらも、今回はもう少し薄い色を指定しておりますので、この左上にあるスライダーのアイコンをタップすると、
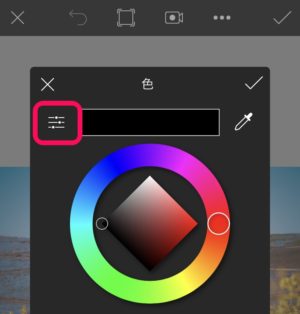
▼各種細かい調整ができるウィンドウが表示されます。
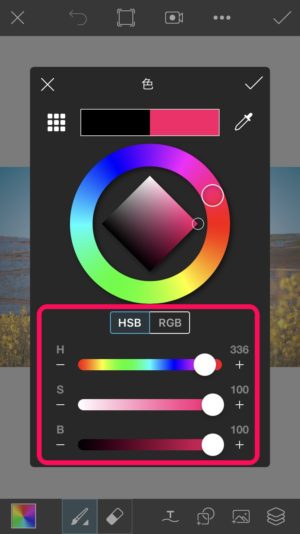
この部分の真中のスライダを左にスライドすると、濃いめのピンクが徐々に薄白くなりますのでお好みで調整しましょう。
▼設定はこんな感じ。
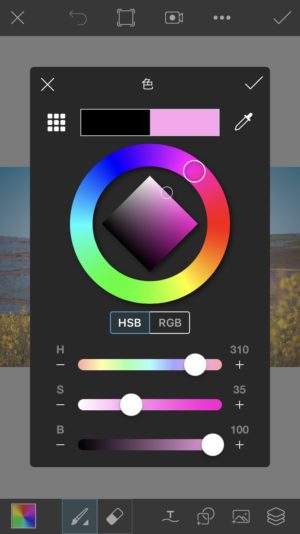
文字を書いていく…その前に
これで書く準備は整いました。それでは描きましょう!となるのですが、その前に今回の目的は文字アニメーション動画を作成することですので、録画ボタンを押さなくてはなりません。
録画ボタンの場所
録画のスイッチは画面上部の
▼このアイコンになります。
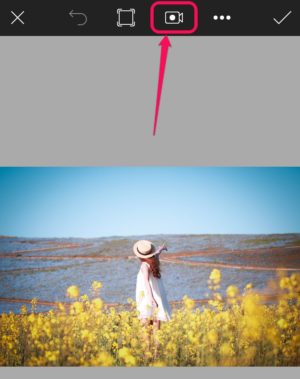
このアイコンを押した瞬間に録画が開始されますので、ある程度この時点で
どこにどのような文字を描くか
をイメージしてから書き始めましょう。
録画ボタンポチ~からの文字書き作業
録画ボタンを押すと動画収録が開始されます。
▼そこからは自分のイメージした配置などに従って書いていきましょう。こちらは録画中&書き中の画面。

録画停止からのエクスポート
一通り描き終えたら、
▼再度録画ボタンを押しましょう。先ほどの部分が「停止」になっていますので、一度停止をタップ。
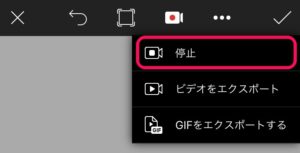
この時既に先程の作業を録画したものはアプリ内に動画として保存されている状況ですので、
▼こちらの「エクスポート」を選択しましょう。
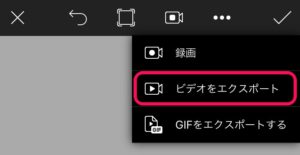
エクスポートした動画を保存
エクスポートボタンを押すと
▼こちらの画面が表示されますので、目的のアップロード先があればそのサービスのアイコンをタップし、なければ「写真」アイコンをタップしましょう。
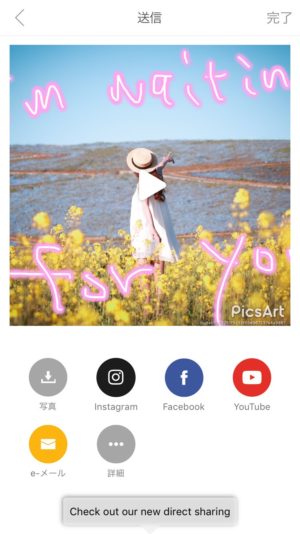
▼インジケーターが周り終わると
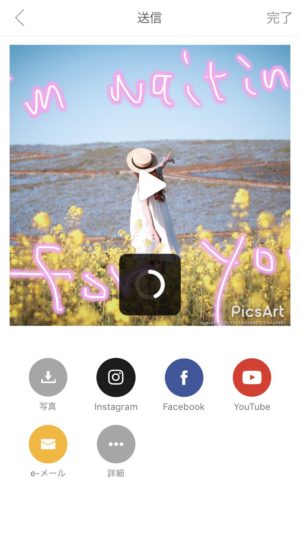
▼「カメラロールへ保存しました」と表示されますので、
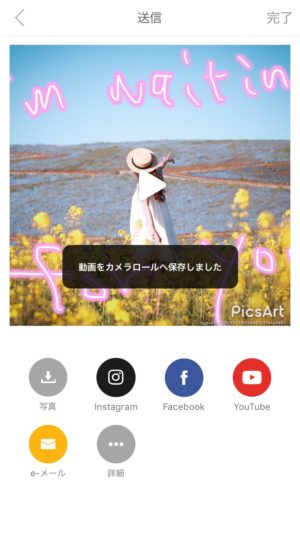
この後は自分の任意の場所にアップするか再編集するなどをしましょう。
まとめ
いかがでしたでしょうか?ペイント機能に付属されている録画機能を使って文字を描く所を撮ってみました。
書き始める前にある程度自分の中で最終的にどのような構図・絵柄にするかを考えておくとスムーズに進めることができますが、何度撮り直しても端末の何かを消費するわけでもないので、自分の納得・心ゆくまでこだわって制作をしてみてくださいね!