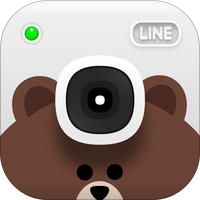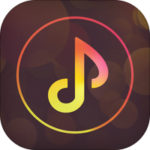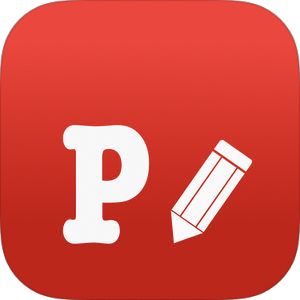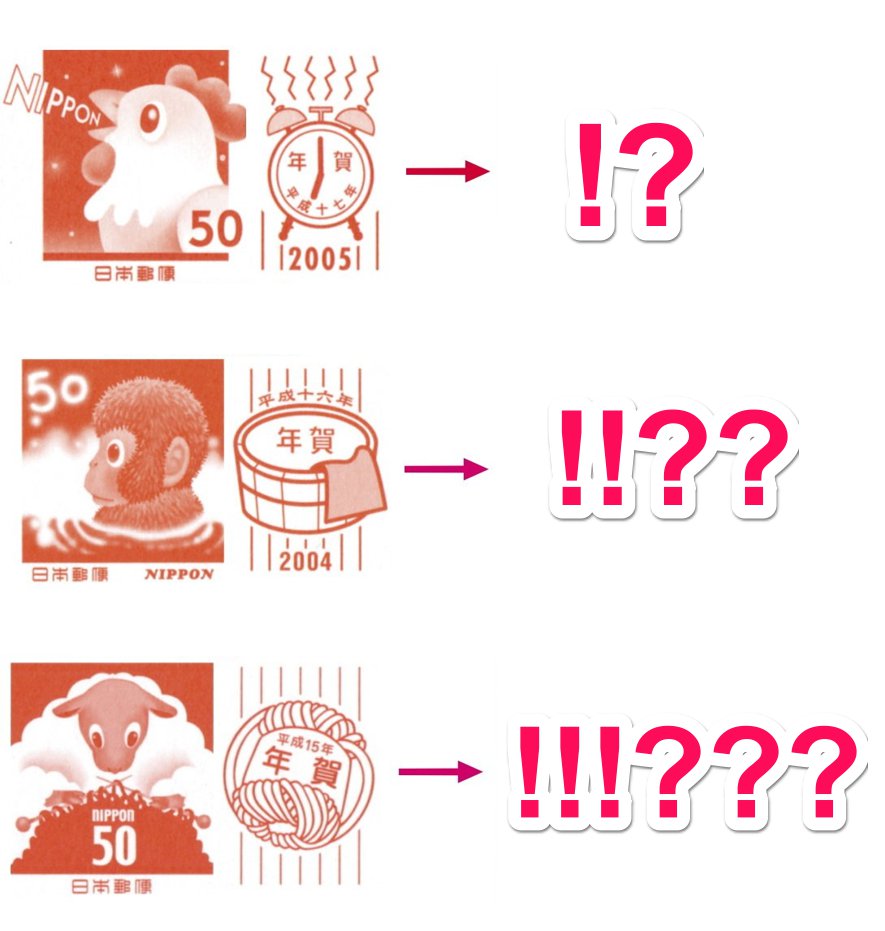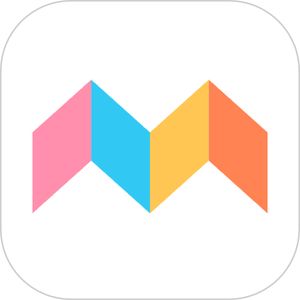LINE Cameraはよく立ち上げるけど「コラージュ」の機能はあまり使ったことがない、、、という方、結構いるのではないでしょうか?
今回はLINE Cameraに内蔵されたコラージュ画像の作成機能に関して、やはり信頼できる多機能っぷりを発揮されていましたので、本記事にて基本的な使い方をご紹介したいと思います!
もくじ
「コラージュ」へ移動
まずアプリを起動すると
▼こちらの画面が表示されますよね。
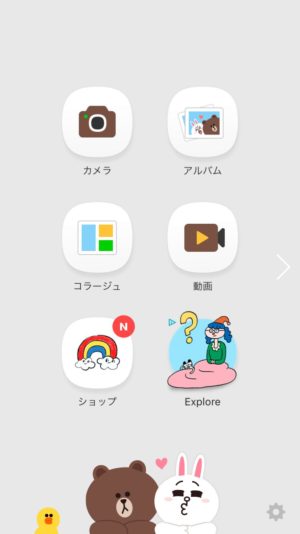
▼その中に「コラージュ」というアイコンがありますので、そちらをタップしましょう。
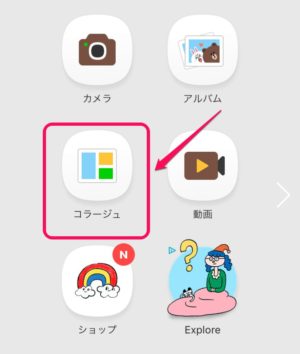
レイアウト選択・画像選択
コラージュの中に入るとまず、
▼こちらの画面が表示されます。
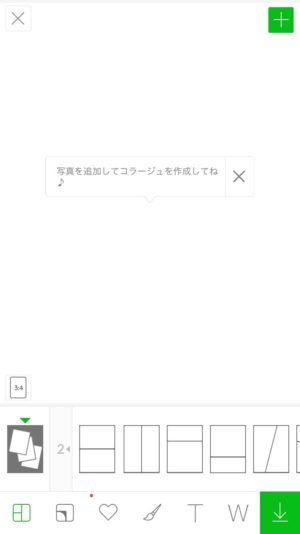
コラージュ画像作成が主な目的ですので、まずは画像を配置するレイアウトと挿入する画像を選択しましょう。
挿入する枚数に応じてレイアウトが変化
画像は2枚からレイアウトすることが可能で、
▼この部分を横スワイプしていくと、レイアウトのバリエーションと配置できる枚数が最大9枚まで上がっていく、その内容を確認することができます。
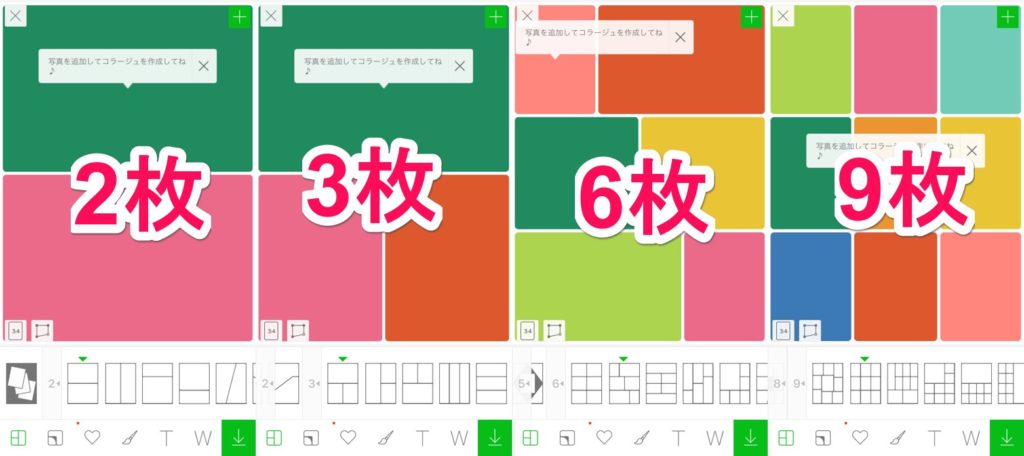
▼今回はサンプルとしてこの9枚画像が入るレウアウトで進めてみたいと思います。

画面をタップして画像挿入開始
最初はカラー配色のこの画面にて、
▼このように画面をタップすると、「カメラ」「アルバム」の選択肢が表示されますので、そこからこちらに挿入する画像を選択することができます。
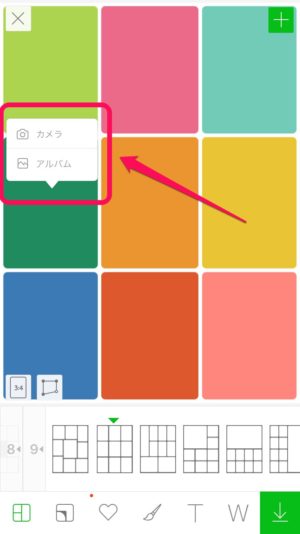
▼「アルバム」を選択すると、端末のマイアルバムが開かれ、更にこの画面上で複数選択すると、挿入する画像をいっぺんに選ぶことができます。
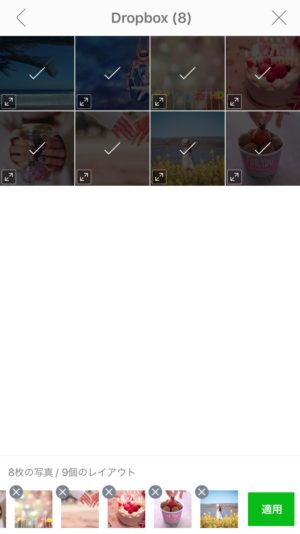
そして、画面右下の「適用」をタップすると、先ほどの画面に戻った時にここで選択した画像が取り込まれています。とても簡単ですね!
画像同士の間隔を調整
先程の画面で画像の読み込みが完了したら、次はそれら読み込まれた画像の間隔(隙間)の調整を行っていきます。
▼こちらの調整を行うのが、こちらのアイコン。
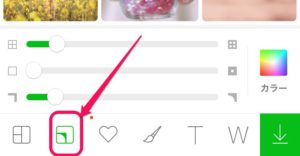
▼画面を開くと、下からこのような3つのスライダーが表示されます。これらのスライダーをうまく調節して、お好みの間隔・見え方に調整していきます!
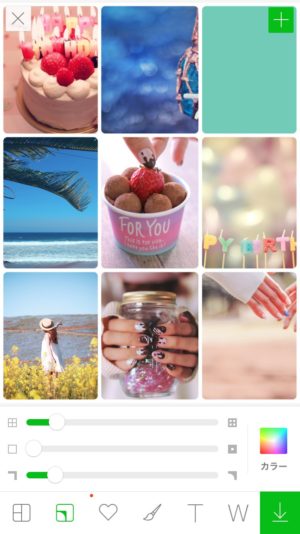
画像の間隔調整
▼まず一番上のスライダは画像同士の間隔を調整することができます。
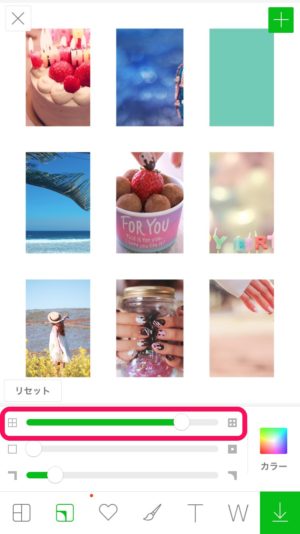
こちらの目盛りが大きくなるほど、画像同士の隙間は広くなります。ようは画像が小さくなります。
画像外枠の幅調整
▼真ん中のスライダを動かすと、外枠の大きさ・幅を調整する事ができます。
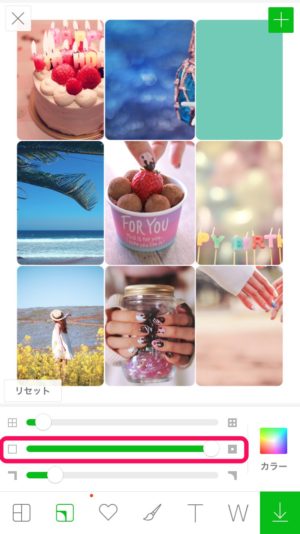
目盛りが大きくなるほど、外枠の幅が大きくなっていきます。
画像の角丸の度合いを調整
▼一番下のスライダは画像の角丸の度合いを調整できます。
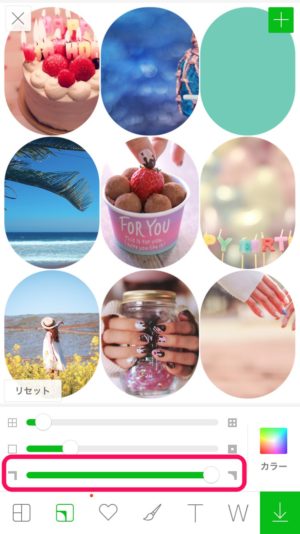
この目盛りを大きくするほど、丸みが大きくなり円状に近づいていきます。
このようにして、画像に対しての間隔・隙間・外枠・形態を調整していくことができます!
スタンプの貼付け
このコラージュのモードを使用しているときでも、LINE Cameraの通常モードで使用できるスタンプ素材を同じように使用することができます。
▼スタンプを呼び出すにはこちらのハート型のアイコンをタップすると、画面下からスタンプ素材一覧が表示されます。
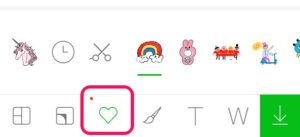
▼貼り付けた後は、通常の編集画面のようにスタンプ右下のハンドルから位置・角度・大きさを変更可能。
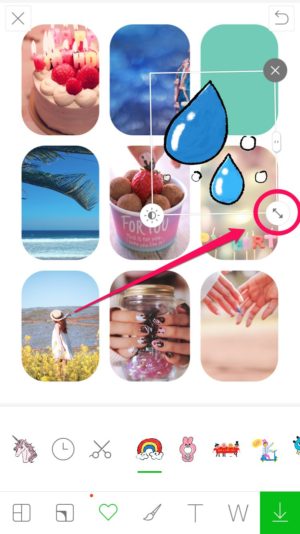
ペイント機能で手描き
▼更には手描きでのペイントも可能。
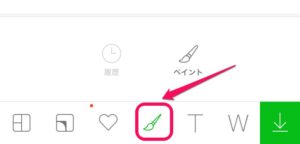
こちらも通常版と同じようにブラシ・色がペンとして変更可能で、消しゴムややり直しのボタンも揃っています。
▼描いた後はさらにこちらもスタンプ同様位置・向き・大きさなどを調整することができます。
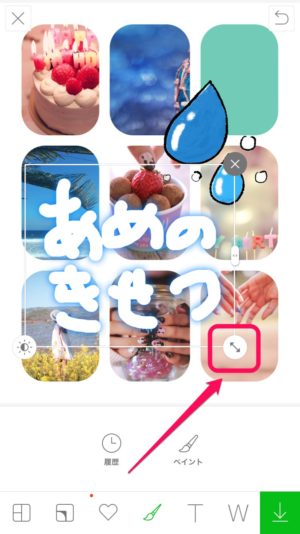
文字入力機能
▼タイプして入力する文字入力も完備。こちらのアイコンからその機能を開くことができます。
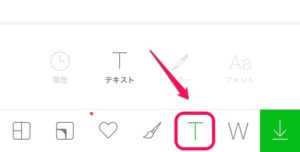
▼通常の文字入力画面でとりあえず「梅雨」と入力。
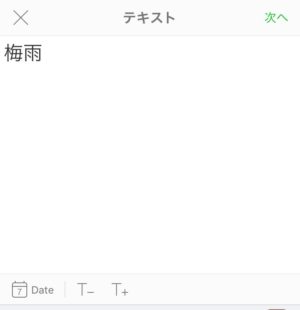
▼その後の画面で、文字の色・これまた角度・向き・大きさなどを調整できます。

▼こちらのスライダを調整することによって透過をかけることができますので、うっすら半透明の文字にすることもできます。
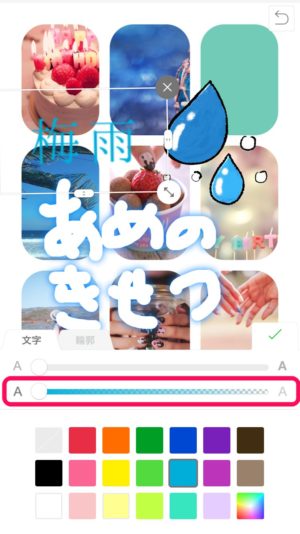
ウォーターマーク選択
▼一番左の機能アイコン「W」はウォーターマークの有無を選択できることを表しています。
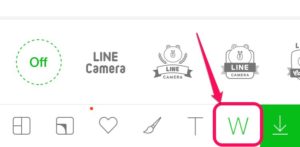
▼さまざまなタイプのウォーターマークがある中、「Off」を選ぶと、通常はお金を支払ってできることである「ウォーターマークなし」の状態にすることができます。
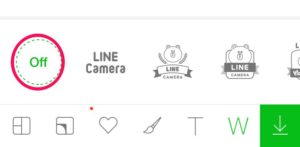
画像保存&シェア
▼最後に右下・緑のボタンをタップすると、画像が保存でき、
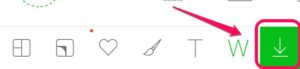
▼自動的にこちらの「共有」の画面に移動します。
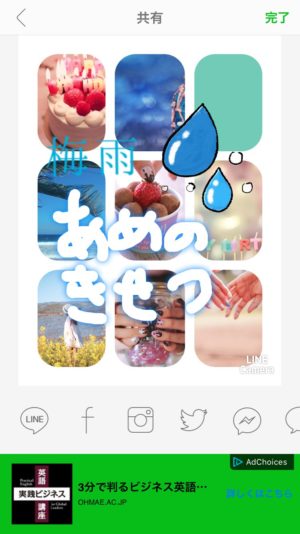
こちらで直接Instagramなどにも投稿することができます。
背景の編集方法
コラージュ画像の場合、配置した写真の編集に気が行きがちですが、その下に敷いてある背景画像もできれば編集したいですよね。
LINE Cameraのコラージュ作成時に背景を変更する方法は、
▼左から2番目のアイコン(間隔調整機能)をタップした際に表示される「カラー」と書かれている部分をタップすると、
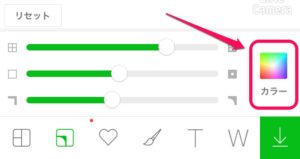
▼こんな風に背景色のバリエーションが表示されます。

▼このウィンドウの下の方に移動すると単純な単色の背景色だけでなく、マスキングテープのような可愛い絵柄まで用意されています。

写真毎のフレームの変更方法
▼先ほどの背景色選択・変更の画面でこちらの「輪郭」を選択すると、画像それぞれの枠縁の色・絵柄もこのように調整することができます。

▼さらに輪郭の太さ・幅もこのスライダを調整することによって可能で、

こちらの目盛りが大きくなるほど写真の領域が狭くなり、輪郭線の大きさ・太さが大きくなっていきます。
このようにして、色々試しながら、見ながら調整できるLINE Cameraのコラージュ機能でした!
まとめ
いかがでしたでしょうか?
LINE Cameraに限らずLINE関連のアプリはいずれも多機能であるにも関わらず使いやすい、迷うことがない、という共通点がありますが、このアプリも例に漏れず様々な機能が適切に配置されとても使いやすく仕上がってますね!
これら機能を使いながら皆様もコラージュ画像の作成、楽しんでみて下さい!
[adrotate banner=”71″]