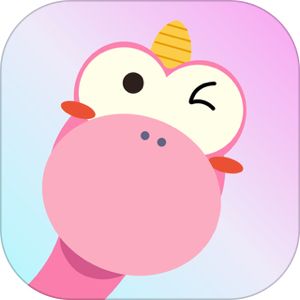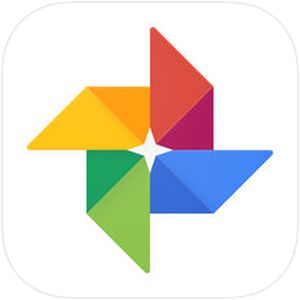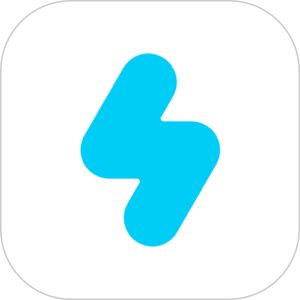以前まで中国製のアプリが少し怪しいとか色々言われていましたが、昨今はその技術力もあって、突然に日本のユーザーに受け入れられ App Store の上位を獲得するケースがたまにあります。
その一例が、「TikTok」に当たりますね。
今回ご紹介する写真加工アプリ「Makaron」も自動的に画像を認識し人物の切り取りや背景の変更などを可能にします。
今までの手段よりもはるかに簡単にできるためその先端技術ぶりに驚くユーザーも。
今回は、そのマカロンを使い方について説明します!
もくじ
Twitterユーザーも驚きの画像認識技術…!
▼これは分かりやすい&すげぇぇってなった画像がコチラ。
この人消すアプリ最先端で凄過ぎて引いた(褒めてる) pic.twitter.com/ftRvaR9rfO
— ___は .💍 (@___JUMPJUMP__) 2019年3月18日
これだけスムーズに人の切り抜きができたら凄いですね…!
以下よりそのやり方を詳しくご説明していきます!
『Makaron』のダウンロード
『Makaron』アプリ起動から写真選択
またアプリを起動すると、アプリのチュートリアルが表示され、その後、編集する対象となる画像を選択する画面が表示されます。
▼こちらにサンプルとして使用できる画像が一覧で表示されます。
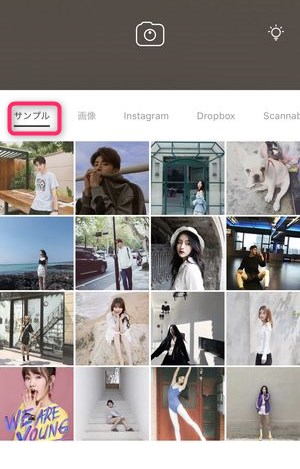
画像の合成具合をチェックするものとして、こちらのサンプル画像を使うのが一番手っ取り早いですが、画像認識からの自動切り取りなどの精度を確認するため、今回はサンプルとして用意されてない、手持ちの画像を使用して検証したいと思います。
▼「画像」という項目がありますので、そちらをタップすると端末内に入っている画像が一覧で表示されます。
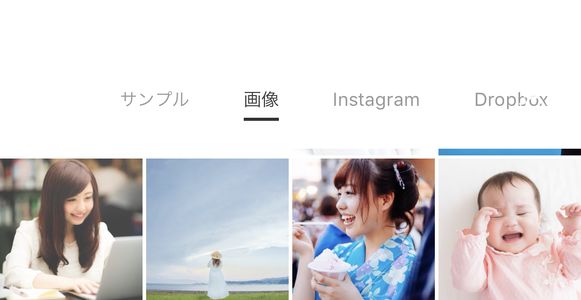
この中から、今回人物の切り抜きと背景変更を行う画像を指定しましょう。
▼今回はこちらの赤ちゃんの画像を使用します。

▼画像を指定すると、このように画像認識するアニメーションが表示され、
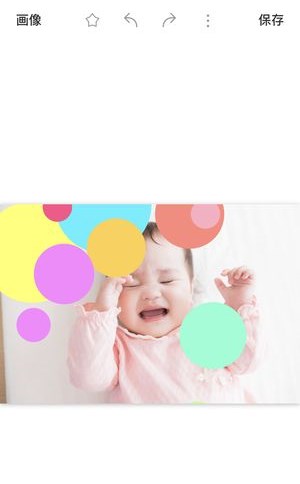
▼以下の表示になり、すぐさまアプリが人物と背景を区別して認識したことがわかります。

▼この時に画面下の「人物」をタップすると、このように順物の部分が綺麗にカバーされていることがわかります。
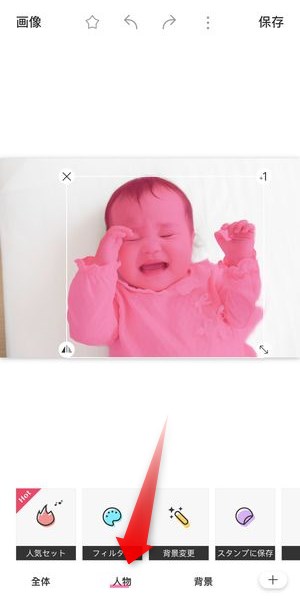
この輪郭線を正確に捉えている精度はかなり高く、ほぼ正確に人物を捉えているのがかかります。
▼次に「背景」をタップすると、こちらの背景部分だけ綺麗に認識していることがわかります。
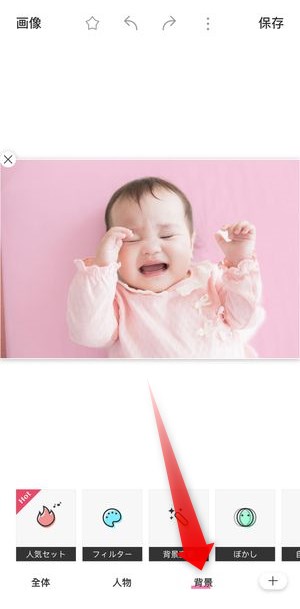
今までの画像編集アプリでこれだけの綺麗な切り抜きを行おうとすると、PicsArtなどのアプリにある透過用のツールを指定しフリーハンドで画像拡大しながらきれいに切り抜く必要がありました。
ですが、このアプリの場合特に写真をなぞることもなく一瞬でその作業が完了してしまうため、今後の切り抜きの作業は『Makaron』におまかせということになるかもしれませんね。
『Makaron』で人物の編集
まずは切り抜いた人物に対してどのような編集ができるかをご説明します。
▼画像をタップして指定した状態にすると、切り抜いた人物の四隅に以下のアイコンが表示されてることがわかります。
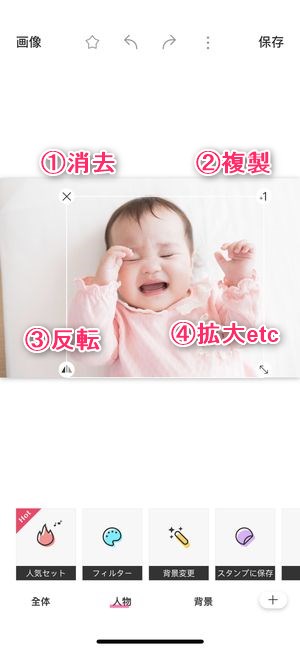
- 消去
- 複製
- 反転
- 拡大・縮小・回転
の機能が用意されています。
▼まず「消去」を行ってみた画像がこちら。
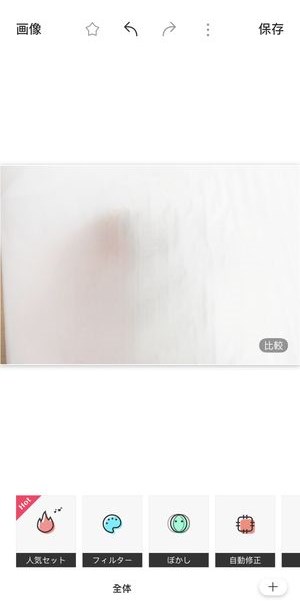
さっきまで泣いていた赤ちゃんがいなくなりシーツだけになりました…。
若干影は残っている形ですが、あの一瞬の認識でここまで綺麗に人物削除ができるのは驚きです。
▼次に「複製」を行ってみた画像がこちら。

まるでスタンプを使ったかのように、切り取られた人物が複製されているのは分かります。
▼「反転」をタップする時の画像がこちら。
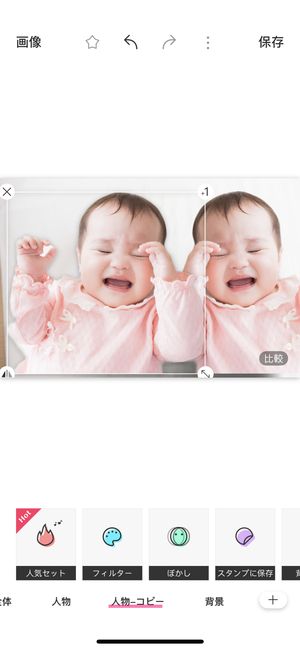
人物の画像のみ左右が反転します。被写体になっている人物が左右どちらかを向いている場合、このアイコンで簡単に向かい合わせの画像を作ることができます。
▼「拡大・縮小・回転」のアイコンを足して調節した画像がこちら。
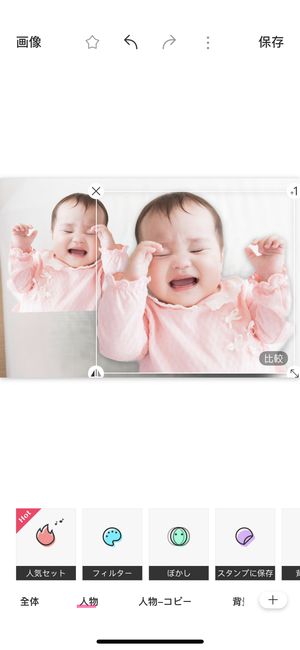
アイコン自体を画面内でドラッグすることで、拡大縮小の他にこの人物の画像を回転させることができます。
「人物」への画像加工
上記の説明は人物として切り取られた画像を どのように取り扱うかについての説明でしたが、この人物の写真に対して様々なエフェクトを施すことができます。
▼その種類としては、
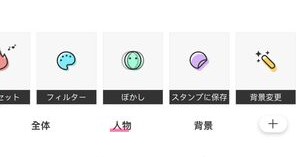
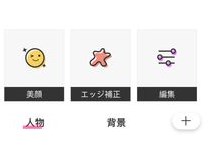
- フィルター:人物画像全体に色味などを加えるエフェクト。
- ぼかし:人物画像全体をぼかすエフェクト。
- スタンプに保存:切り取った人物画像をアプリの中にスタンプとして保存する機能。
- 美顔:肌質や輪郭を補正する機能。
- エッジ補正:切り取った人物画像の輪郭線を微調整する機能。
- 編集:コントラストや明るさなどを調節する機能。
となっています。
そもそもの画像編集アプリとしてかなり充実した機能が実装されていますが、やはり切り取った画像をまずうまく扱いたいユーザーとしては「スタンプに保存」機能がかなり便利です。
背景の編集
背景も人物の画像の編集と同様に以下の機能を使うことができます。
- フィルター:背景全体の色味などを加えるエフェクト。
- ぼかし:背景にぼかしを入れるエフェクト。
- 背景変更:背景の挿げ替えを行うことができる機能
- 自動修正:色彩などを自動で修正する機能。
- 編集:コントラストや明るさなどを調節する機能。
背景変更の機能については、ここでは全てをご紹介できないほどかなり多くの種類の実装されています。
▼ このような海外の街並みの素材があったり、
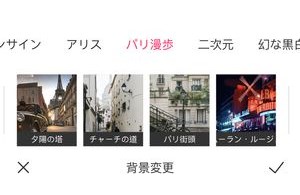
▼中には、背景に動画のアニメーションを加えることができる種類も含まれています。
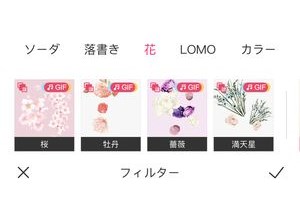
そういったアニメーションを含む素材には上記の通り「GIF」の文字が付けられています。
相当多くのバリエーションが実装されていますので、いろいろ遊びながら試してみてください!
全体の編集
▼こちらの「全体」では、文字通り画像全体に対してかけることができるエフェクトや、機能が備わっています。
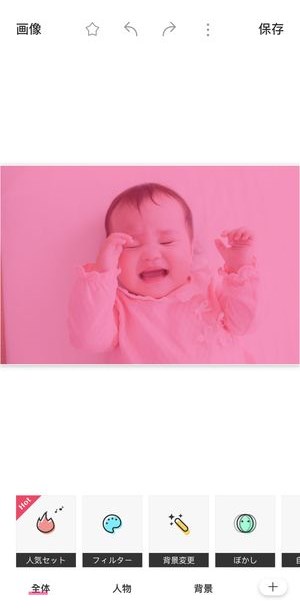
また今まで紹介をスキップしてきましたが、
▼こちらに「人気セット」というアイコンがあり、
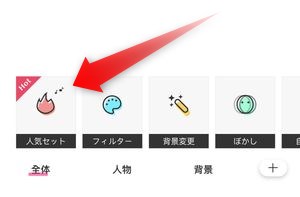
▼このように複数のフィルターや素材が一括で設定できるセットが用意されています。
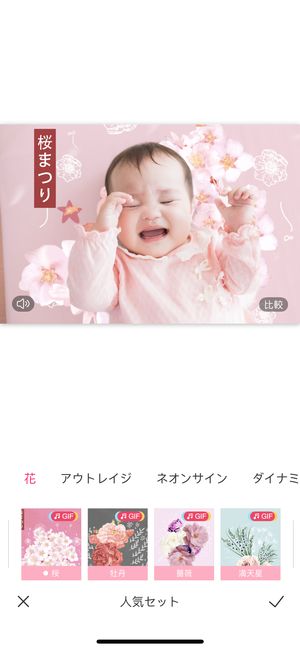
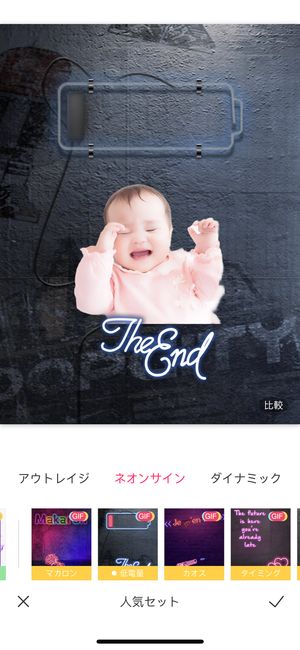
この辺りはうまく人物だけにかけるエフェクト、背景画像にだけかけるエフェクト、 そして全体にかけるエフェクトと使い分けながら目的の画像を編集を行っていくと楽しめますね!
ただし、若干無理やり日本人に合わせて(想像で)作られただろうテンプレートもあり、たまに正直ダサいものも見かけます…。それぞれお好みがあると思いますので、ご覧くださいませ。
画像の保存
色々エフェクトを施し、ここで一旦画像を保存してみましょう。
▼画像の保存は画面の右上にある「保存」ボタンを押すと、
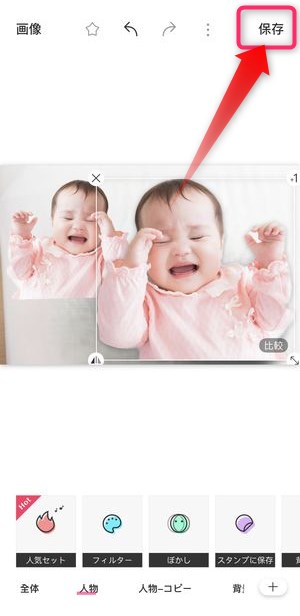
▼こちらの画面が表示されますので、
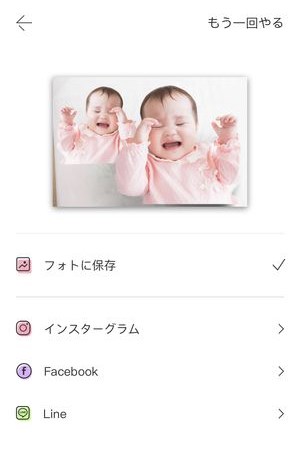
通常のフォトライブラリー保存したい場合は「フォトに保存」にチェックマークを入れた状態で画面右上の「もう1回やる」をタップすると、写真アプリの中に保存されています。
動画の保存を行う場合も流れは一緒ですが、
▼音なしの GIF アニメーションとして保存したい場合は、「GIFに保存」をタップしましょう。
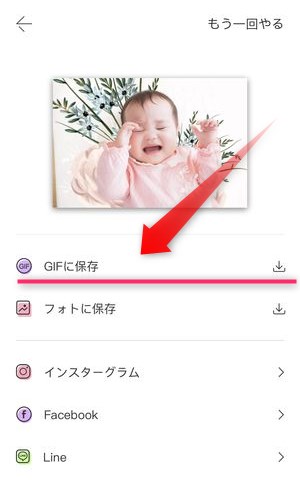
ウォーターマークの除去
画像や動画を保存してみると、
▼この画像のように左下にアプリ名のロゴが入っていることがわかります。

製品名のこのようなロゴが入ることを「ウォーターマーク」と言いますが、 このようなウォーターマークを入れたくない人は
▼ 通常の画面の「…」の部分をタップし、
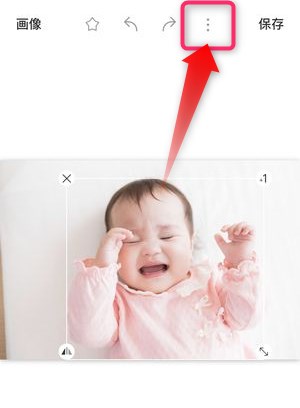
▼次の画面に表示される「ウォーターマーク削除」タップ。
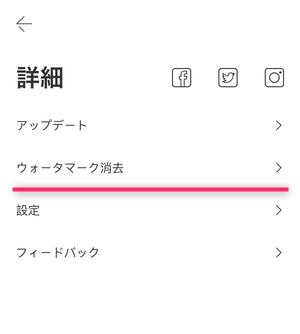
▼次のこちらの画面にて、下記のスクリーンショットのようにスイッチを ON の状態にしておくとウォーターマークを入れずに画像保存することができます。
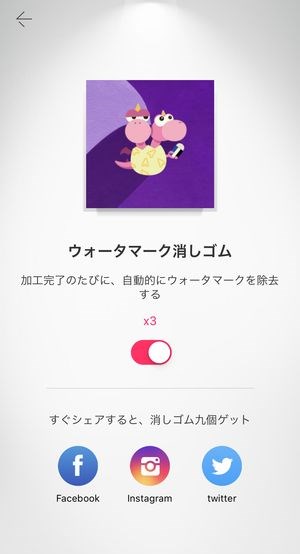
ただしウォーターマークを入れないアクションに関しては回数制限があり、初回の3回分を消費してしまった場合は、任意のSNSへシェアすることが必要になります。
まとめ
いかがでしたでしょうか?
今回は画像認識における最先端技術を搭載した「Makaron」というアプリをご紹介いたしました。
今まで基本的には、PicsArtというアプリを使って画像の切り抜きを行っていましたが、人物や特定の物体に限られるとはいえども、ここまで簡単に画像の切り抜きができることは今までありませんでしたね!
何かの画像を作る過程でピクスアートを開く前の工程の一アプリとして今後も広く使えそうな気がします!