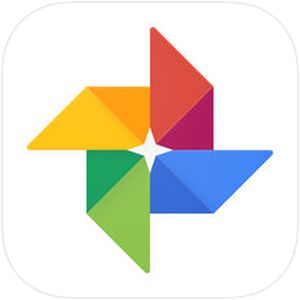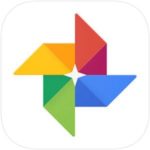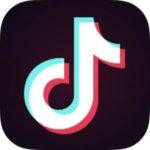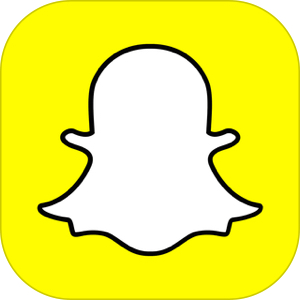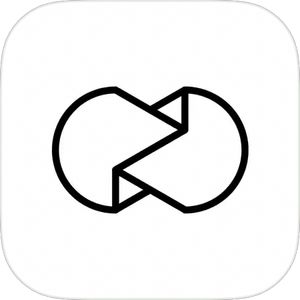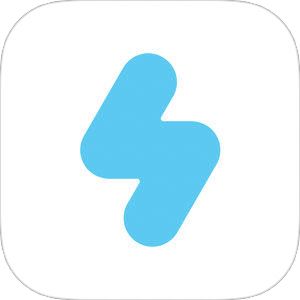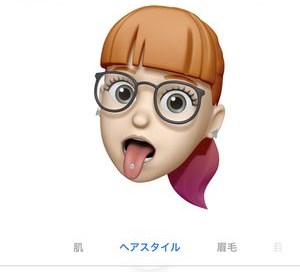容量無制限で写真や動画がいくつでもバックアップできるオンラインストレージ「Googleフォト」。機種変更時のファイルの保存先として非常に便利です!
しかし諸々の理由でアップした写真・画像を消す必要がある時もあります。今回は、Googleフォトにバックアップした写真などを削除する方法、また、端末上の写真のみ残す・消すことは可能かについて解説したいと思います。
もくじ
Googleフォト上で写真を削除する方法
▼Googleフォト上で写真を削除すると端末上の写真も同時に削除する形になりますので、注意が必要です。

では、具体的にどのように削除を行うのか、以下よりご説明したいと思います。
アプリの場合
▼初めにフォト画面にて、削除したい写真をタップしてください
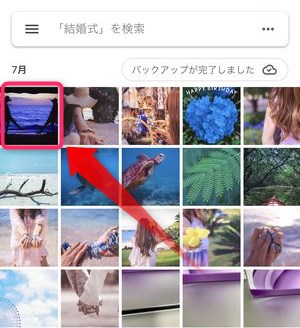
▼写真が開いたら、右下にあるゴミ箱アイコンをタップしてください

▼最後に右下の削除をタップすればOKです
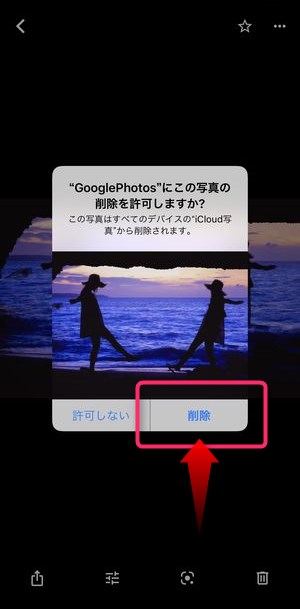
ブラウザ版の場合
▼フォト画面上で削除対象の写真をタップしてください
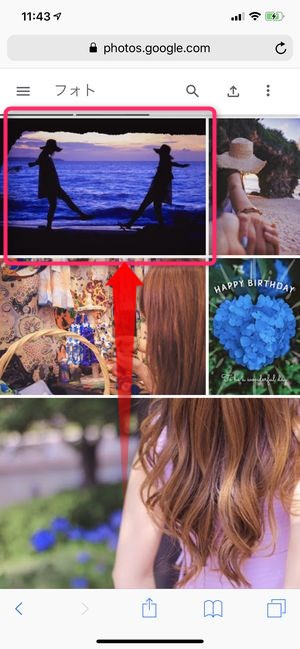
▼次に右上にあるゴミ箱アイコンをタップしてください
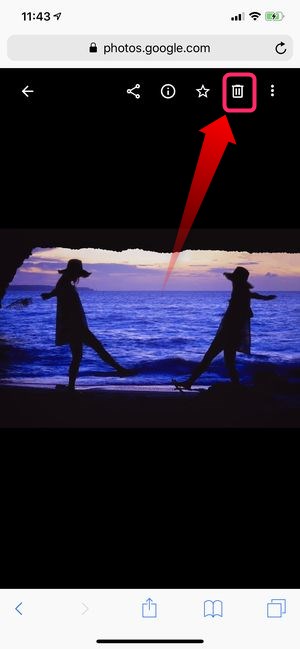
▼確認画面が表示されるので、ごみ箱に移動をタップすればOKです
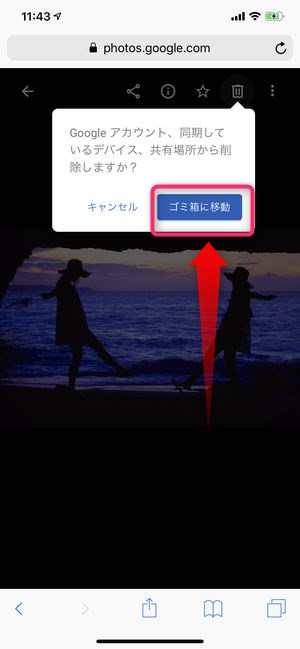
写真を完全に消去する方法
▼フォト画面の左上にある≡をタップしてください
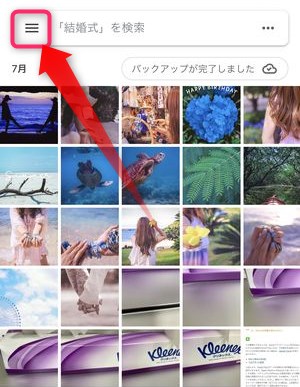
▼メニューが開いたら、ゴミ箱をタップしてください
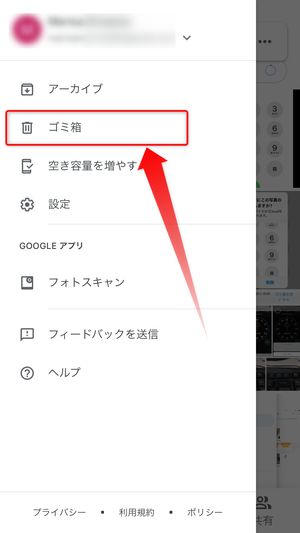
▼ゴミ箱画面に移動したら、完全削除したい写真をタップして
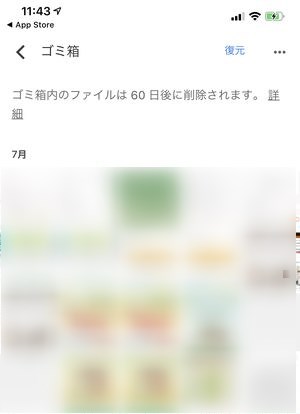
▼写真が開いたあと、左下の削除をタップしてください

▼確認画面が表示されたら、右下の削除をタップして完了です★

ゴミ箱内の画像を一括で全て削除する方法
ゴミ箱内の画像も一括で削除をする方法があります。
▼ゴミ箱の画面を開き画面右上にある…をタップします。
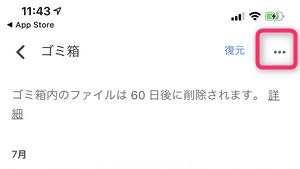
▼次に画面下にこちらの文言が表示されますのでゴミ箱を空にするをタップすると、
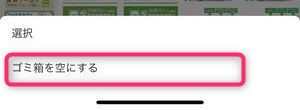
一括でゴミ箱内の画像を削除することができます。
Googleフォトで写真を削除したらどうなる?
削除した写真は一時的にゴミ箱へと落とされる
Googleフォト上で削除された写真は、一旦ゴミ箱へと送られたのち、60日間にわたって一時的に保持されるようになっています。
そして60日間が経過した場合、保持されていた写真は完全にGoogleフォトから削除されることになり、それ以降は写真の復元が事実上不可能となります。
【重要】端末のストレージからも消えてしまう
こちらかなりの確率で多くのユーザーが経験していることですが、Googleフォトのアプリ版では、同期した写真をアプリ上で削除してゴミ箱に送ると、実は端末に保存されている元ファイルも同時に削除されてしまいます。
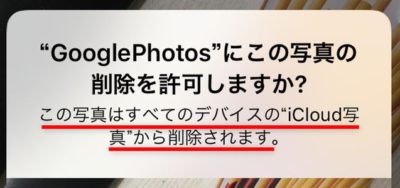
ファイルを削除する際に表示される確認画面にも予め警告されている通り、削除を行うとGoogleフォト上の写真に加えて「全てのデバイスの”iCloud写真”からも対象写真が削除される」ようになっています。
ブラウザ版で削除した場合は消えない
一方のブラウザ版は、アプリ版と違い、写真を削除してゴミ箱に送ったとしても、端末に保存されてある元ファイルは消えず、Googleフォトにバックアップされた写真のみ消えるようになっています。
端末内の写真のみ残す方法はある?
Googleフォトのブラウザ版を使って削除する
端末内の写真を残しつつ、Googleフォト上の写真を消したい場合は、ブラウザ版経由で削除するのがオススメです。上記でも触れているように、ブラウザ上でGoogleフォト内の写真を消しても、端末内の写真はそのまま残ります。
アプリ上で削除すると端末内の写真も消えるので注意
こちらも上記で言及しましたが、アプリ版で削除すると端末内の写真も同時に消えてしまうので、Googleフォト上の写真のみ消したい場合はブラウザ版を利用することをお勧めいたします。
逆に端末内の写真のみ消す方法はある?
※後に問題が発生しないよう、写真のバックアップを取っておきましょう。
▼初めにフォト画面上にある、端末から削除したい写真をタップしてください
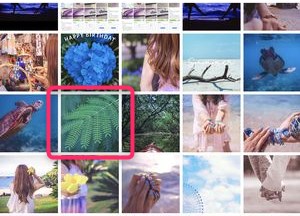
▼写真が開いたら、右上の…をタップしてください
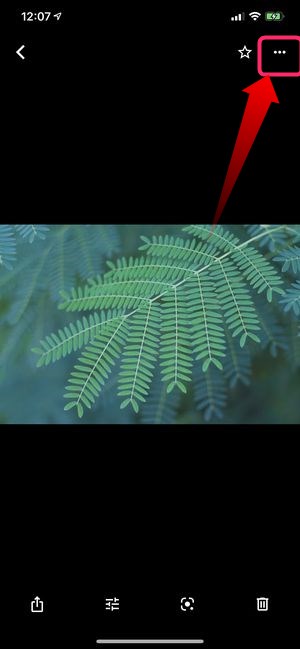
▼次にメニューよりデバイスから削除をタップしてください
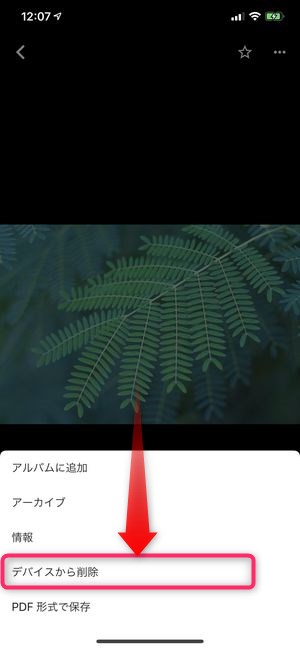
▼確認画面が開いたのち、削除をタップすれば、端末から写真を削除することができます
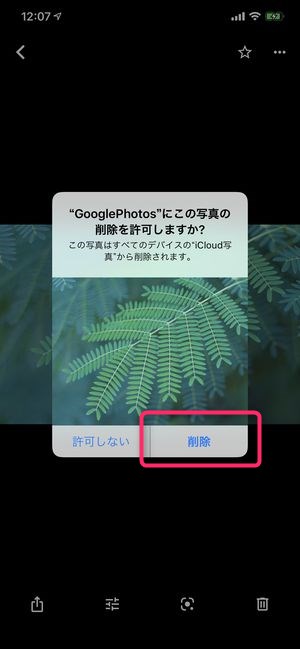
まとめ
いかがだったでしょうか?
観光先などでたくさん撮った写真や動画を残していたものの、時がくればそれらを削除する決断をする日もきます。今回ご紹介した方法を用いて、端末やGoogleフォトから写真などを安全に削除してください☆