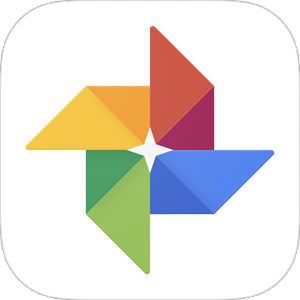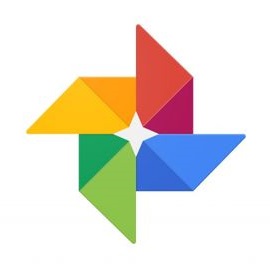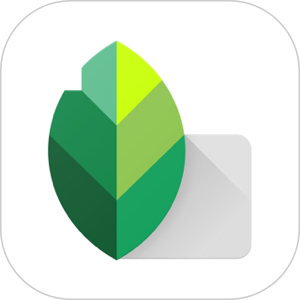今や「SNOW」よりも盛れると評判の自撮りアプリ「B612」。
このアプリ、特に細かい切替作業無しに動画・写真を簡単撮り分けることができるんです!
今回はこのアプリを使って動画の撮影・静止画の撮影をする際、スムーズな撮り分けができるようにそれぞれの簡単な使い方をご紹介致します!
また、動画の撮影後に至っては、BGMとなる音楽についても編集可能になっておりますので、音楽編集に関しても説明として触れていますので、そちらも確認してみてください!
[adrotate banner=”26″]
[adrotate banner=”96″]
もくじ
動画の撮り方
動画撮影のスタート
撮影スタートはとても簡単で、下記の◯のボタンを長押しすると撮影がスタートします。
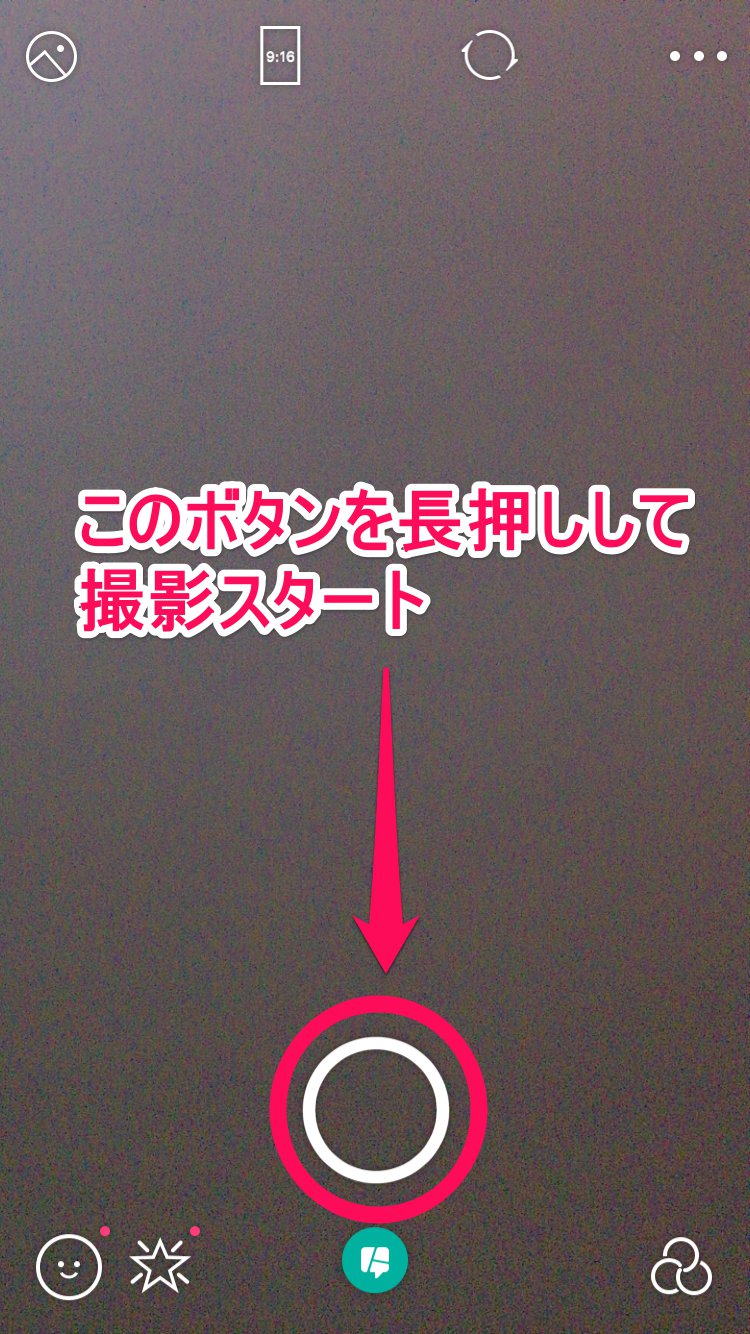
撮影を継続するには1タップするだけではダメで押し続けておく必要があります。Vineの撮影方法と一緒ですね。
撮影の一時停止
撮影を途中で止めることもできます。
▼こちら撮影中の画面ですが、
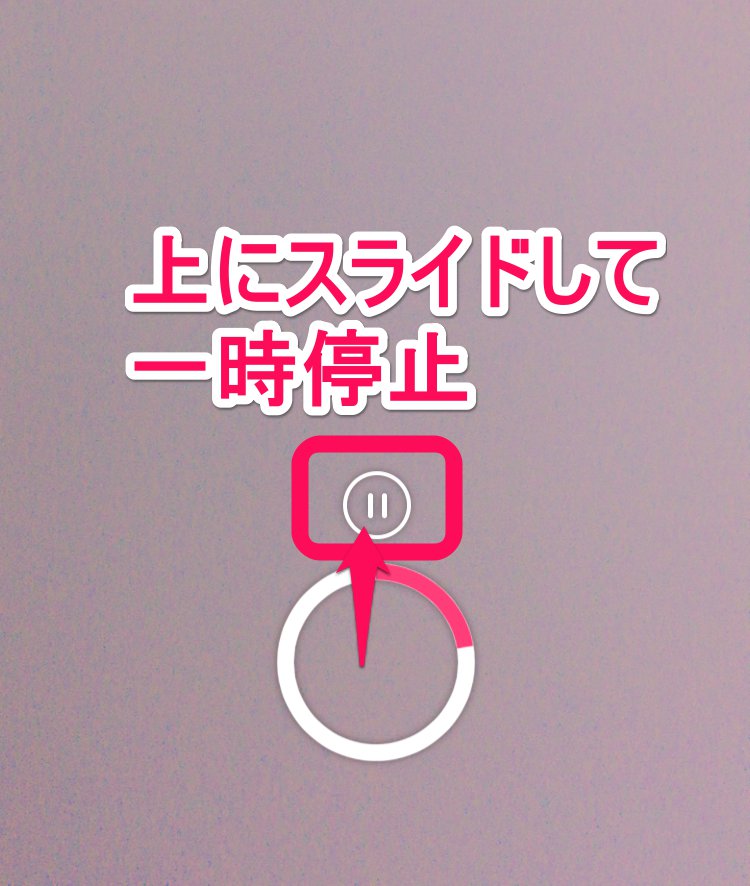
押し続けている◯ボタンをそのまま画面から離さずに、上にスライドして||ボタンまで持っていくことで、撮影状態の一時停止をすることができます。
場面を突如変えるなどの効果を挿入する時はこの手法で一度停止させ、場面を変えてから撮影を再開するという手法を用いることで実現します。
撮影の再開
再度撮影開始をするには◯ボタンを再び押し続けることで撮影の継続ができます。この時も1タップで終わらず、押し続けることで撮影が継続されます。
撮影の終了
撮影を止めるには、◯ボタンから一度手を離しましょう。
▼そうすると自動的に以下の「撮影後の編集画面」に移動します。

これにて一旦撮影の作業自体は完了です!
BGMの挿入・変更方法
一度作業が完了した動画については、その動画の背景に流れる音楽を自由に変更することができます。
▼編集後、こちらのアイコンをタップして、
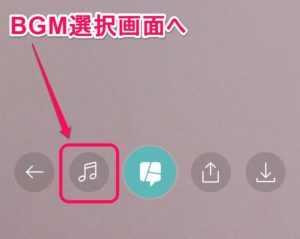
▼ここからプリセットで初めから入っている音楽を選ぶことができます。
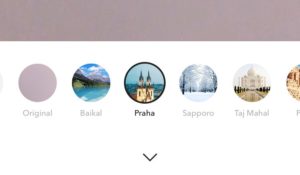
※執筆時点では総数13種類の楽曲から選択することができます。
オリジナルの音源を入れたい時
プリセットで入っている曲でハマらなかった場合、マイクで拾った音をBGMとして入れることが可能です。
先ほどの音源選択画面の一番左にあるアイコンを見てみるとマイクアイコンが表示されますので、
▼そちらをこのように長押しすると、映像を録画している時のようにアイコンを円が囲っていきます。
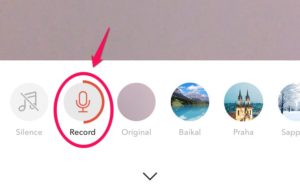
こちらも押し続けている間、録音が続いている状態ですので、その間に入れたい音・音楽を入れていきましょう。
他アプリへのシェア
一連の編集作業が完了した後、その動画を誰かに共有したくなるはず。その時は、

こちらのアイコンをタップして共有を開始しましょう。タップすると、こちらのアイコンらが表示されますので、シェアしたい先を選択しましょう。
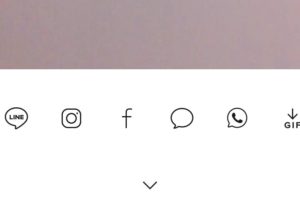
上記の画像に記載されていない保存先に共有したい場合、
▼こちらに「…」のアイコンがありますので、こちらをタップし、
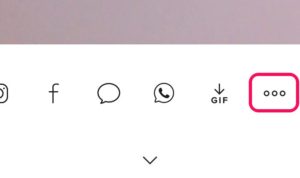
▼この画面表示時に記載されるアイコンのアプリを選択し共有しましょう。
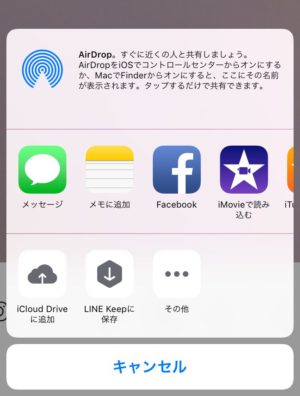
「写真」アプリへの保存
共有が終わって、ひとまず素材として保存しとこうという方には保存機能が必要かと思いますが、そんな時は
▼このアイコンをタップするとiPhoneの場合だと「写真」アプリに保存することができます。
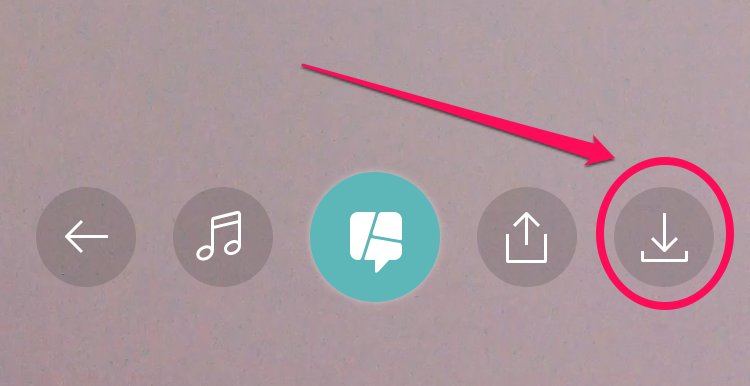
保存したものが動画であれば写真アプリ内の「ビデオ」フォルダに格納されています。
画像の撮り方
B612については昨今SNOWと比較されることが多いので、基本的には動画アプリかと思われやすいのですが、画像の方が簡単に撮ることができます。
画像の撮影方法
こちらも動画の撮影と同様で、
▼こちらの丸ボタンを短い時間タップするだけ。

そうするとすぐさま画面が切り替わり、
▼こちらの画面に切り替わります。

上記画像はダミーを写しているので一色ですが、実際には先ほどの画面で写っていた写真がこちらに残る形になります。
この画面における各アイコンの機能については動画保存時と全く同じで、
右から写真アプリに保存、SNSにシェアとなっています。真ん中の緑のアイコンはB612を使っているLINEの友達同士でシェアしあえる機能で、こちらは別の機会に詳しい機能をご説明したいと思います。
写真撮影に戻りたい時
こちらの写真を保存せず撮影に戻りたい時は、一番左の「←」アイコンをタップするか、
画面のどこかを一度タップし、
▼こちらの画面でもう一度タップすると、

ひとつ前の画面に戻ることができます。
まとめ
いかがでしたでしょうか?
B612の撮影を動画と静止画で分けて解説をさせていただきました。
これから季節の変わり目を向かえ、写真を沢山撮るシーズンがやってきますので、友達との撮影についてはB612で盛りながら動画・写真を撮って見てくださいね!