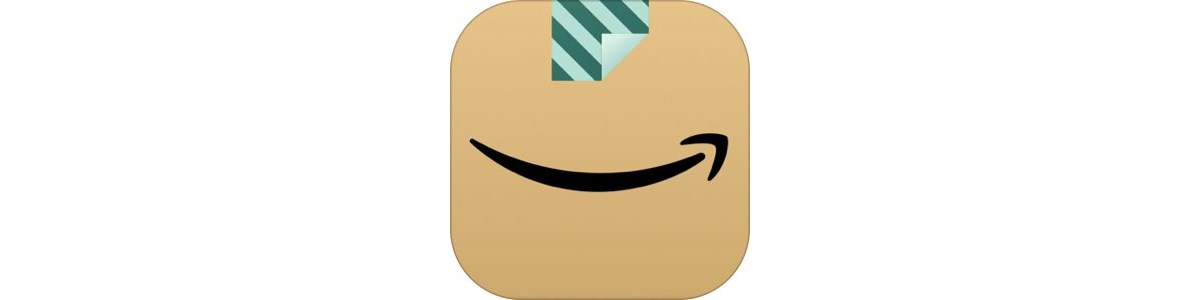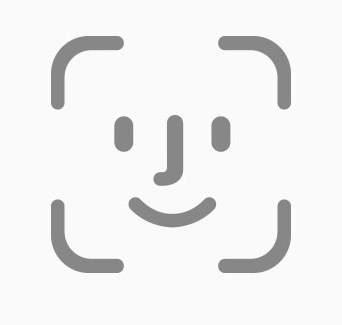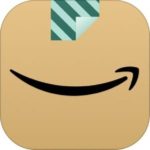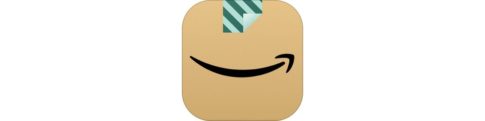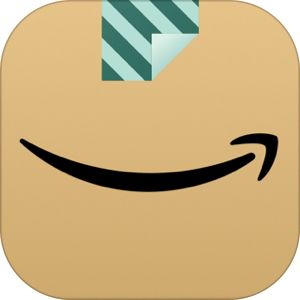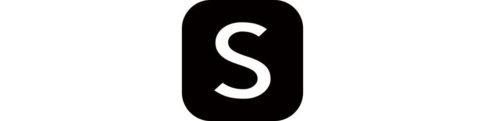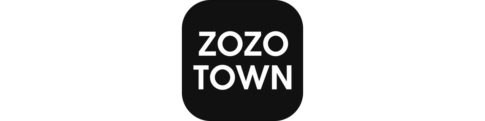この記事ではAmazonでメールアドレスを変更する方法についてご紹介します。
Amazonに登録しているメールアドレスには、商品購入時や何か問題が起きた際に連絡が来ます。しかし、最初に登録したアドレスから変更したい場合や、機種変更を行った場合、gmailに変更をしたい場合などがあると思います。
そこで今回は、Amazonでメールアドレスを変更する方法、ログインができない場合の対処法などをご紹介致します。
もくじ
Amazonのメールアドレスを変更する方法
まずはAmazonに登録しているメールアドレスを変更する方法です。
Amazonアプリから行う方法
Amazonアプリから行う方法をみていきましょう。
▼Amazonアプリを開き、左下のヒト型アイコンをタップします。
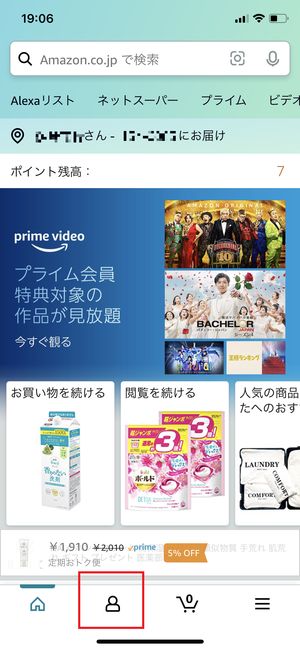
▼アカウントサービスをタップします。
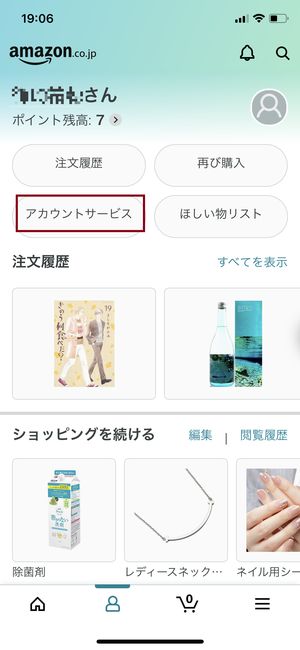
▼ログインとセキュリティをタップします。
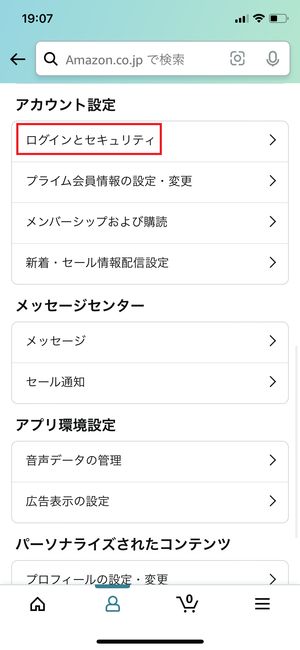
▼名前やメールアドレスが表示されますので、「Eメール」と書かれた場所にある編集をタップします。
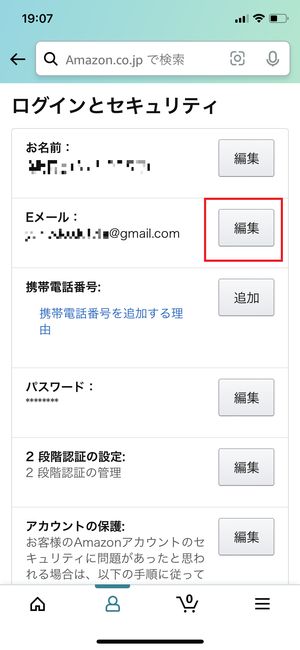
▼現在のメールアドレスを確認し、新しく変更したいメールアドレスを入力します。
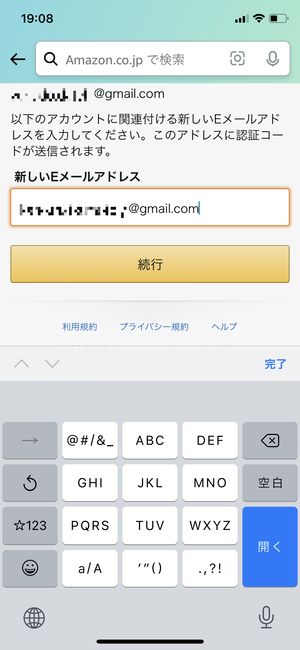
▼新しいメールアドレスに「確認コード」が送付されますので、送付された確認コードを入力します。
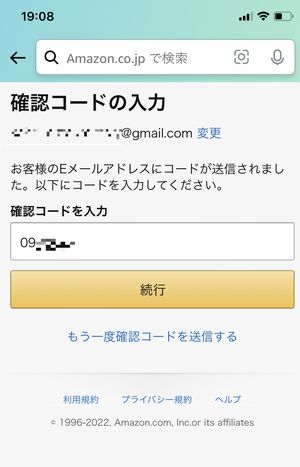
▼確認コードが認証されると、最後にAmazonで使用しているパスワードを入力し、メールアドレスの変更は完了です。
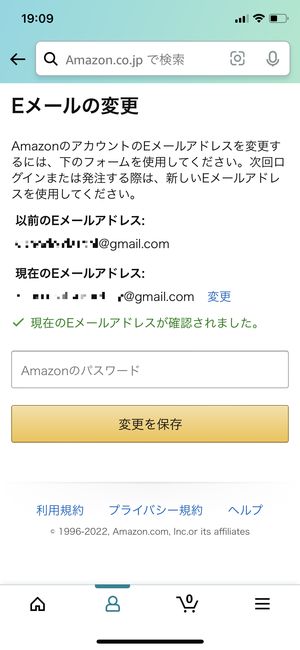
Webブラウザから行う方法(PC)
続いてはWebブラウザから行う方法です。
▼Amazonのトップページ右上にあるアカウント&リストをクリックします。
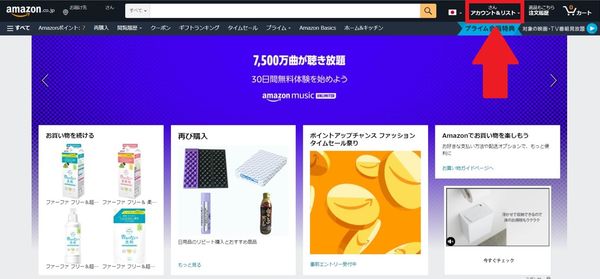
▼ログインとセキュリティをクリックします。
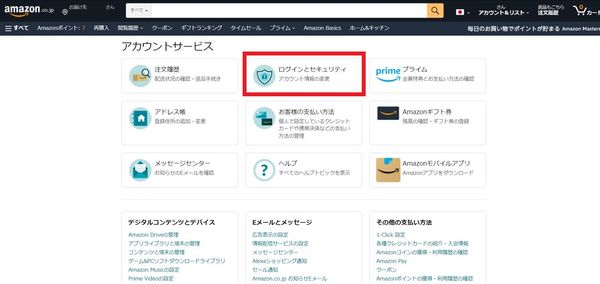
▼ログインを求められますので、Amazonで使用しているパスワードを入力します。
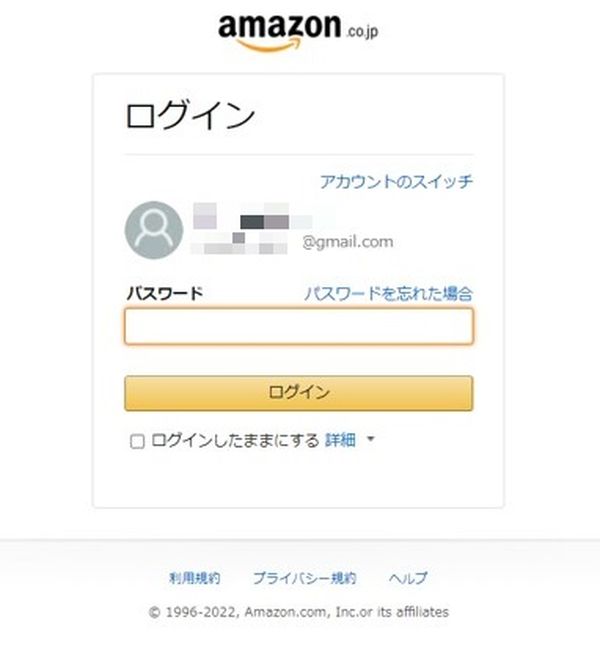
▼アプリの場合と同様、名前やメールアドレスが表示されますので、「Eメール」と書かれた場所にある編集をタップします。あとはアプリと同じです。
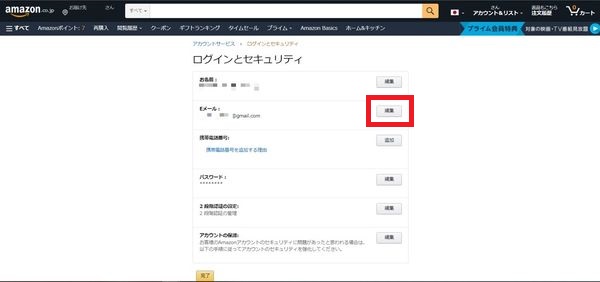
Webブラウザから行う方法(スマホ)
▼スマホブラウザからの場合は、Amazonのトップページの右上にあるヒト型アイコンをタップします。
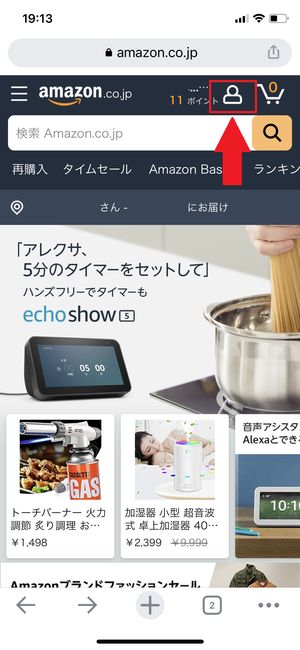
▼すべてを表示をタップします。
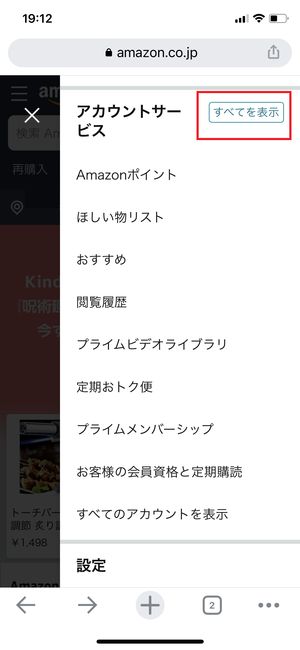
▼名前、Eメール、携帯番号、パスワードの管理をタップします。
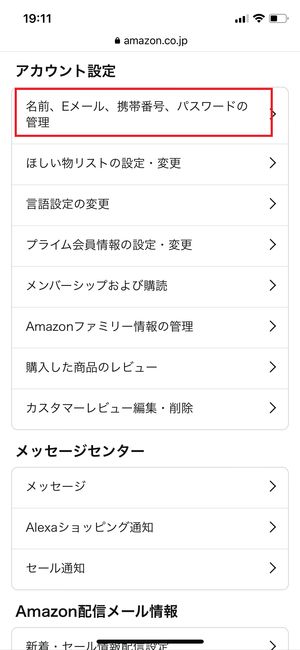
▼アプリの場合と同様、名前やメールアドレスが表示されますので、「Eメール」と書かれた場所にある編集をタップします。あとはアプリと同じです。
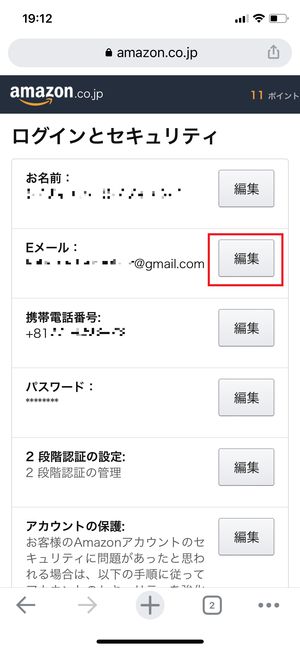
Amazonのパスワードを変更する方法
Amazonではたびたびパスワードを求められますが、こちらも定期的に変更をしたほうが良いとされています。Amazonのパスワードを変更する方法を見ていきましょう。
Amazonアプリから行う方法
まずはAmazonアプリから行う方法です。
▼メールアドレスの変更時に表示されたログインとセキュリティのメールアドレスよりも少し下にパスワードの変更ボタンがあるのでタップします。
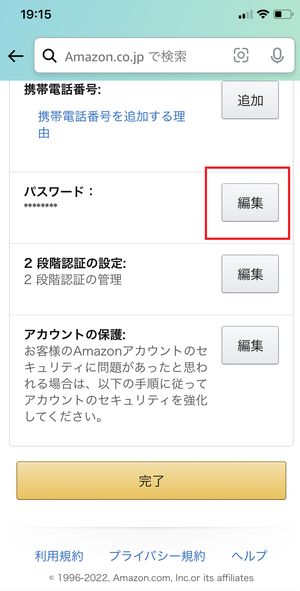
▼現在のパスワードと新しく変更したいパスワードを入力します。これで変更は完了です。
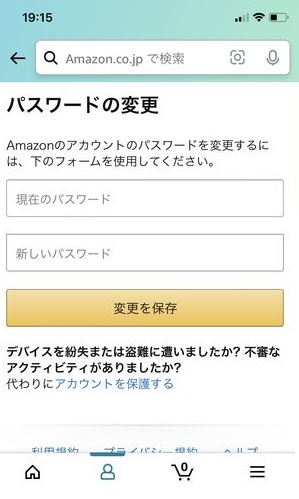
Webブラウザから行う方法(PC)
続いてはWebブラウザから行う方法です。
▼メールアドレス変更時と同様、ログインとセキュリティをクリックするとパスワードを変更する画面になりますので編集をクリックします。

▼現在のパスワードと新しく変更したいパスワードを2回入力すれば変更は完了です。
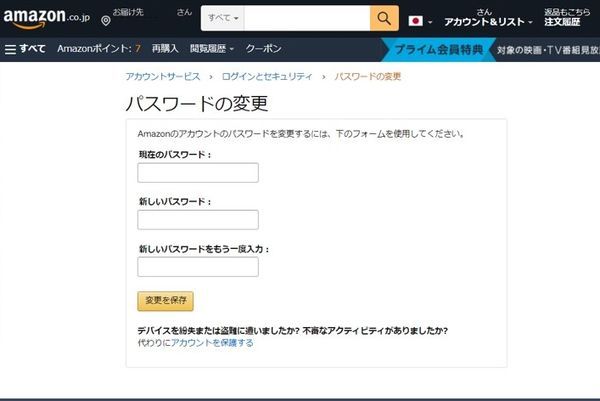
Webブラウザから行う方法(スマホ)
▼スマホブラウザからは、アプリから同様、メールアドレスの変更時に表示されたログインとセキュリティのメールアドレスよりも少し下にパスワードの変更ボタンがあるのでタップします。
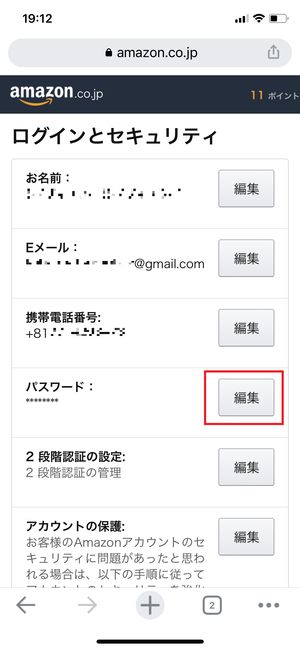
▼現在のパスワードと、新しく変更したいパスワードを2回入力すれば変更は完了です。

Amazonのメールアドレスを変更できない!原因と対処法
Amazonのメールアドレスが上記手順に従っても変更できない場合にはどのような原因があるのでしょうか。
入力したアドレスに誤りがある
メールアドレスの変更時には、現在のメールアドレスの入力を求められますが、そのアドレスが間違っている場合、変更することはできません。
また、2回メールアドレスを入力しなければならない場合、2つのメールアドレスに相違があっても変更はできません。正しく入力できているかを確認しましょう。
2段階認証ができない
メールアドレスを変更する際、現在のメールアドレス・もしくは登録の電話番号のSMSへパスコードが送付され、2段階認証を求められることがあります。
このパスコードの入力を間違えていたり、そもそも送付される電話番号を忘れていてどこにパスコードが送られたかわからないと2段階認証ができません。
登録されているメールアドレスや電話番号の確認、そして正しくパスコードが入力されているかの確認をしましょう。
Amazonのメールアドレス変更後にログインできない!原因と対処法は?
Amazonのメールアドレスを変更したあとにログインができなくなってしまった場合にはどのような原因があるのでしょうか?
スマホの認証機能が過去の情報を自動入力する
スマホによっては、メールアドレスとパスワードを自動で入力するものや、指紋認証・Face IDなどの認証情報で自動ログインができる機能のものがあります。
この情報が過去の認証情報のままだと、メールアドレスの変更によってログインできません。自動ログイン情報も更新を忘れずに行いましょう。
iPhoneで認証情報を管理する方法
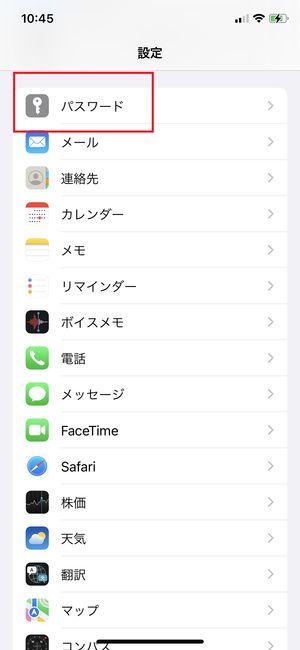
▼自動ログイン情報の更新は設定→パスワードをタップします。 ▼次の画面では、今までSafariなどでアクセスした際に入力したIDとパスワードがサービスごとに表示されますので、Amazonの場合、amazon.co.jpをタップします。
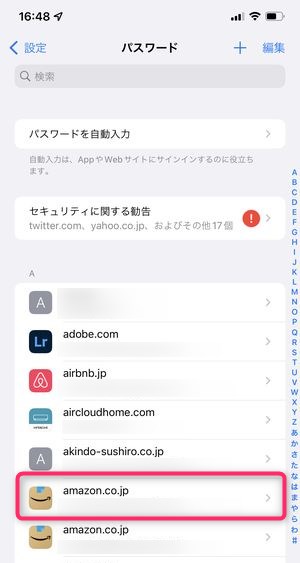
※Amazonへのログインアカウントが複数ある場合、複数のamazon.co.jpが表示されます。
▼この画面にて、自動認証のID・パスワードを変更・更新することができますので、パスワード変更後、どうしてもログインできない場合は、コチラの情報をアップデートしてみましょう。
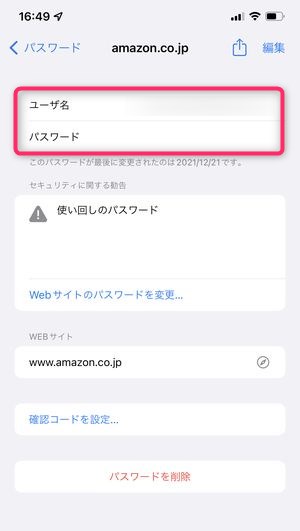
Amazonに登録するアドレスにGmailは利用できる?
Amazonに登録するアドレスにGmailは利用することが可能です。
ただし、迷惑メールフォルダに振り分けがされてしまうことがありますので、うっかり見落としをしないように注意しましょう。
Amazonに間違ったメールアドレスを登録してしてしまった!修正は可能?
Amazonに間違ったメールアドレスを登録してしてしまった場合、いつでも修正することは可能です。
ただし、自分以外が使うメールアドレスを登録してしまった場合、必ず登録時にそのアドレスから認証が必要になりますので、基本的には、自分のみが閲覧できるメールアドレスを使用しなければなりません。
メールアドレスを間違ったものに変更後、2段階認証を設定してしまった場合、2段階認証のリセットが必要となってしまいます。2段階認証をリセットするには、身分証明書のスキャンデータを提出しなければならないなど、かなり面倒な手続きが必要となります。メールアドレスの変更時には十分注意しましょう。
まとめ
今回は、Amazonでメールアドレスを変更する方法についてご紹介しました。
メールの見落としがある場合にはよく使用するメールアドレスに変更をすることでAmazonからのお知らせに気づくことができます。必要に応じて変更をしてみてくださいね。