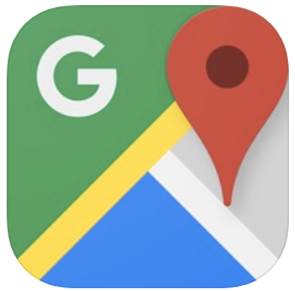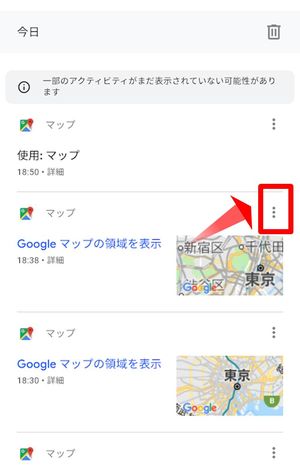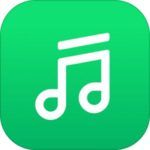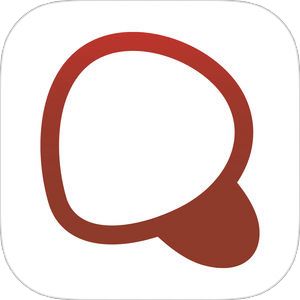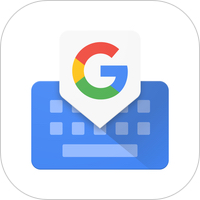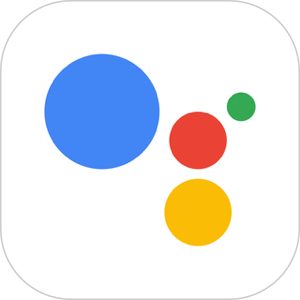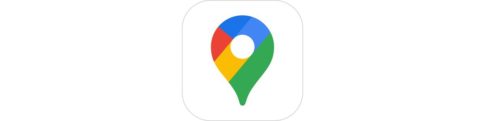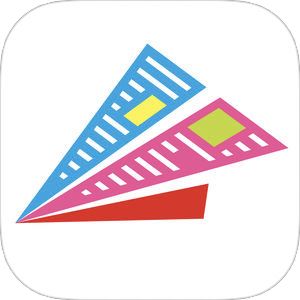Googleマップでは、過去に場所の検索やルートの検索などをすると、履歴が残ります。
再度同じ場所について調べる場合には履歴が残っている方が便利ですが、家族で共有しているパソコンや、会社で使用しているパソコンなど、他の人も目にする場合には少し気になるのではないでしょうか。
そこで今回はGoogleマップの検索履歴を削除する方法をご紹介いたします。
もくじ
Googleマップの検索履歴とは
Googleマップの検索履歴というのはどのように残るのでしょうか?
▼行きたい場所について調べると、このように過去に調べた場所が残ります。
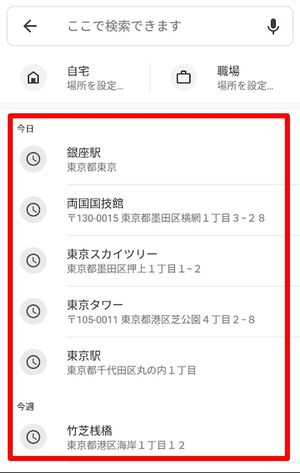
▼これは、端末に履歴が残っているのではなくアカウントに残ります。
そのため、同じアカウントでログインしているパソコンでも同じ履歴が表示されます。
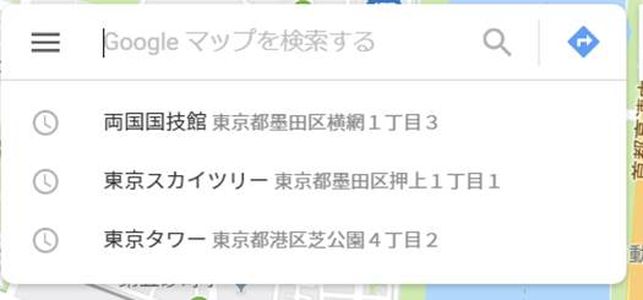
最近検索した場所の履歴
履歴として残るものにはどのようなものがあるのでしょうか?
▼まずは「最近検索した場所の履歴」です。
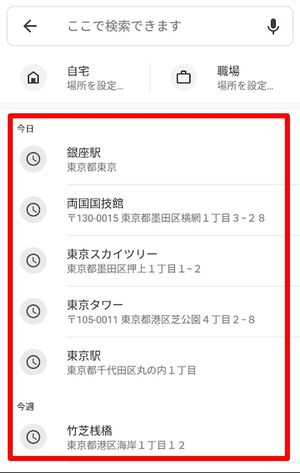
検索バーに入力をしようとすると、最近検索した場所の履歴一覧が表示されます。検索した後にGoogleマップの画面を閉じたけれど再度確認したい場合など、すぐに再検索できるので便利ですよね。
口コミを投稿した場所の履歴
▼次に、「口コミを投稿した場所の履歴」です。Googleから口コミを投稿すると……
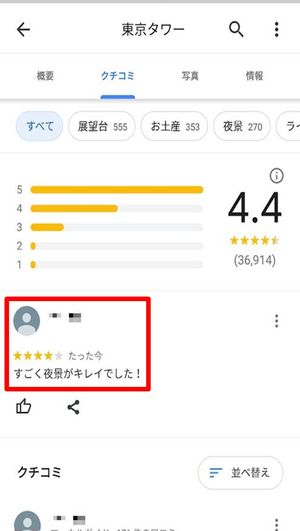
▼Googleマップの検索履歴に履歴が表示されます
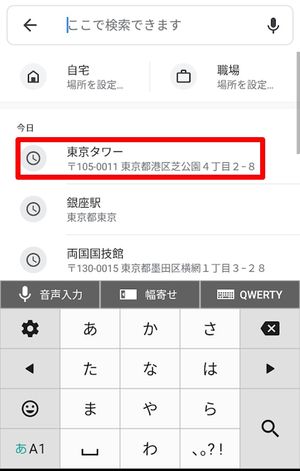
どこに行ったか分かるロケーション履歴
スマートフォンを持って移動すると、どこを訪れたのか記録してくれる機能があります。それが「ロケーション履歴」です。
「ロケーション履歴」をONにした状態で、端末の位置情報がONになっていると、この「ロケーション履歴」が残ります。
この機能は、たとえばスマートフォンを無くしてしまった際などに、パソコンから同じアカウントでログインし、スマートフォンの場所を探す場合などに便利ですね!あるいは、旅行などで大移動をした場合にどれだけの距離を移動したのか視覚的に確認したい場合にも便利です。
ロケーション履歴(ON/OFF)の確認方法【iOS】
▼画面上部の検索窓に表示されている≡をタップ。
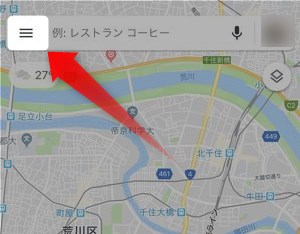
▼マップメニューが表示されますので設定を選択します。

▼次に個人的なコンテンツを選択。
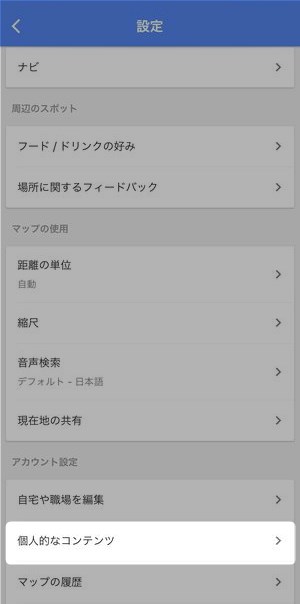
▼次にロケーション履歴の設定を選択。
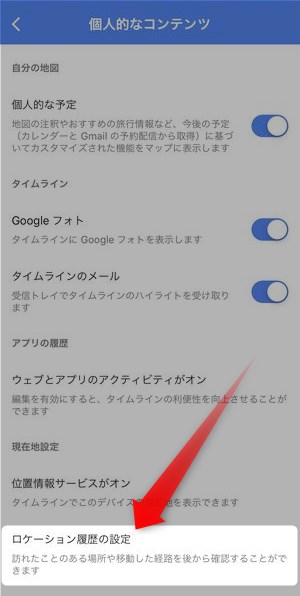
▼こちらのスイッチをONにすることでロケーション履歴の保存を行うことが可能です。
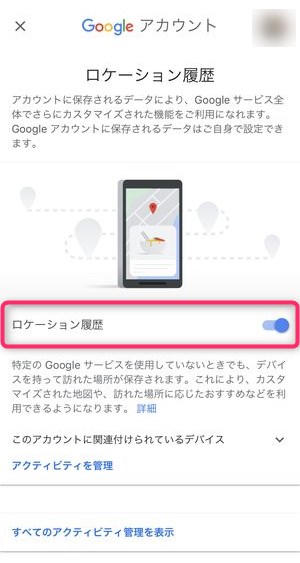
こちらがOFFの状態になっていることでロケーション履歴の保存を行わない、という設定にすることができます。
ロケーション履歴(ON/OFF)の確認方法【Android】
▼「ロケーション履歴」を確認するには、Googleマップのメニューボタン≡をタップします。

▼そして設定をタップします。
▼Googleの位置情報設定をタップします。
▼Googleロケーション履歴をタップし
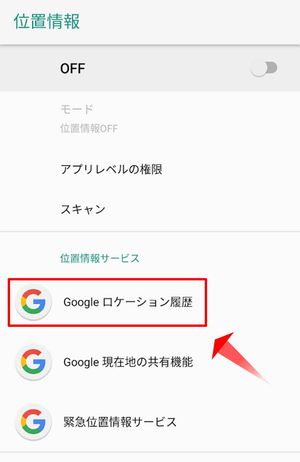
▼ロケーション履歴をONにすればOKです!
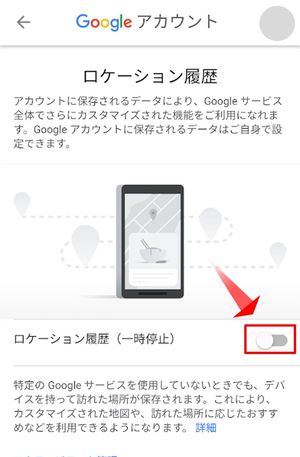
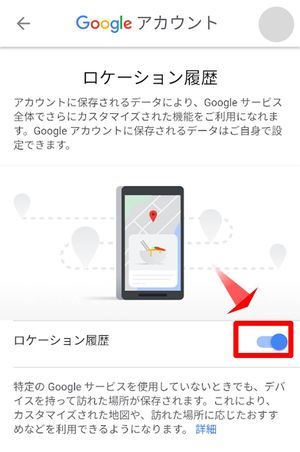
Googleマップの履歴の削除方法
とても便利なGoogleマップの検索履歴ですが、できれば記録を残したくない……他の人に見られたくない……隠しておきたい履歴だけを削除したい、という場合があると思います。そこで、Googleマップの検索履歴を特定のものだけ削除する方法や、全てを削除する方法をご紹介します。
削除したいものを選んで1つずつ削除したい場合【iOS/Android】
まずは、削除したい履歴を1つずつ削除したい場合です。全ての履歴の削除はしないけれど、該当のものだけを削除したい場合です。
スクショ画面はAndroidのものですが、iOSも基本的に同じリンクをたどります。
▼Googleマップのメニューボタン≡をタップします。

▼そして設定をタップします。
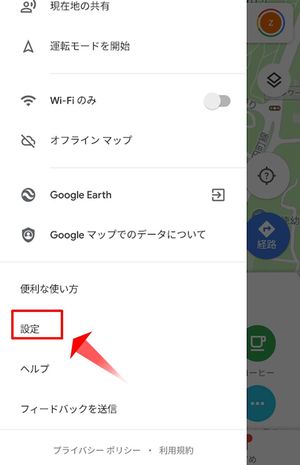
▼マップの履歴をタップします。
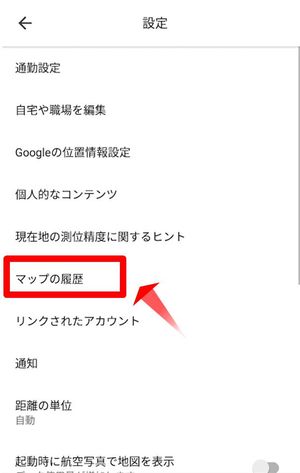
▼過去の履歴が一覧で表示されますので、削除したいものの右上のメニュー(︙)をタップします。
▼削除をタップすると、該当の履歴のみが削除されます。
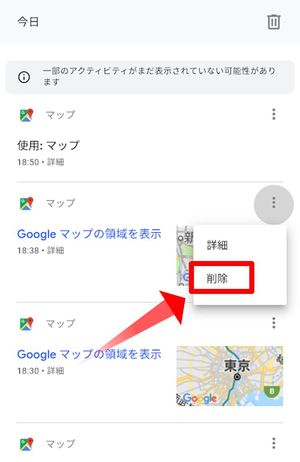
全ての履歴を削除したい場合【iOS】
これまでのGoogleマップの検索履歴を全て削除したい場合にはどうすればいいのでしょうか。
iOSの場合、マップ画面の≡ボタン>設定>個人的なコンテンツを選択し、
▼こちらの画面を開き、ロケーション履歴をすべて削除を選択すると、
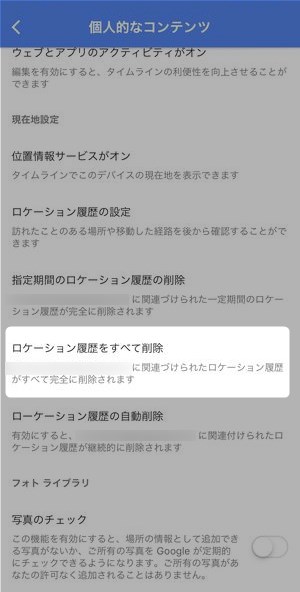
▼こちらのポップアップが表示されますので、「理解した上で~」にチェックをし、削除を選択すると、
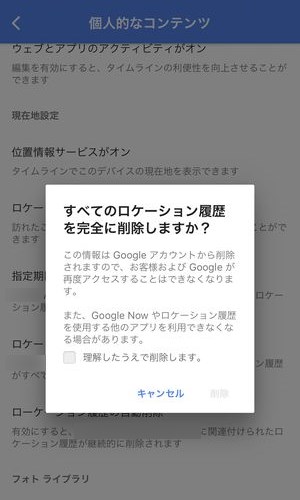
ロケーション履歴情報を一括で削除することができます。
全ての履歴を削除したい場合【Android】
▼Googleマップのメニューボタン≡をタップします。

▼マイプレイスをタップします。
▼右上のメニューをタップし、さらに設定をタップします。
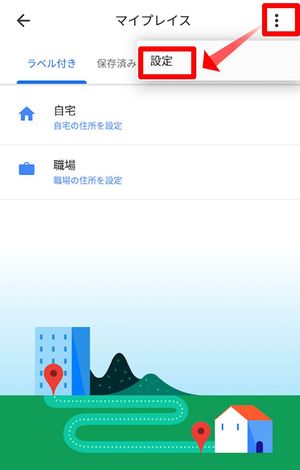
▼ロケーション履歴をすべて削除をタップします。
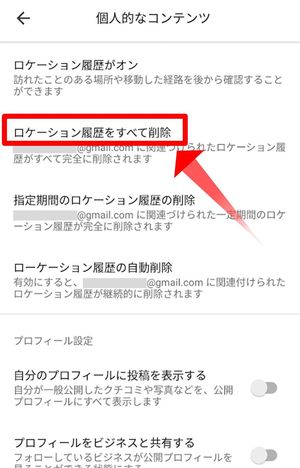
▼「すべてのロケーション履歴を完全に削除しますか?」と出るので「理解したうえで削除します」にチェックを入れて削除をタップしましょう。
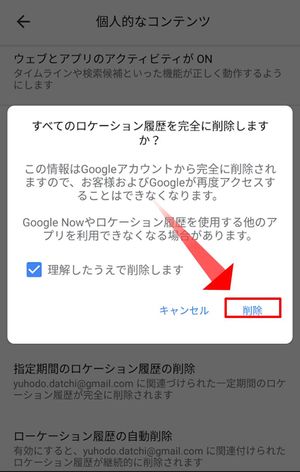
毎回削除するのが面倒なときは設定を変える
Googleマップの検索履歴を削除する方法をご紹介しましたが、そもそも履歴を残したくないという場合もあると思います。その場合には、毎回削除するのではなく、設定を変更し、履歴そのものを残さないようにすることもできます。
検索履歴を残さない設定
まずは、検索履歴を残さない設定です。
iOSでの設定方法
iOSの場合、マップ画面の≡ボタン>設定>個人的なコンテンツを選択し、
▼「個人的なコンテンツ」の管理画面にてウェブとアプリのアクティビティがオンという項目がありますので、そちらをタップし、
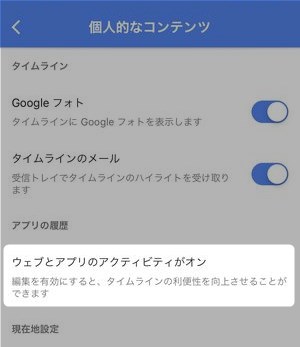
▼次に表示されるこちらの画面にて表示されるスイッチをタップします。
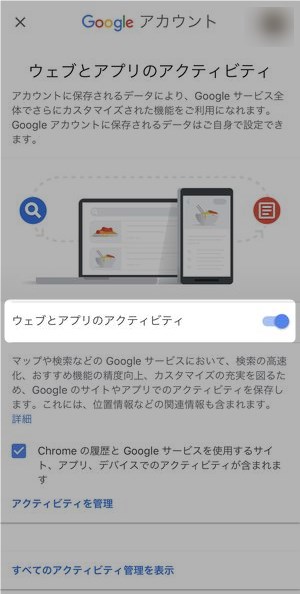
▼すると、確認画面が表示されますので、一時停止をタップすると、オフに切り替えることができます。
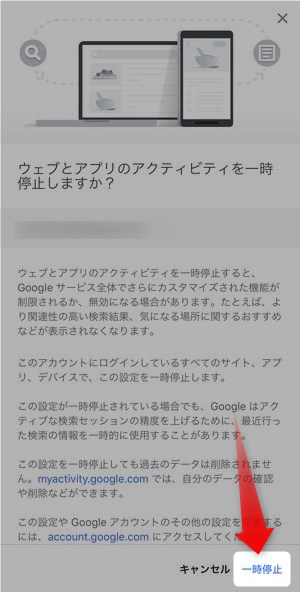
Androidでの設定方法
▼Googleマップのメニューボタン≡をタップします。

▼マイプレイスをタップします。
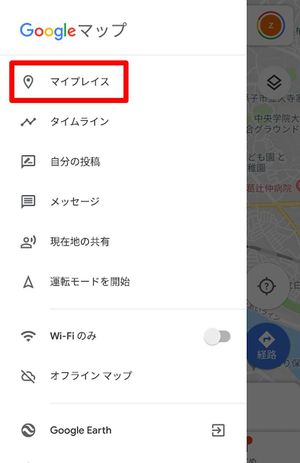
▼右上のメニューをタップし、さらに設定をタップします。
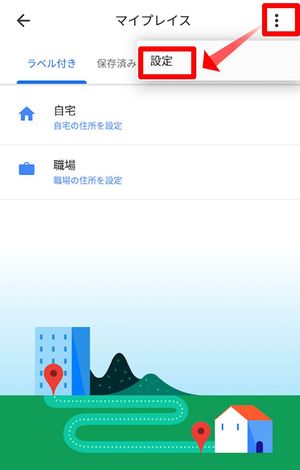
▼ウェブとアプリのアクティビティがONをタップします。
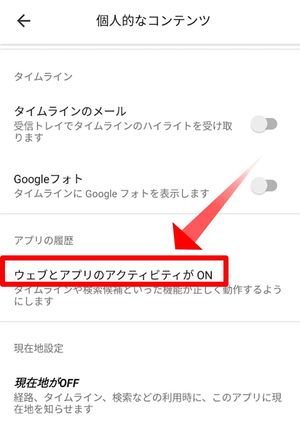
▼「ウェブとアプリのアクティビティ」がONになっているのをタップしてOFFにします
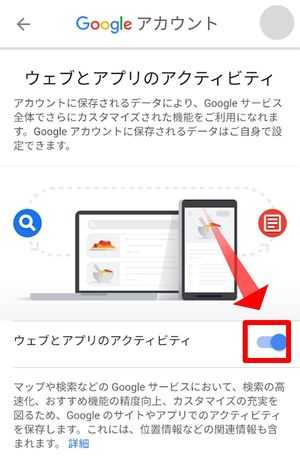
▼「ウェブとアプリのアクティビティを一時停止しますか?」と聞かれるので右下の一時停止をタップします。
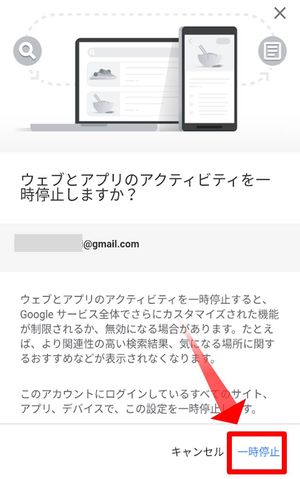
ロケーション履歴を残さない設定
次にロケーション履歴を残さない設定について解説します。
iOSアプリでの設定方法
iOSの場合、マップ画面の≡ボタン>設定>個人的なコンテンツを選択し、
▼「個人的なコンテンツ」の管理画面にてロケーション履歴の設定を選択します。
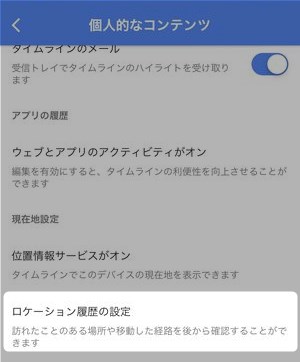
▼その後、ロケーション履歴の設定ON/OFFの画面が表示されますので、こちらの部分をタップすると、
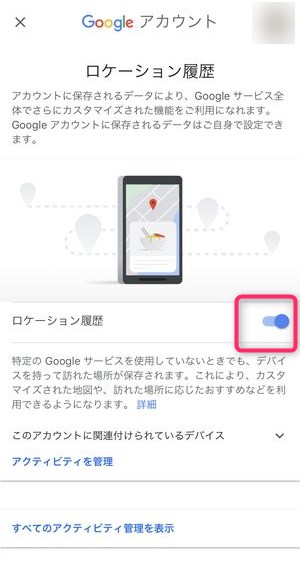
▼確認画面が表示されますので、一時停止をタップすることによってロケーション履歴を残さない設定に変更することが可能です。
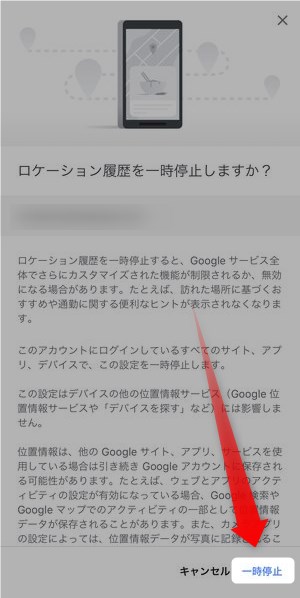
Androidアプリでの設定方法
▼「ロケーション履歴」がONになっていない場合には、Googleマップのメニューボタン≡をタップします。
▼そして設定をタップします。
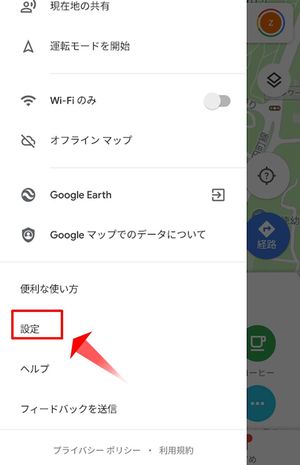
▼Googleの位置情報設定をタップします。
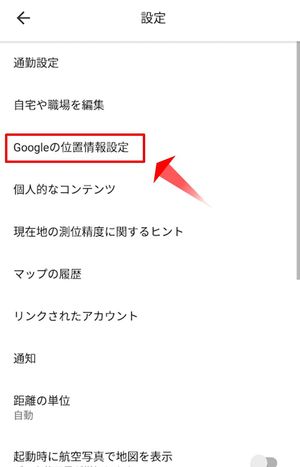
▼Googleロケーション履歴をタップし
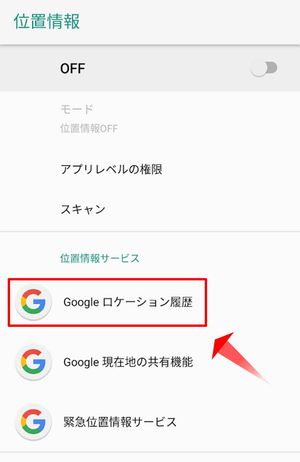
▼「ロケーション履歴」をOFFにすればOKです!
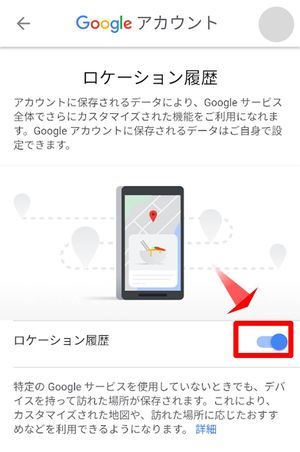
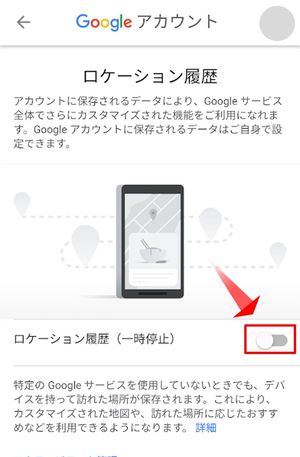
まとめ
過去に検索した場所やルートなどの履歴が残っていると、再度入力する手間が省けて便利な反面、プライバシーの観点で気になることもありますよね。
履歴を残さない設定や、一部を削除する設定を知っておくと、いざというときに慌てることがありません。ぜひ覚えておいてくださいね!