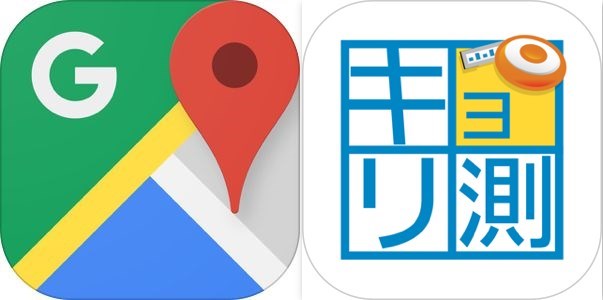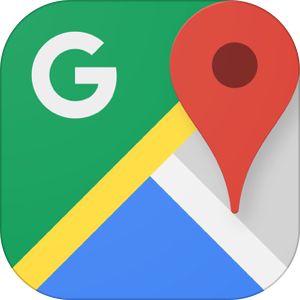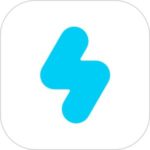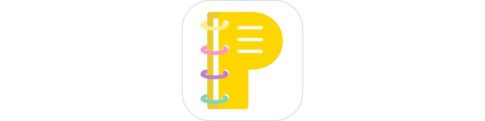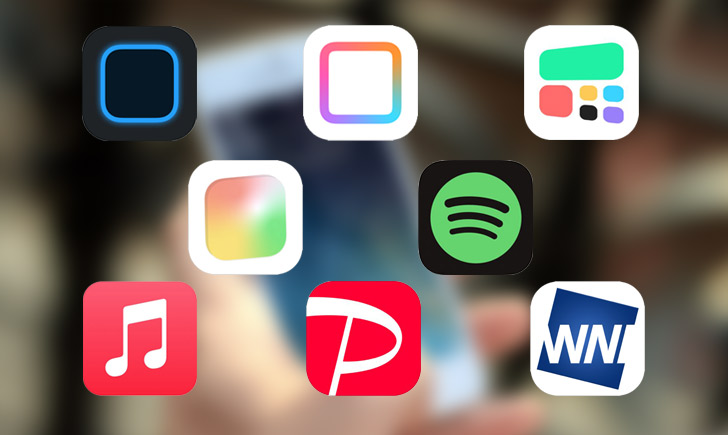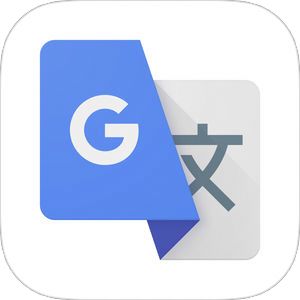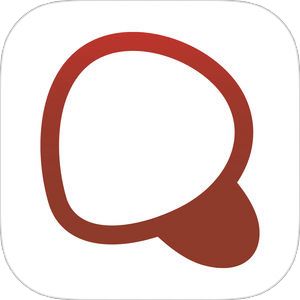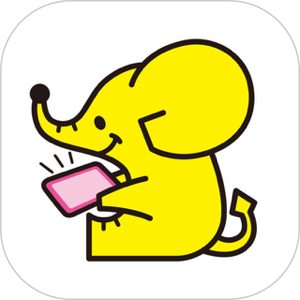日常生活において「距離を測定する」というのはそれほど頻繁にあることではありませんが、
例えば、
- 不動産屋で物件を探す時
- 徒歩10分と書いてあるけど、物件から駅までの実際の距離はどれくらいだろうか…?
- ランニング・ジョギング・ウォーキングをする時
- 久しぶりだから3km程度にしたい。どのくらい走れば3kmになるだろうか…?
など、意外にも要所要所で「距離を測定する」という需要があります。
その距離測定に関して、簡単・手軽に、且つカロリー相当なども算出してくれる便利なアプリがありますので、本記事にてご紹介させていただきます!
もくじ
『Google Mapアプリ』で計測する方法
ダウンロードはこちら
スタート地点を決める
地図アプリの大御所である Google マップのアプリで距離の測定することができます。
▼まず距離を測定するスタート地点を設定するためマップの任意の場所を長押しします。

今回は渋谷駅をスタート地点として明治通りを通り恵比寿駅に到着するまでの距離を測定します。
▼地図上を長押しすると画面下にその時点の情報が表示されます。
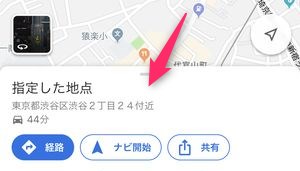
▼この部分を下から上スワイプすると、

▼このようにその地点に関するさらに詳しい情報が表示されますので、その中に表示されている「距離を測定」をタップ。
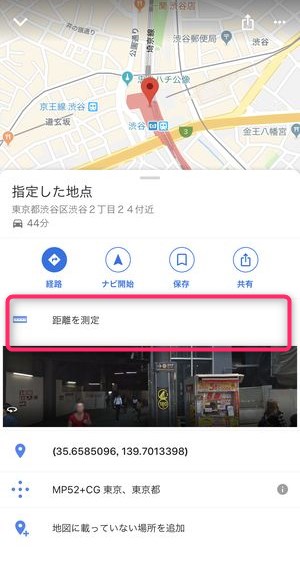
▼画面が切り替わり距離の測定モードが表示されます。

ピンを落としてルートを作成していく
▼距離の測定モードになったら最初の地点から画面の中心に対して一本の線が引かれます。

地図をドラッグしながらこの中心点を移動させ移動地点の追加をしていきます。
移動地点の追加は、
▼画面右下の「+」ボタンを押すことによって可能です。
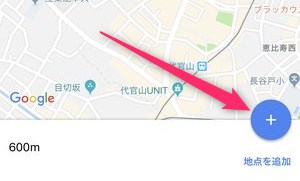
▼歩く距離を測定する場合など実際に通る地点に丁寧に「+」ボタンを押していきルートを作成していきましょう。

カーブ地点などはできるだけ多く地点を設定することでより正確な距離を測定することができます。
▼地点を追加していきながら恵比寿駅に到着することができました。

▼画面左下を見ると「1.854km」と表示され、明治通りを経由した渋谷駅から恵比寿駅までのルートの距離はおよそ1.8キロであることがわかりました!
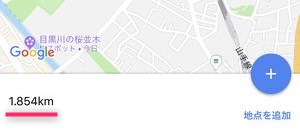
設置した地点を1つ戻す方法
設置した地点 一個だけ戻すには、
▼画面右上にあるこちらのアイコンをタップしましょう。

地点を全て消去する方法
設置した地点を一括で消去するには、
▼画面右上にある「…」のアイコンをタップし、

▼表示される「クリア」をタップすると一括で消去することができます。
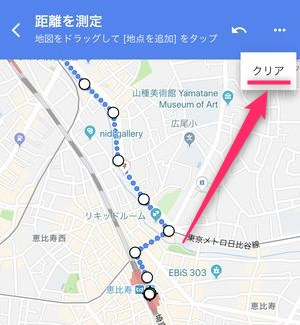
『キョリ測 – 地図をタップでかんたん距離計測』で計測する方法
マピオンがリリースしている「キョリ測」というアプリも距離を測定することができ、Google Mapアプリと比較すると
- コースの保存機能
- 消費カロリー計算機能
- 移動方法別 移動時間計算
など多くの機能が実装されています!
ダウンロードはこちら
皇居ランニングコースを測定してみる
▼キョリ測を起動すると、通常のマップアプリのように今の自分の所在地が中心となって地図のビューが開かれます。

それではここからサンプルとして皇居ランのコースをこのキョリ測で計測してみたいと思います。
測定スタート
▼まずはスタート地点とする桜田門をビューの真ん中にある「+」印に合わせます。

スタートするには、
▼こちらの「+」ボタンを押して計測をスタートする起点を設置します。
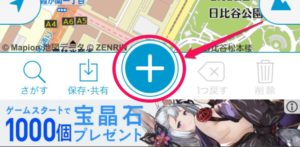
▼次に最初の曲がり角地点で再度「+」ボタンを押します。

そうすると、最初に起点を押した場所から次に押した場所まで直線が引かれ、その間の距離も表示されましたね。
このようにして、点をおいて直線を引く、という作業の繰り返しで地図上のコースに線を引いていき、コースの総延長を計測していきます。
ゆるいカーブ部分は何回か「+」ボタンを押して計測します。もしそこまで精細な測定が不要であればざっくり直角で引くこともできますので、そのあたりは自分の血液型に習って線を引いてみましょうw
ゴール地点に到達で計測完了
▼皇居ランの場合、スタート地点に戻ってきて1週完了でゴールとしますので、スタート地点だった桜田門に戻ってきてゴールとします。

こちらをゴールだとした時に、
▼画面の上部、この部分に総延長距離が表示されます。

おおよそ5km弱、といったところでしょうか。
距離以外にも色んな数値が見れる
▼こちらの画面上部を見ていただくと、距離の他にも色々な表示を確認することができます。

37分というのは、
▼こちらで設定した移動方法に基づいての分数で、8km/hのスピードで移動した時の概算になります。
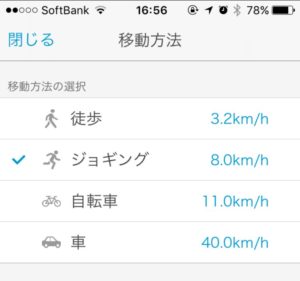
▼カロリー表示もなされ、その消費カロリーに匹敵する食べ物の表示もなされます。

皇居ラン1周分がおよそおにぎり2個ということのようです。
▼ちなみにカロリーの置換えられる食べ物もこちらの一覧から変更できますので、
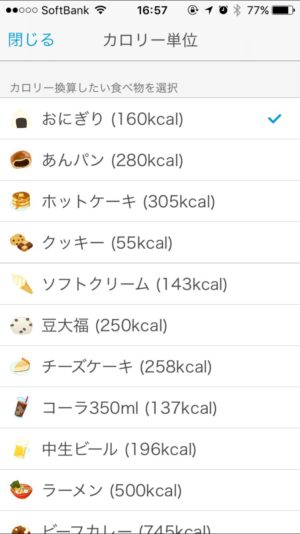
ついつい自分がよく食べてしまうものに設定しておくと、
どれだけ走らなければいけないか
が分かり、わりと恐怖ですねw
うまく引けたら保存していつでも参照
距離測定のためのラインがうまく引けたら、
▼こちらから保存を行いましょう。
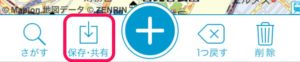
▼「保存・共有する」のボタンでここで引いたラインのコース・距離をアプリ内に保存することができます。
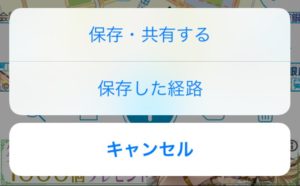
▼また「保存した経路」からかつて引いたコースの距離をいつでも参照することができます。
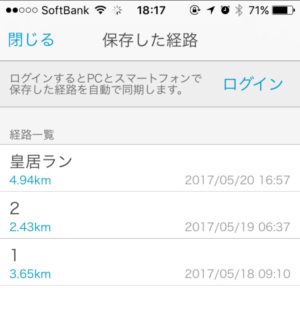
ざっくりならなぞって測定が便利
この点を打って距離を計測する方法、こまめに点を設置すればかなり精密な距離を測定することができますが、わりと手間がかかりますし、ここまで正確じゃなくてもいい、というO型の方もいらっしゃるかと思いますw
そんな方には、地図上を指でなぞることによって測定することをオススメします。
指でなぞって計測する方法
なぞって計測するには、
▼こちらの設定ボタンを押して、

▼こちらの設定メニューから上部の「なぞる」をタップします。
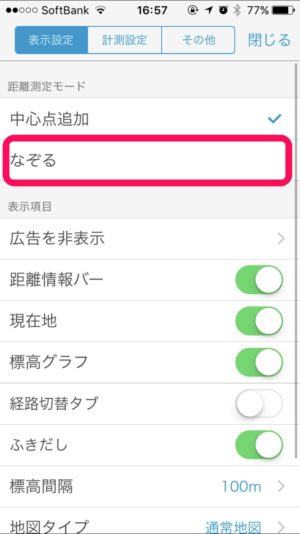
▼ビューを地図に戻すと、先程「+」ボタンだったタブの部分が今度はなぞるようなイラストに変わっています。

▼そして、そのボタンをタップすると、このようになぞるモード(?)に移行し、この状態時に地図上を指でなぞると、

▼こんな感じでなぞった部分に距離数のフラグが立ち、先ほどと同様に総距離数などが画面上部に表示されます。

ちなみにこちらは東京駅近辺から熱海までの距離。
結果自体はアバウトですが、細かく点を設置するよりもこのなぞるほうが作業としてはスムーズですね。
高低差なども表示可能
画面右下らへんの
▼こちらのアイコンをタップすると、
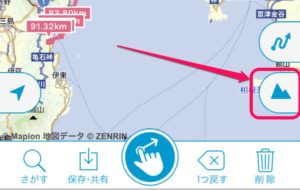
▼計測したコース全体の高低差を表示することができます。
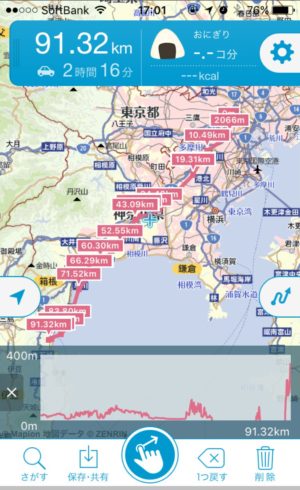
上記画像は長距離間のものなのであまり用途はないかもしれませんが、ジョギングコースなどを計測した場合は、高低差による負荷を見るために重要なデータとなりますので、とても有用な機能ですね。
まとめ
いかがでしたでしょうか?
こうして見てみると、
Goolgeマップ:簡易的即席で距離を測定する用途に最適。
キョリ測:ランニングやジョギングを日課としている人で複数のコースを登録しておきたい人に最適。
という使い分けができるかと思います。
特にキョリ測に関しては、高低差も計測する機能も付いていますので、ジョギングにおける負荷もある程度予測することができるため大変便利ですね!
アプリで簡単にできるようになった距離の測定。ぜひ試してみてください!