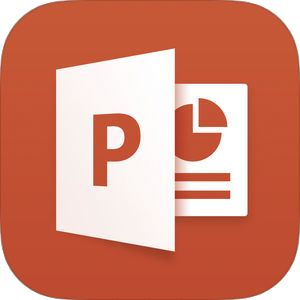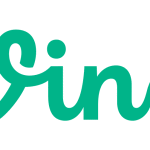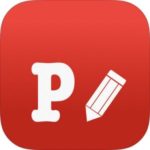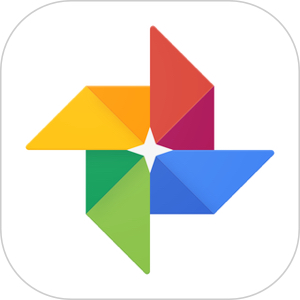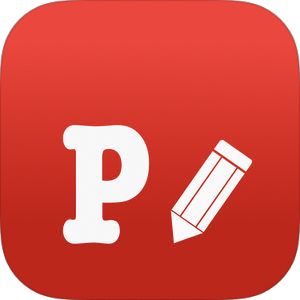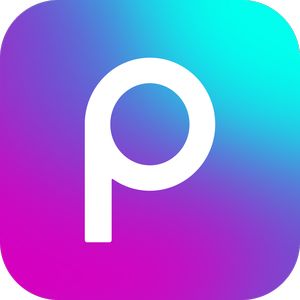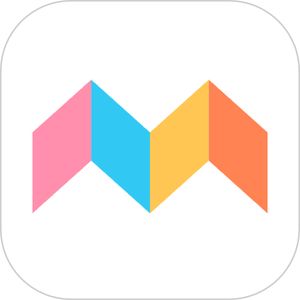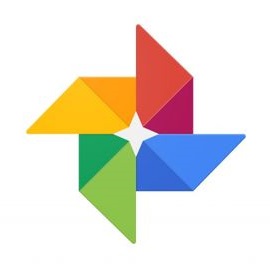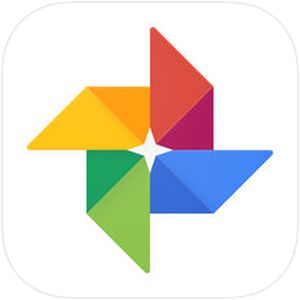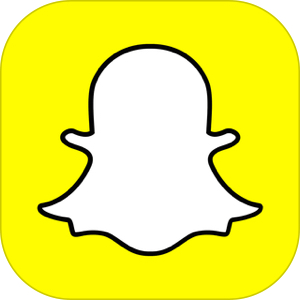この件、自分長い間パワーポイントをひたすら触るような職種に就いているのですが、今まで知りませんでした。。
資料上の表現力を上げるために「ここ、ちょっとだけ透過にしたいんだけどな・・!」という時は、ちょっと面倒なのですがGimpを立ち上げて、透過レイヤーを云々・・・とやっていたのですが、他のソフトを起動する必要なく透過画像の作成が実現できそうです。
・・・とはいえ、こういう技を知った途端にそのような作業がなかったりするんですけどねw備忘録的な感じということで。
もくじ
こんな感じの画像をパワポで作成してみます

どこかで見たことがあるような草原の風景にどこかで見たことあるようなないような生き物が仁王立ちしています。

と

を合成するのですが、仁王立ちの方の背景を透過にしてみたいと思います。
背景透過を行う画像を貼り付け
透過を行う画像をパワポに貼り付けましょう。
この時点で意図する配置においておきましょう。
「書式」から「背景の削除」を選択
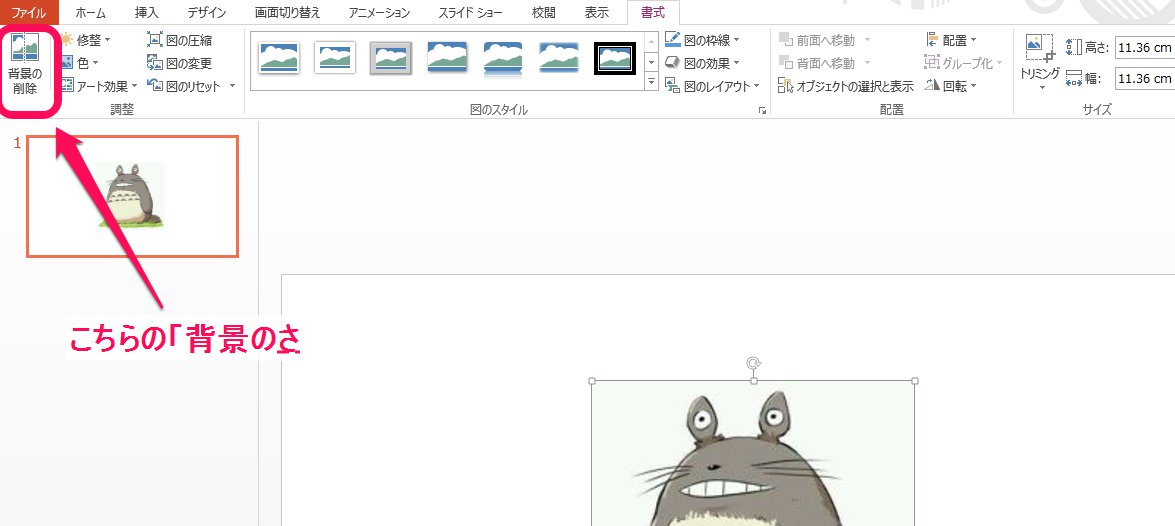
※ちなみにこの機能、少なくともOffice2010から提供されております。(上記画面は2013のもの)
機能の「書式」選択時、一番左に存在する「背景の削除」を選択します。
そうすると下図のように透過候補の部分が紫色の塗りつぶしにされます。

透過範囲・部分を調整
ここからこの生き物の部分を残し背景を透過できるように調整していきます。
対象範囲を選択
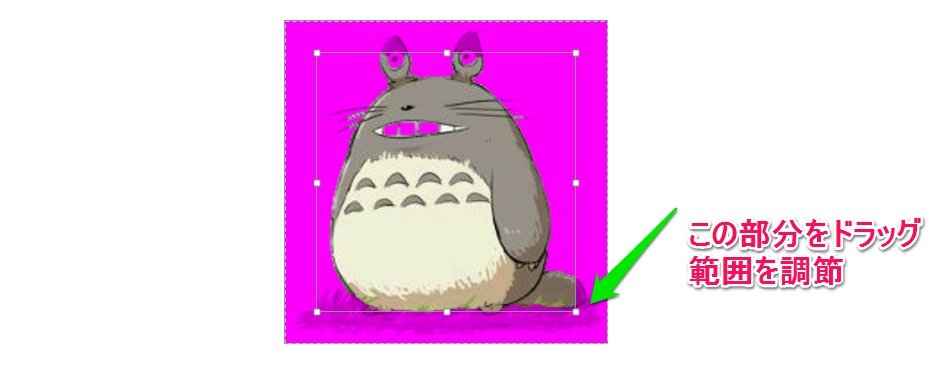
□の部分をドラッグして残したい部分の範囲を選択します。
非透過部分を解除

体の内側に存在する白い部分もこのままだと選択されている状態になっていますので、目や歯の部分は選択状態から解除する必要があります。
その場合、「保持する領域としてマーク」を選択し残したい部分(透過したくない部分)をダブルクリックすると選択が解除されます。
「変更を保持」を押して完了

「変更を保持」を押して作業完了!
後は前述した草原画像と組み合わせて完了です。
透過すること自体に技術的な差異はありませんが、Photoshopなどで行うような作業とさして変わりませんので、今後透過作業はパワポで完結しそうですね!
まとめ
パワポのようなオフィスは現在2013までバージョンが出ていて、意外に使える機能が埋もれていることが度々ありますよね。
今後そんな機能見つけたら本ブログで掲載しますー!