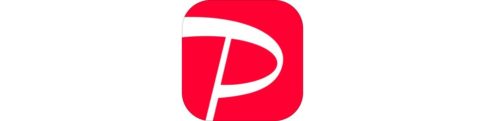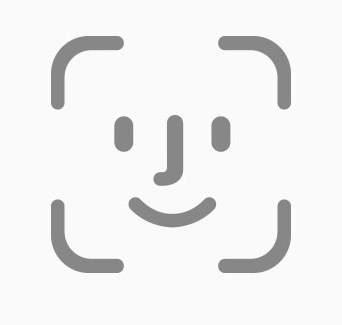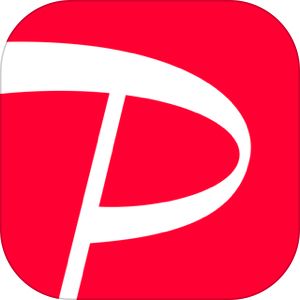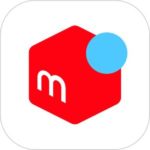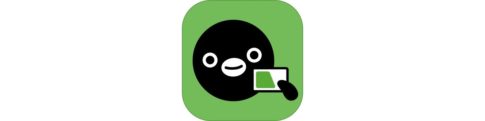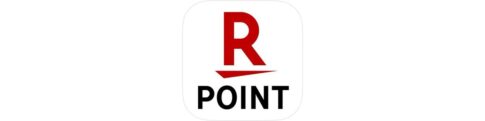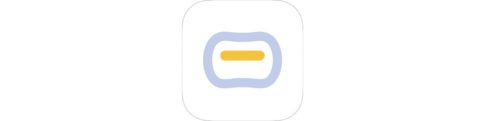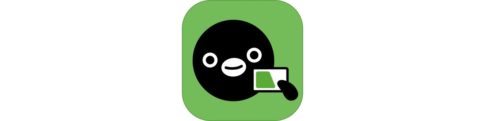PayPayはApple Watchに対応しています。
iPhoneをいちいちポケットなどから出す必要がなく、Apple Watchの画面上でバーコード表示ができることで支払い時の手間を格段に減らすことが出来ます。
今回はPayPayをApple Watchで利用する際の使い方や設定方法・Apple Watchに表示されない時の原因と対処法を解説します。
【おすすめ】ゲームアプリでPayPayポイントを貯める方法
PayPayポイントはゲームアプリをやり込んで貯める時代です。
▼ソリティアでPayPayポイントを貯めれるアプリはこちら。
▼ナンプレでPayPayポイントを貯めれるアプリはこちら。
▼この他にもPayPayポイント獲得ゲームアプリはこちら!
PayPayのApple Watchアプリでできること
PayPayのアップルウォッチアプリにできることは、以下の通りです。
- PayPay残高の表示
- 送金などに使用する「マイコード」の表示
- 使用履歴の表示
- 支払い用QRコード・バーコードの表示
- Apple Watchアプリの設定変更
- PayPay残高の表示ON/OFF
- 音量調整
残高へのチャージなどは行うことができませんが、上記の機能があることによって、(一度はログインをしておく必要がありますが)基本的には支払い時にいちいちiPhoneを取り出すことなくApple Watch側で決済が完了できる、というのはかなり利点がありますね!
PayPayのApple Watchアプリの使い方
【準備】Apple Watchアプリ起動前にiPhoneでのログインが必要
Apple Watch側のPayPayアプリを開く前に、
▼このように iPhone側でのログインが求められますので、
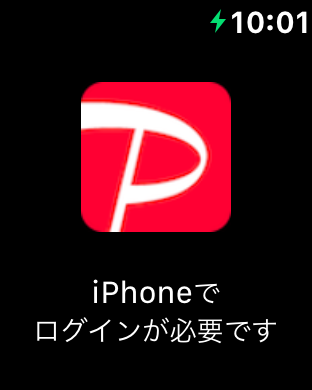
一度 iPhone を取り出しPayPayアプリを起動、 FACE IDなどを使って認証を行いましょう。
QRコード・バーコードを表示する方法
支払い用の QR コードやバーコードを表示する方法は、
▼ Watch アプリを立ち上げ、こちら画面から左方向にスワイプをします。
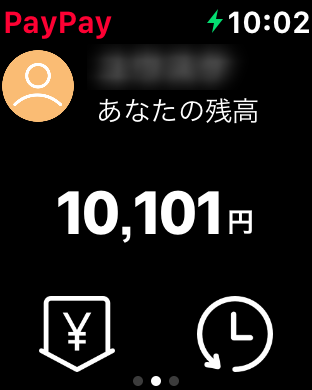
▼するとまずはじめにバーコードが表示されます。
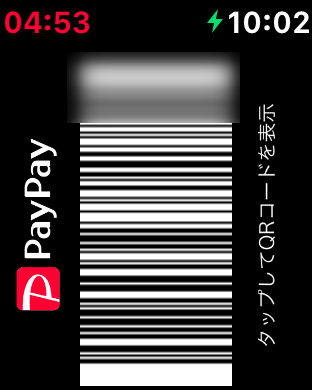
バーコードで支払いが可能な場合はこのバーコードを店員に読み込んでもらうことによって支払いを行うことができます。
QR コードを表示するには、上記のバーコードの画面をもう一度タップすると、
▼このように QR コード表示に切り替えることができます。
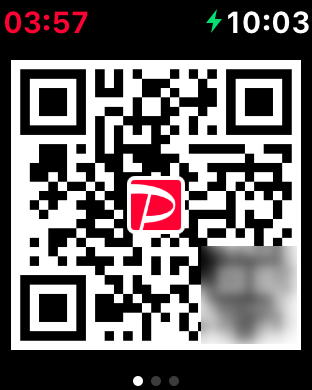
残高確認を行う方法
Apple Watchアプリで残高確認を行う方法は
▼Watchアプリを起動したこちらの画面で表示されます。
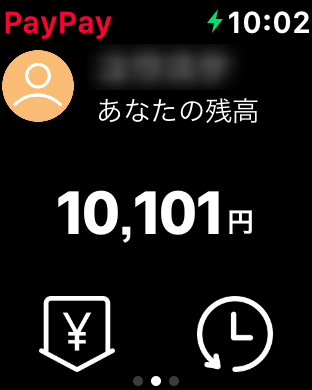
また、後述する「設定画面」で残高表示を切り替えることで、
▼このように初めに残高を表示させず、「タップで残高を表示」に切り替えることが可能です。
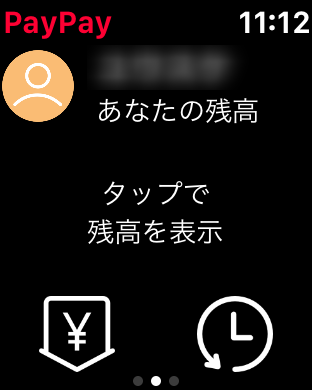
マイコードの表示
▼Watchアプリのトップ画面に表示されているこちらのアイコンをタップすると、
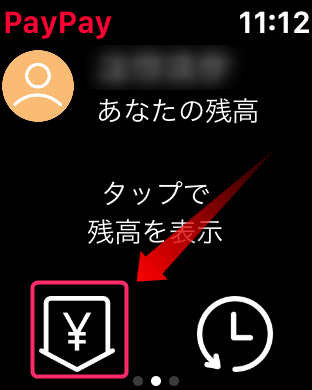
▼わりかん機能に使用することができる「マイコード」の表示を行うことができます。
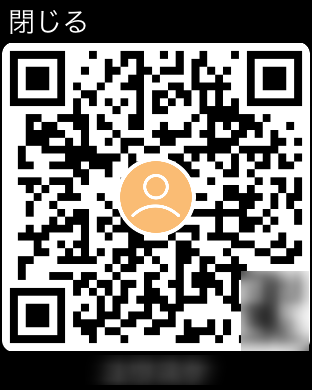
使用履歴の表示
▼Watchアプリのトップ画面に表示されているこちらのアイコンをタップすると、
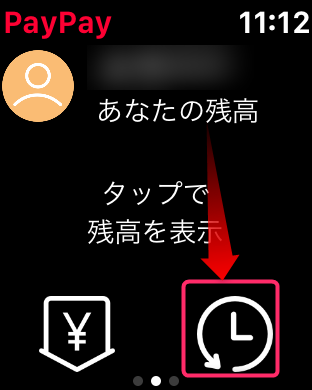
▼このように簡易的な使用履歴の表示を行うことができます。
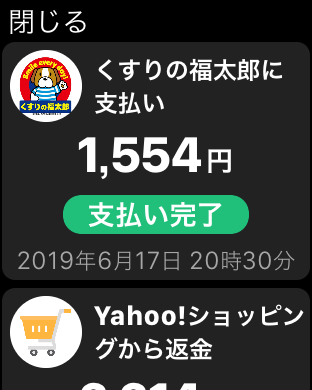
Apple Watchアプリ設定を行う
▼こちらの最初の画面から、
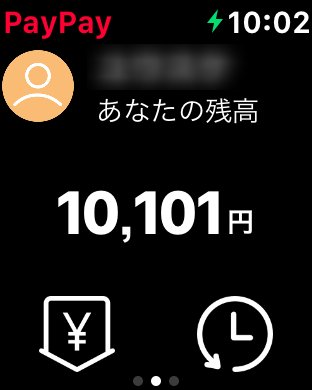
▼右方向へスワイプすることでこちらの設定画面を表示させることができます。
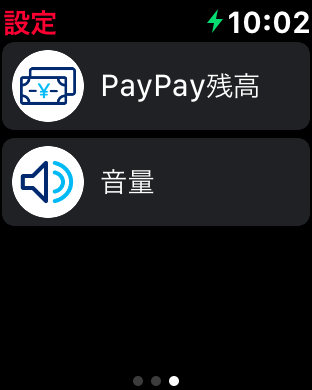
PayPay残高と表示されている画面では、Watchアプリのトップ画面でPayPay残高の表示を行うかどうかの設定ができ、
音量 をタップすると、
▼このように支払い時の音量を調節することができます。
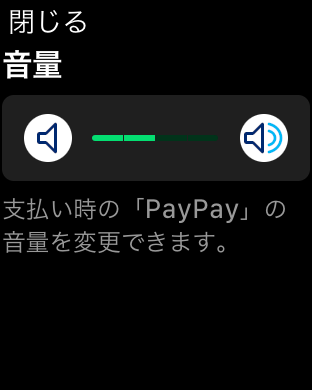
Apple WatchにPayPayアプリが表示されない時の対処法
IPhone とアップルウォッチの連携は非常に緊密なものですが、時折インストール直後はApple Watchアプリが表示されないことがあります。
Apple Watch 側にPayPayのアプリが表示されない場合は以下のケースを確認してみてください、
アップデートが完了していない
初歩的ではありますがアップデートが完了していないとアプローチがありPayPayのアプリが表示されません。
▼下記リンクから各アプリストアにて最新版が表示されているか・アップデートと表示されているかどうか確認してみましょう。
Watchアプリで「Appの自動インストール」を確認する
iPhone の中に入っている Watch アプリの設定でApple Watch側にアプリが表示されない、ということも考えられます。
その設定の状態を確認するには、
▼iPhoneのWatchアプリを起動し、一般を選択します。

▼その画面上部にAppの自動インストールという項目がありますので、
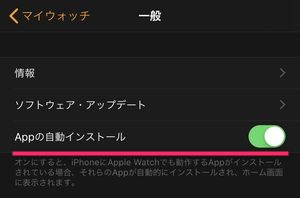
そちらがオンになってるかどうかを確認してみましょう。
Watchアプリの「利用可能なAPP」からPayPayをインストール
Watchアプリで「自動インストール」の設定を行ったとしてもその設定変更のタイミングによっては、手動でインストールを行う必要があります。
▼Watchアプリを開き、「すべてのAPP」部分を確認。そこにPayPayと表示されながらもインストールと表示されている場合は、まだApple Watchに反映されていませんので、こちらのインストールをタップします。
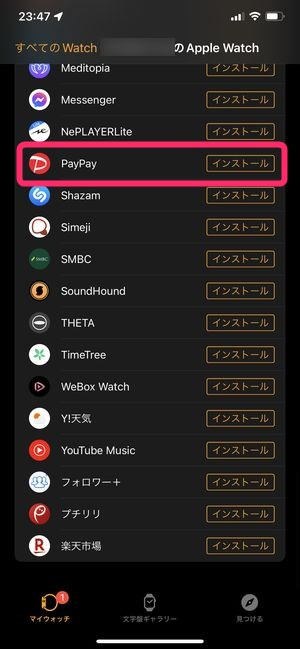
これでインストールが完了し、Apple Watch側にも表示されるはずです。
Watchアプリで「Apple Watchで表示」を確認する
さらにウォッチアプリでアプリ個別にアップルウォッチに表示するかどうかを選択することができますが、その項目がオフになっていると最新版をダウンロードしていてもアプローチがある表示されません。
その状態を確認するには、
▼Watchアプリを起動し、下方向へスクロールしていくとこのようにPayPayの項目がありますのでそちらをタップし、
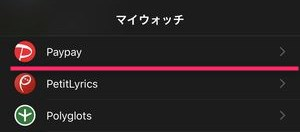
▼「AppをApple Watchで表示」がONになっているかどうかを確認しましょう。
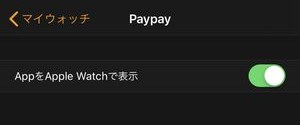
こちらがONになっているかどうかによって Apple Watch があり表示されているかどうかが決まります。
iPhoneのBlutooth設定を確認してみる
もう一つの落とし穴としては、 iPhone とアップルウォッチをつなぐための Bluetooth の設定がオフになっている場合があります。
iPhoneの画面を上から下にスワイプし、
▼こちらの画面を表示させた時に、 Bluetooth がしっかりとオンになってるかどうかを確認してみましょう。
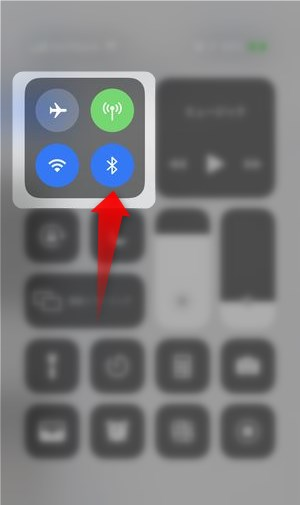
こちらがオフになっていた場合は、そもそもiPhoneとApple Watchが接続できていない状況になります。
iPhone・Apple Watchを再起動してみる
上記の日でも全て試してもダメだった場合は、 iPhone、 Apple Watchの両方を再起動してみましょう。
大抵の場合はこちらの再起動という手段で問題が改善しますが、それでも改善しない場合は、 アプリを再インストールするか、Apple Storeなどの専門店に相談しましょう。
まとめ
いかがでしたでしょうか。
今回のPayPayのアプリを Apple Watch で使う方法をご紹介いたしました。
一度、iPhone にてログインする作業が必要になりますが、その後長時間にわたってiPhoneなしでも Apple Watch側でQR コードやバーコードの表示が可能になっていましたので、ショッピングなどをApple Watch&PayPayで楽しむ際は事前にiPhoneで認証を行った後、Apple Watchでのキャッシュレスを実現できることになります!

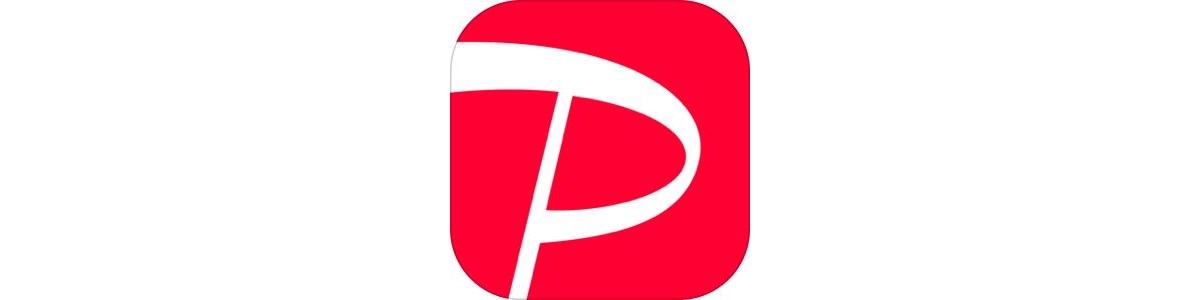
![[PR]トクトクソリティア](https://dohack.jp/wp-content/uploads/2023/12/ts.jpg)


![[PR]ポイ活&懸賞ナンプレ - 暇つぶしゲーム 人気 脳トレ](https://dohack.jp/wp-content/uploads/2024/05/ee.jpg)