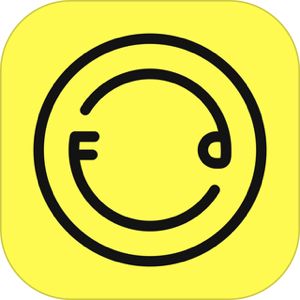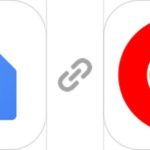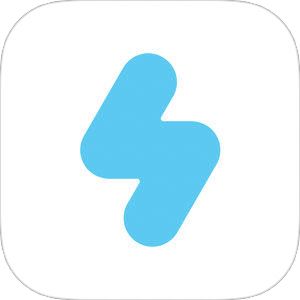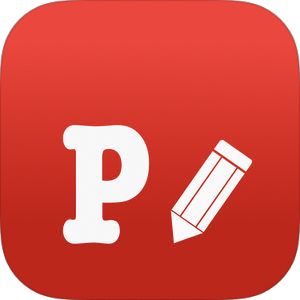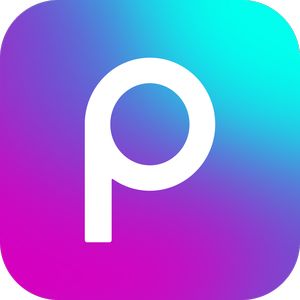今回は人気のカメラアプリを多数輩出している「SNOW」からリリースされている「Foodie」というカメラアプリをご紹介します。
その名から想像の通り、フィルターや画像の修正モードが『食べ物(フード)』を撮影することに特化しており、適当なフィルターを選んでもそれっぽくクオリティが高い画像が仕上がってしまうのが特徴です。
今回は最も基本的な使い方に加え、おすすめのフィルターや自分だけの設定を手早く保存し次に使う際にすぐさま呼び出す方法などをご紹介していきます!
もくじ
ダウンロード
基本画面
▼こちらがFoodieの基本画面。

画面上に点在する各種アイコンは以下の通りです。
- プレビュー画面
- 撮影時の機能呼び出し。
- 正方形と長方形の変更。
- フロントカメラとの切り替え。
- 写真ライブラリの表示。
- シャッターボタン。
- フィルターの表示
- 写真・動画撮影の切り替え
それでは以下に便利なところを抜粋しながらご紹介していきます!
プレビュー画面
▼画面のこの部分が、カメラから映し出された映像が表示されますが、

この画面の部分を左右にスワイプするだけで、フィルターを調整することもできます。
フィルター機能については後述しますが、フィルターの一覧画面を開かなくても左右のスワイプで適用するフィルターを選択できるところが非常に便利ですね。
撮影時の機能呼び出し
▼画面左上のアイコンをタップすることで、撮影時に便利なツールを呼び出すことができます。
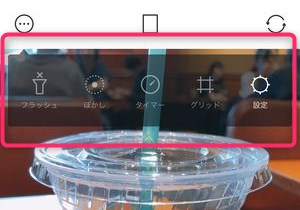
中でも「ぼかし」の機能については、カメラが映している映像に対してリアルタイムでぼかしを入れることができます。
通常的にぼかしのエフェクトは撮影後に調整しながらかけるものですが、Foodieの場合、実際の画面を見ながらぼかしを入れることができますので非常に便利!
▼またこちらの設定をタップすると
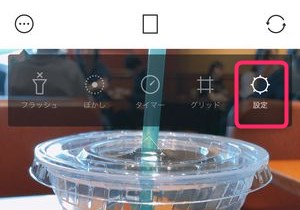
撮影時における画質設定や、撮影モードを変更することができます。こちらは後半に詳細を掲載します!
正方形と長方形の変更
▼こちらのアイコンをタップすることで、縦長の長方形の画像か、正方形の画像かを1タップで切り替えることができます。
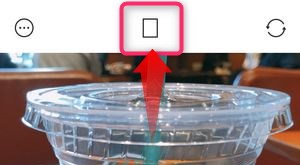
写真ライブラリの表示
▼こちらのアイコンをタップすると通常のカメラなどで撮影した写真の保存されている写真のライブラリを表示することができます。

すでに撮影済みの写真を加工したい場合はまずはこちらをタップしましょう。
シャッターボタン
▼文字通りシャッターボタンです。
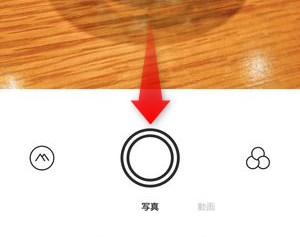
ボタンをタップする感覚で短くタップすると静止画の撮影、長押しすると自動的に動画の撮影になります。
フィルターボタン
▼こちらのボタンを押すと適用するフィルターを選択するウィンドウを開くことができます。
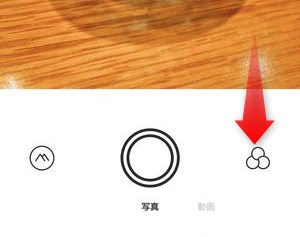
フィルターの適用方法
フーディにおけるフィルターの適用方法は、大きく分けて
- 撮りながらかける方法
- 撮影済みの写真にフィルターをかける方法
と二通り存在します。
どちらも使い勝手の高いフィルターやエフェクトをかけることが可能ですが、撮影済みの写真を加工する方が、フィルターをかける他にも画像の彩度や明度、明るさやぼかしの調節を細かく設定できますので、こだわった調整を行いたい場合は、②の撮影済みを選択するパターンを選びましょう。
撮りながらフィルターをかける方法
まずは従来的な方法でカメラが今映し出している映像に対してフィルターをかける方法です。
▼カメラで被写体をうつしている状況で、右下のこちらのアイコンをタップします。

▼そうすると、こちらのフィルター一覧が丸いアイコン形式でずらりと表示されます。
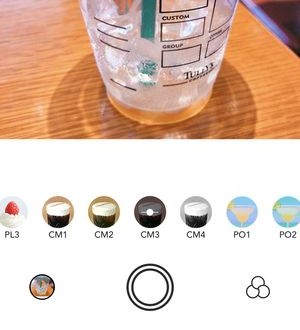
▼また設定したいフィルターのアイコンをタップすると、画像の下にスライダーが表示されます。
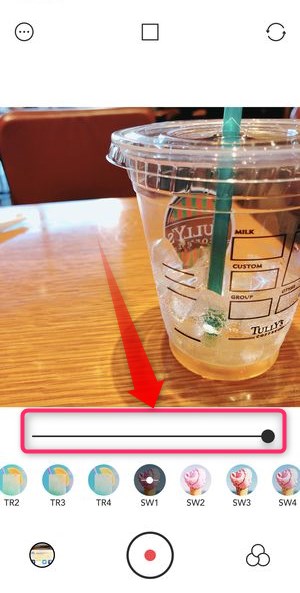
このスライダーを左右に調整することで、今選択しているフィルターのエフェクトの度合いを調節することができます。
撮影済みの写真にフィルターをかける方法
撮影済みの写真にフィルターやエフェクトをかける方法は、
▼まずは基本画面左下にあるこちらのアイコンをタップし、

写真のライブラリを開き編集したい画像を選択しましょう。
▼そうすると今度は以下の画面に切り替わりますので画面下部中央のアイコンをタップ。

▼次に表示されるこの画面にてフィルターに加え、画像編集ソフト顔負けの様々な画像調整機能を使うことができます。

画面下の三つのアイコンに注目していただくと、左からフィルター選択、中央が明るさなどの画像編集、 右が設定項目の一覧になります。
上記の画像に関しては、フィルターを選択する画面になっており他の画面と共通しています。
▼中央のアイコンでは「画像編集」へと進むことができます。

画像編集の機能の項目は、明るさ、コントラスト、彩度、カラーなど全部で12項目もあり豊富に揃っている状況でありながらも、それぞれの機能はスライダーで調節するだけという非常に使いやすい設計になっています。
▼そして画面下にあったアイコンの中で一番右に位置するのが今まで行なってきたフィルター画像編集の設定を自分だけの設定として保存・管理しておける機能になっています。
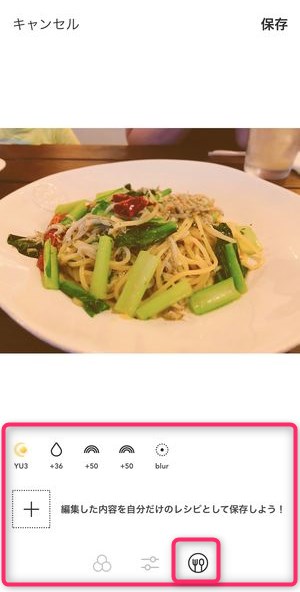
上記にある「+」ボタンをタップすることで、今回の画像に対して施したフィルターや画像編集の設定をそのまま保存することができ、次回同じような編集を行うときに同じ作業を行う手間なくすぐさま今回のエフェクトを呼び出すことができます。
一連の編集作業は完了したら、画面右上にある「保存」ボタンをタップしてライブラリーに画像を保存しましょう。
おすすめ・人気のフィルター
まずは食べ物の撮影に特化したフーディーだからこそ、食べ物を撮影した時に雰囲気がぐっと良くなるルーター設定をご紹介します!
▼ちなみにこちらが元の画像です。

YU4デリシャス
▼YU4デリシャスというフィルターをかけた画像がこちら。
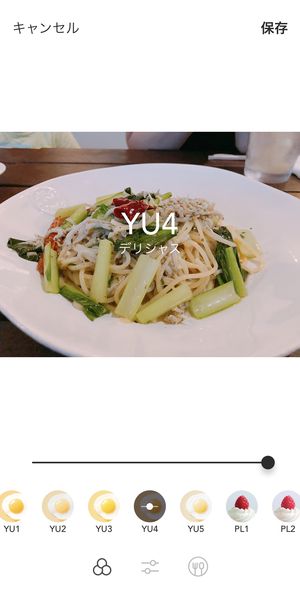
先ほどまで薄暗かった画像ですが、光の当たり方で明るく見えシャープさが加わっているので 盛り付けられた料理がはっきり見えるメリットがあります。
もしかしたら全ての料理がこのフィルターひとつだけで形になってしまうほど、このフィルターが万能であることがわかります。
CH1ランチ
▼CH1ランチというフィルターをかけた画像がこちら。

先ほどの画像と比べると少しだけ黄色の色味が加えられていて、若干エスニックな雰囲気を漂わせます。
味的には少しスパイシーな料理の方が合うかもしれませんね。
その他、スイーツなどには薄いピンク系のフィルターが合っていたり、がっつりとした肉料理系にはジューシーというフィルターが存在しますので、横スワイプで色々試しながら閲覧するのも料理の色んな側面を見ることができて楽しく思います。
フィルターの表示順をカスタマイズする
すでに相当な量のフィルターが実装されていますが、よく使うフィルターが決まっている場合、設定しやすい左側に置いておきたいですよね。実はフィルターの表示場所は自分でカスタマイズすることができます。
▼フィルターの一覧を表示させ一番右側までスワイプさせていくと「管理」というアイコンが表示されます。
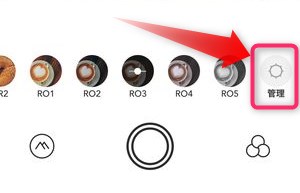
そちらをタップすると、
▼このように縦型のリストでフィルター一覧が表示され星マークをタップすることでお気に入り登録をすることができます。
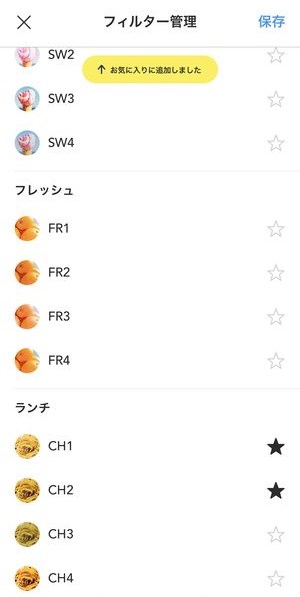
▼お気に入り登録されたフィルターはこのようにフィルターとして一番左に表示されるため、次回起動時にすぐさま適用することができます。
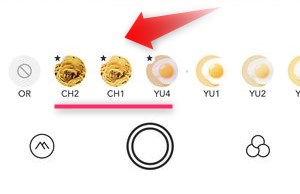
こちらも先ほどの編集設定の保存の時のように、自分のお気に入りの設定がすぐさま呼び出すことができますので非常に便利ですね!
「Foodie」のロゴマークを表示/非表示を切り替える
画像編集アプリでよくある、そのアプリ名が自動的に画像に入り込む機能。いわゆる「ウォーターマーク」と呼ばれるのですが、Foodieはあらかじめそのウォーターマーク表示がオフになっています。
アプリのウォーターマークを積極的に表示したい人はそれほど多くはありませんが、以下の方法でフーディーのウォーターマークを表示させることができます。
▼基本画面左上にあるアイコンをタップすると撮影機能ツールが表示されますがその中の「設定」をタップ。
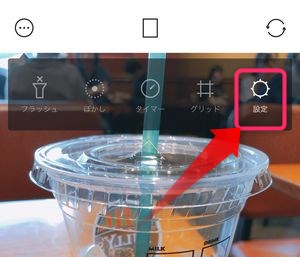
▼そうすると、フーディーで撮影する時の細かな設定一覧が表示されます。
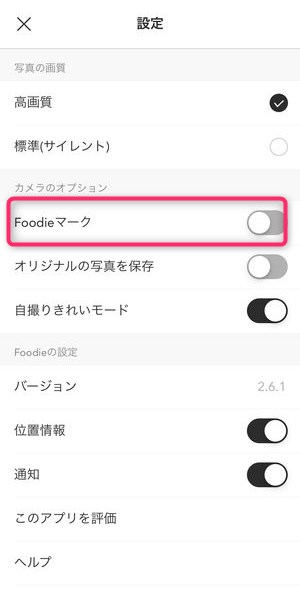
この中の「Foodieマーク」をオンにすることによって、
▼このようにフーディーのウォーターマークを追加することができます。

その逆も同じように設定画面から「Foodieマーク」をオフにすることによってウォーターマークを表示させないようにすることができます!
まとめ
いかがでしたでしょうか?
今回はカメラアプリ『Foodie』の基本的な使い方についてご紹介してまいりました!
やはり数々のヒットカメラアプリを出している SNOW だからこその安心のクオリティ。
どのフィルターを設定しても、どの画像加工を選んでも、何をしてもある程度のクオリティに仕上がってしまうこの安心感は、現場他のアプリにはなかなか見出すことができませんね。
カメラを取り出し撮影する瞬間は大人になるにつれだんだんと少なくなっていきますが、やはり食べ物の撮影は定期的に訪れますので、皆さんもこの記事を参考にフーディーを使っておしゃれなフードの写真を撮影してみてくださいね!