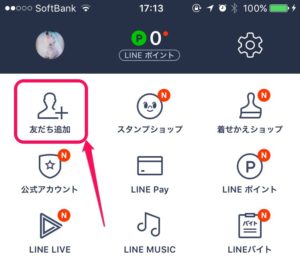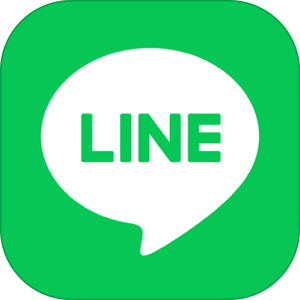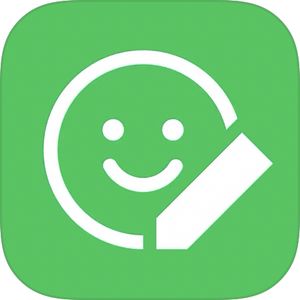LINE=スマホアプリ、というのはもはや誰もが知る事実ですが、実はLINEにPC版アプリケーションがあるのはご存知でしょうか?
実はこれ、デスクワークでPC作業する人にとってはかなり便利もので、通知もメッセージ確認も返信もすべて作業しているPCでできてしまうので、いちいちスマホを取り出す必要がないのです。
今回はそのPC版LINEのダウンロード・インストールの方法、ちょっとしたコツでラクになる使い方をご紹介致します!
[adrotate banner=”77″]もくじ
まずはダウンロード
まずはPC版LINEをダウンロード→インストールします。
▼こちらのサイトにアクセスしてインストールファイルをダウンロードしてください。
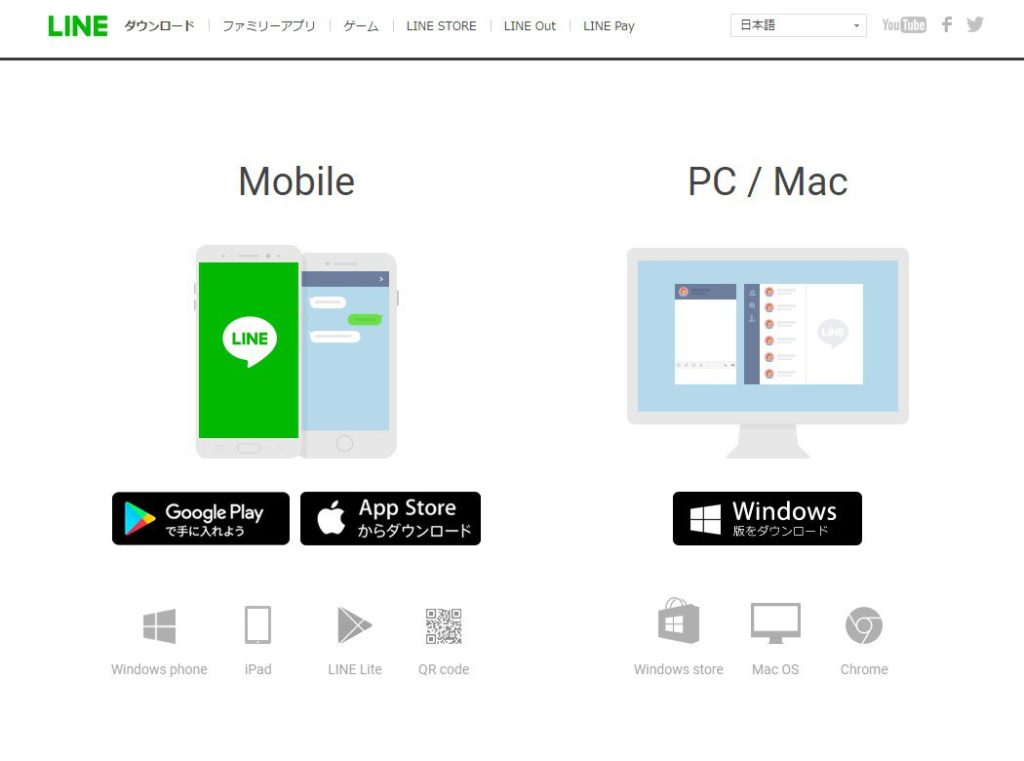
以下、Windowsでの手順を紹介。
上記ウェブサイトで「LineInst.exe」というファイルがダウンロードされますので、このファイルをダブルクリックして
▼まずは言語選択の画面が表示されますので、こちらは最初から表示されている「日本語」を選択しましょう。そしてOKをクリック。
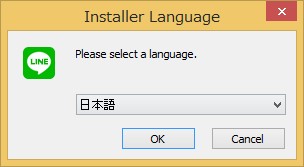
▼以下の画面の流れにて、規約など同意しながら進めて行きます。
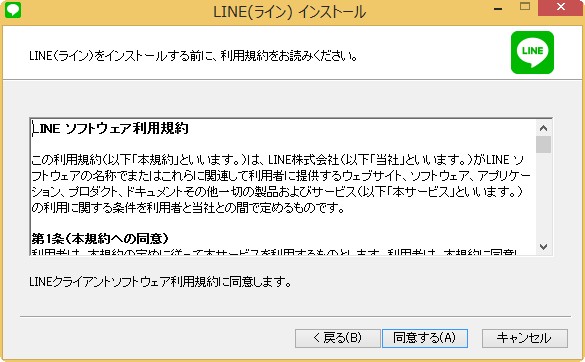
▼こちらの画面が表示されたらインストールは終了。
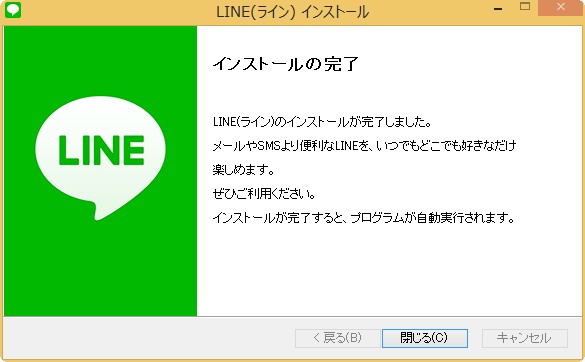
▼こちらのログイン画面が表示されます。

ログイン方法
ログイン方法は主に下記に示すとおり3種類の方法があり、順に説明していきます。
メールアドレスによるログイン
メールアドレスを使ってログインする方法ですが、予めLINE側でメールアドレス・パスワードの登録を済ませておく必要があります。
アプリ側でのメールアドレス登録方法
▼タブバーの「…」のアイコンをタップ

▼右上のネジマークをタップして、
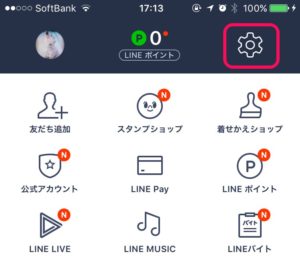
▼アカウントを選択
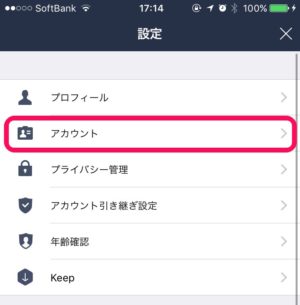
▼「メールアドレス登録」を選択し
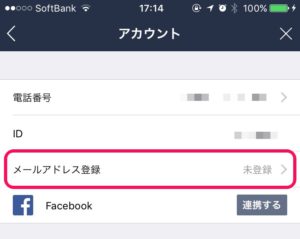
▼任意のメールアドレスとパスワードを入力します。
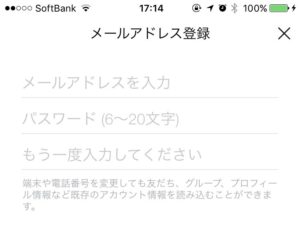
この後、登録したメールアドレスに4桁の数字の認証番号が到着すると同時にアプリ側も認証番号を入力する画面になっていますので、ここで番号を入力すると
▼このように登録完了というように画面が変わります。

この後に登録したメールアドレスとパスワードを
▼この画面に入力するとPC版のLINEにログインすることができます。
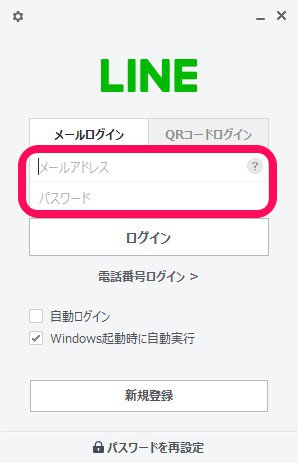
ちなみに、PC版でログインするとアプリ版のLINEのLINEからのメッセージ欄にPCでログインした旨が通知されます。
毎度この通知が来て煩わしさもありますが、この機能により見知らぬ人が万が一ログインした時に気付くことができますので、必須の機能と言えます。
QRコードによるログイン
手元にログインしているスマホがあれば、そのスマホのLINEアプリからQRコード読み取りを使ってPC版LINEにログインすることもできます。
▼こちらの「友だち追加」から
▼QRコードを選択
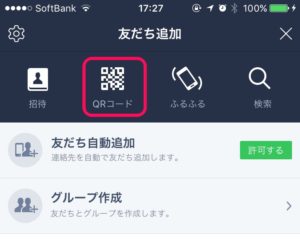
カメラが起動しますので、ひとまずスマホはこれで待機。
▼PC側はこちらのログイン直前画面にて「QRコードログイン」からQRコードを表示することができます。
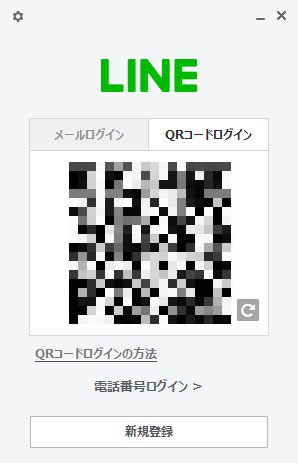
待機していたスマホのQRコード読み取り画面にてPCで表示させているQRコードを読み取ることによりPC版のLINEにログインすることができます。
電話番号によるログイン
こちらはスマホ側のLINEをインストールした時に登録した電話番号にてログインすることができます。
大抵の場合、手持ちのスマホの番号を入力することでログイン可能かと思いますが、念のため番号を確認するには、
▼設定>プロフィールで表示されるこの番号にてログインが可能です。
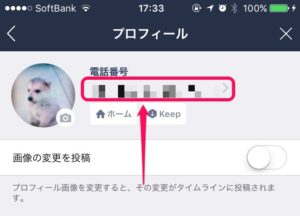
入力・送信
文字の入力・メッセージの送信は、
▼こちらのウィンドウに文字を入力してEnterキーを押せばメッセージを相手に送信することができます。
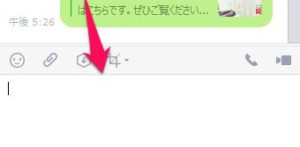
ウィンドウの統合・分割
PCの画面上では基本的に、トーク一覧かトーク画面の2画面で構成されています。
またこの2画面構成を変更し、1画面に統合することができます。
▼こちらの左上にあるネジのアイコンをクリックし、設定を選択
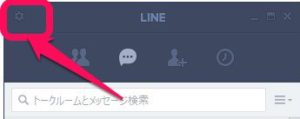
▼基本設定>「トークルームの表示オプション」から別ウィンドウで開く/同じウィンドウで開く の選択をすることができます。
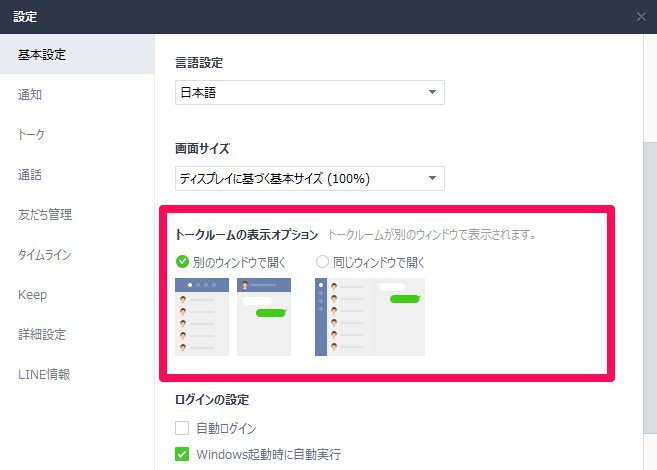
まとめ
いかがでしたでしょうか?まずはPC版LINEの序段的な内容と簡単に使う方法をご紹介いたしました。
普段デスクワークなどをしている人にとっては、メッセージの返信も同一画面上でできますので、とても便利&即レス体質になると思います!
便利に使って時間を有効に使いましょう!