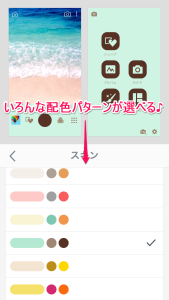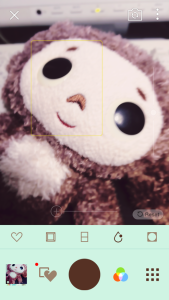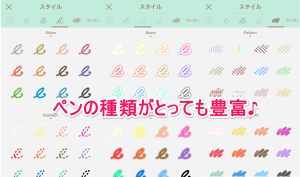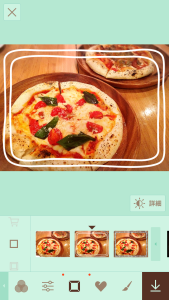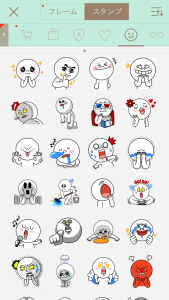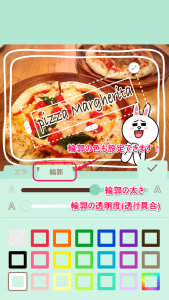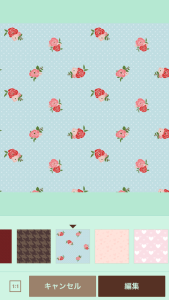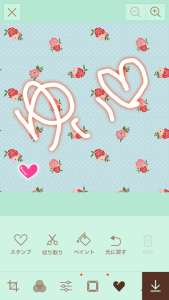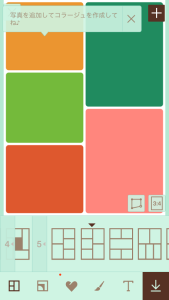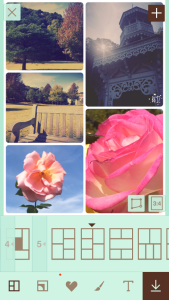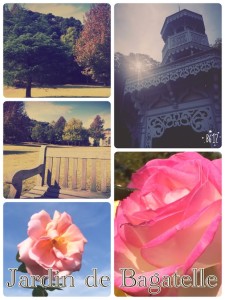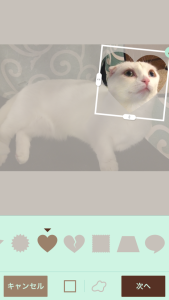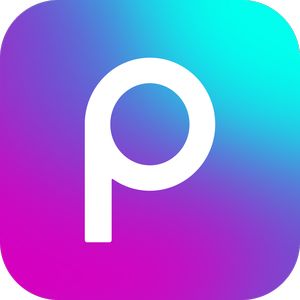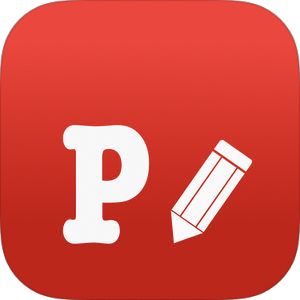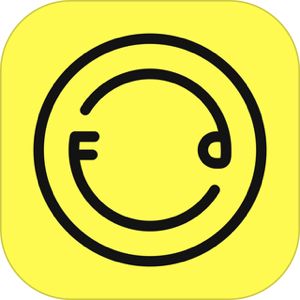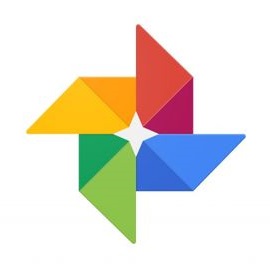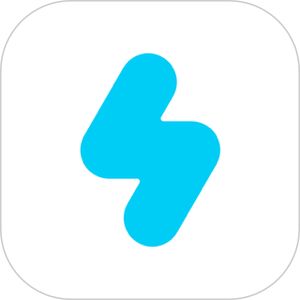最近、LINE cameraを使おうとしたらアプリが見当たらなくて焦りました(;∀:)えっ!?
実はLINE cameraは「aillis(アイリス)」に名称が変更されました。
雰囲気はよりオシャレに、機能も大幅にブラッシュアップされました!今回はaillisの使い方を解説していきます(`・ω・´)
もくじ
スキンを選ぼう!
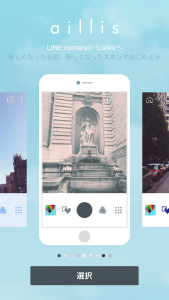
次はスキンの選択です。スキンとは、インターフェイスの配色とかのことです。Windows風に言うと「デスクトップテーマ」です。
日常的に使うアプリだからこそ、見た目もカワイイほうがテンション上がっていいですよねヽ(´∀`)/
小さなことですがちょっと嬉しい機能です。今回は私の大好きなチョコミント的な配色にしてみます。↓
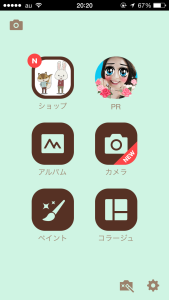
主な機能は以下の通り。
カメラ→撮影します
アルバム→撮影済みの写真を加工します
ペイント→写真に撮影したり、背景のみにペイントすることもできます
コラージュ→複数の写真を組み合わせて一つにします
まずはカメラ!
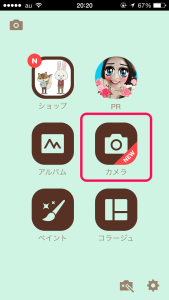
今回は我が家のアイドル、チェブラーシカ人形にご登場いただきましょう!ずっと車の中に載せていたので変色してしまっていますΣ( ̄□ ̄;)ギョッ


撮影画面の主な機能はこのようになっています。↑
まず、フィルターで色をいじくります。あら?色の抜けたチェブラーシカがなんだか、かえってとってもいい感じに(・∀・)

ちなみに、B612で人気のフィルター「Fairy-tale」も使えますよ♪さすが姉妹アプリですね(^▽^)
ぼかし機能
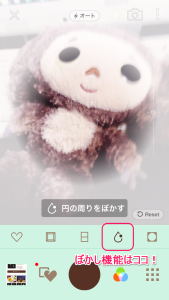
ぼかすときはしずくのマークをタップ。タップした直後だけこの白いぼかし範囲表示が出ます。
なんとなくさっき円で表示された場所の周辺がぼけているのわかりますか~?
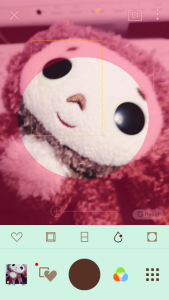
ここらへん。
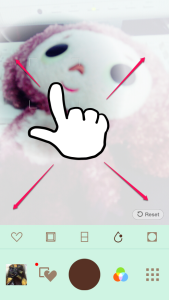
ぼかし箇所の中心あたりからドラッグすることでぼかす箇所を移動することもできます(・∀・)/
フレーム
有料のフレーム・スタンプもあるのですが、デフォルトの状態で使える数もかなり多いです(`・ω・´)

スタンプ
スタンプは下部のメニューバーにあります(`・ω・´)
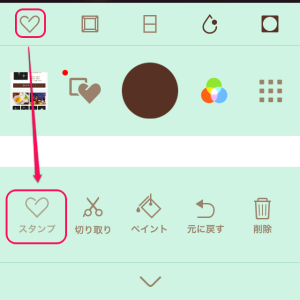
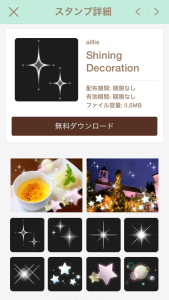
ハートや、キラキラ、星など基本的なスタンプは無料でダウンロードできますよ(・∀・)

こんな面白系スタンプもありますw
ペイント
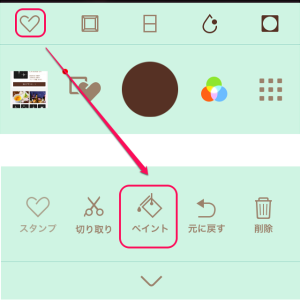
ペイントは下部のメニューバーから開きます。
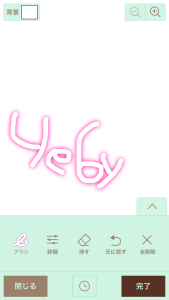
試しに書いてみましょうヽ(´∀`)/ Чебу(チェブ)…と!

手書き文字を写真に貼り付けたら、拡大・縮小、回転も可能♪
このアプリ、プリクラに近い感じのエフェクトが満載なんですよヽ(´∀`)/♪
最近のプリクラは後ろに人が待っていなければ、落書きもたくさんできるんですが…やっぱり納得いくまでスタンプ、落書きしたいですよねヽ(;▽;)ノ
プリクラが世に登場したばかりのころは、携帯でこんなことができるなんて夢にも思いませんでした~( ̄□ ̄;)←アラサー

ちなみに、このようにフレームなどをセットしておいてあとは撮影するだけということもできます!

カメラの機能ではこの状態でシャッターをタップすると、フレームやスタンプとともにカメラロールに保存されます。
アルバムから編集
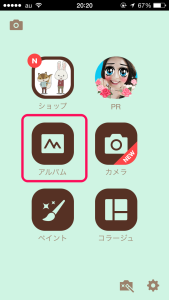
こんどはアルバムから写真をいじってみましょう。
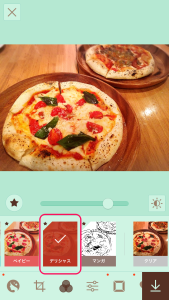
食べ物なので「デリシャス」のフィルターを。赤や緑がブーストされて食欲をそそる色合いになります(^▽^)
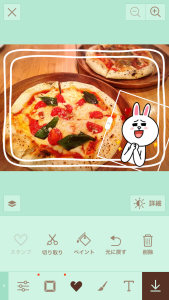
食いしん坊なコニーにしましょう。
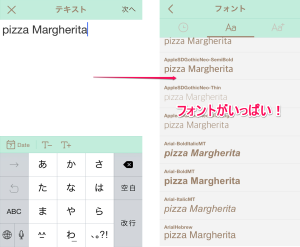
テキストを貼り付けて…フォントも選べます!
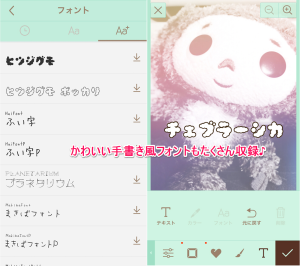
ヘタウマっぽい手書き風のフォントもたくさんありますよ~!
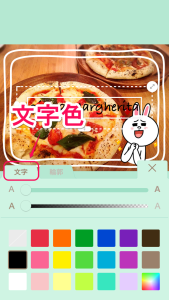
文字色とは別にふちの色も選べるんです♪
被写体の色によってはどんな文字色にしても文字が埋もれてしまうことがありますよね!そんな時ふちの色を設定することによって文字を目立たせることができます(・∀・)

いい感じに編集できたら保存しておきましょう!
ペイント機能でアイコンを作ってみよう!

ペイント機能でアイコンに使える画像も簡単に作れちゃいます!
ここに文字とスタンプを入れたら…これでりっぱにSNSのアイコンとして使えそうですよね♪
コラージュも自動で簡単に♪
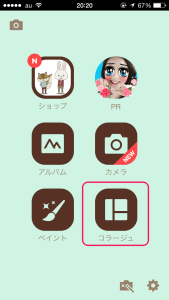
コラージュはとっても簡単!
あとは文字を入れたり、スタンプをはったりしても素敵ですよヽ(´∀`)/
こだわり派のコラージュは…
もっとこだわってコラージュを作りたい…という場合は

ペイントメニューから。
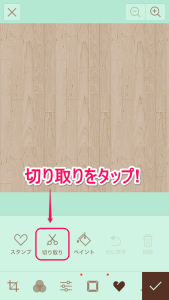
切り取りをタップ
バラの写真を選択し、ドットでバラのアウトラインを取っていきます。
猫カフェにて撮影した猫の写真をハート形のテンプレートで切り抜き…貼り付けます。
ストーンのスタンプとかロゴを貼り付けたら…おおお!超簡単なのになんだかオシャレなコラージュ風にヽ(;▽;)ノ
まとめ
機能盛りだくさんで簡単なのにサクッとおしゃれな画像が作れちゃうaillis、いろいろ試して楽しんでくださいね(*゚▽゚)ノ♪