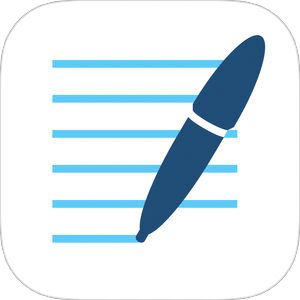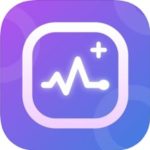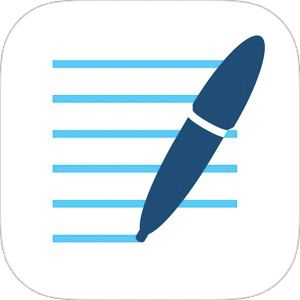macOS Catalinaがリリースされ、かねてから噂されていた機能「Sidecar」がようやく使用できるようになりました!
簡単に言うと、「デスクトップを拡張できる」という機能で、もっと簡単に言うと、iPadをセカンドディスプレイ化できる機能、となっています。
機能としては待ち望んだところですが、いざ使い始めてみると、細かい設定をしたくなったりしますよね。
そこで今回は「Sidecar」の基本的な使い方と細かい設定部分についてご紹介いたします!
もくじ
Macの端末&OS、iPadの機種・OSバージョンを確認
新しいOSがリリースされ、それに付属された機能として提供される「Sidecar」ですが、利用できる機種・バージョンに指定がありますので、所有している端末が以下の機種・バージョンに当てはまるか確認してみましょう。
Sidecarが実装されたmacOS
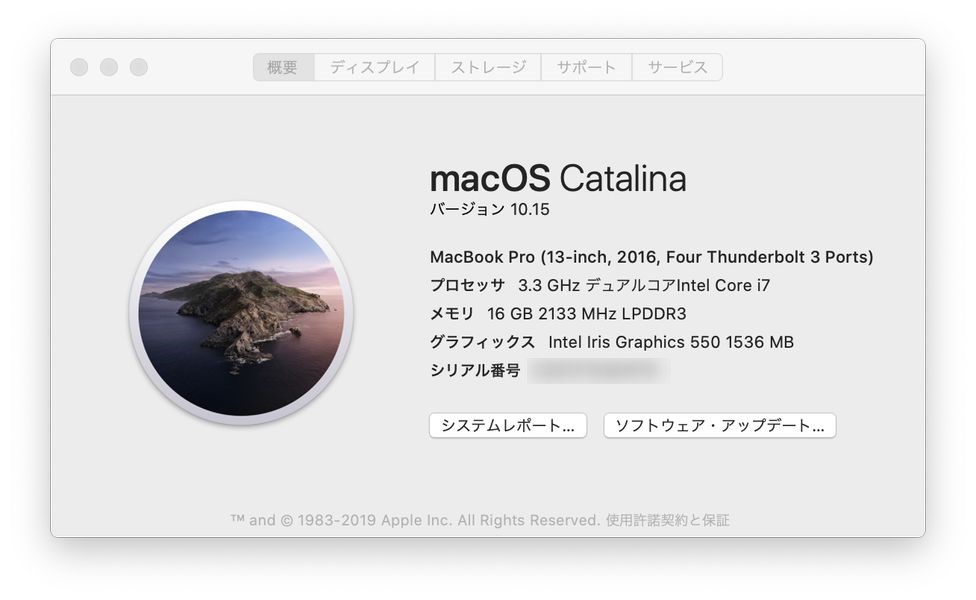
iPadをセカンドディスプレイにできる「Sidecar」が実装されたmacOSバージョンは
- 『macOS Catalina』(バージョンナンバーは10.15)
となります。
お手持ちのmacに上記のOSがインストールされていないと使用することができませんので、先にダウンロード・インストールを行っておくようにしましょう。
Mac側の対応端末
また、上記OSがインストール可能な端末(機種)も特定されています。
下記の機種であれば「macOS Catalina」をインストールすることができます。
- MacBook Pro (2016 年以降に発売されたモデル)
- MacBook (2016 年以降に発売されたモデル)
- MacBook Air (2018 年以降に発売されたモデル)
- iMac (2016 年以降に発売されたモデル、および iMac (Retina 5K, 27-inch, Late 2015))
- iMac Pro
- Mac mini (2018 年以降に発売されたモデル)
- Mac Pro (2019 年に発売されたモデル)
iPad側の対応端末
iPad側もSidecarに対応可能な端末が限られていますので、下記に該当するかを事前に確認しておきましょう。
- iPad Pro (全モデル)
- iPad (第 6 世代) 以降
- iPad mini (第 5 世代)
- iPad Air (第 3 世代)
iPad側のOSバージョン
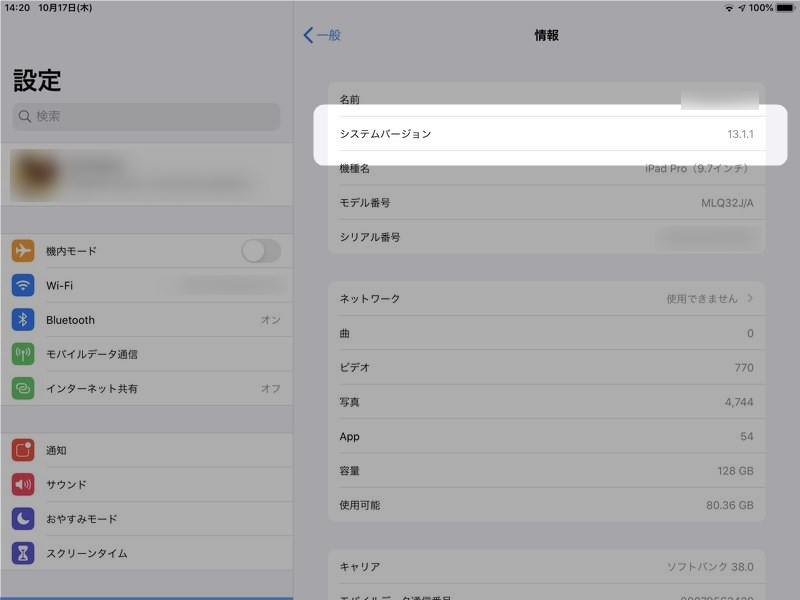
iPad側も最新のOSをインストールしておくことが必要で、OS名は『iPadOS 13』になります。
それまではiOSと統合されたOSをiPadも使用していましたが、今回のバージョンから特設的にiPadに提供されるOSに変更になりました。
その他の条件
接続前に行っておくべき作業・条件としてはさらに以下があります。
- 両デバイスを同じApple IDを使ってiCloudにサインインしていること
- (ワイヤレス使用時)Bluetooth、Wi-Fi、Handoffが有効になっている
- (ワイヤレス使用時)10メートル以内に近づいている
- (ワイヤレス使用時)Mac、iPadでモバイルデータ通信を共有していない(テザリングしていない)
上記を確認し、それではお待ちかねのiPadのセカンドディスプレイ化を行ってみましょう!
iPadを接続してMacのディスプレイを拡張する
では、いよいよmacとiPadを接続してiPadをセカンドディスプレイにしてみたいと思います。
USB-CとLightningコネクタのコードで接続
まず、最も安定した形で接続するにはやはり有線接続が一番になります。
最新のiPad Proであれば双方がUSB-Cのコードで接続することが可能ですが、それ以前のiPadの場合、USB-C⇔Lightningコネクタのコードが必要になります。
▼純正や純正でなくても可能ですが、こちらのモデルとなります。
コードでの接続が完了したら、
▼macの画面右上のメニューバーにあるこちらのディスプレイアイコンをクリックすると
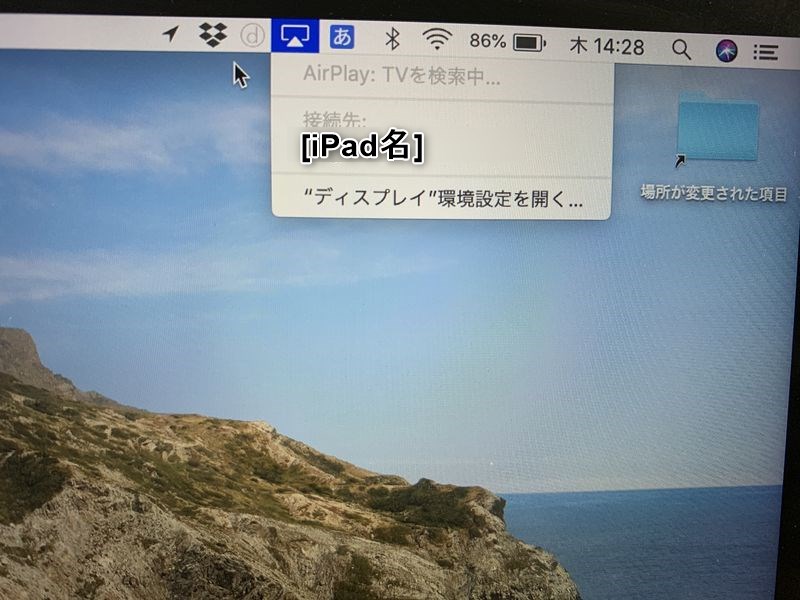
このように「接続先」の下に連携可能なiPadの名前が表示されますので、こちらをクリックするだけ。
▼すると、このように簡単にiPadをセカンドディスプレイにすることができます!

超がつくほど簡単にできてしまいますね。
ひとまずこれにてiPadのセカンドディスプレイ化ができました!
無線でのディスプレイ接続も可能
上記は優先でコード有りの接続をご紹介しましたが、無線でも接続することは可能です。
ただし、iPadはオフライン状態になりますので、iPadも適宜切替えながらの使用になると無線での使用は若干面倒になります。
また無線での接続方法も基本的には、上記の有線接続と同じです。
接続解除の方法
接続の解除は、
▼メニューバーにあるiPadのアイコンをクリック後、接続解除をタップすると、
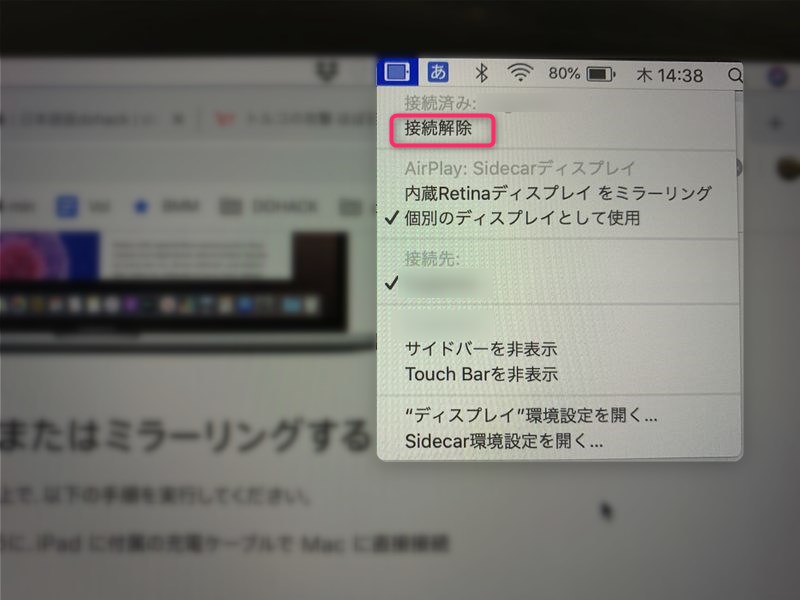
iPadとの接続を解除することが可能です。
iPadをセカンドディスプレイにした時に可能な設定
iPad接続後、単純にディスプレイを拡張できるだけでなく、通常の外付けディスプレイと同様いくつかの設定変更を行うことができます。
こちらでは主な変更可能な項目をご紹介してまいります。
ちなみに、iPad側表示の設定変更を行うには、
▼システム環境設定を開きSidecarを選択します。
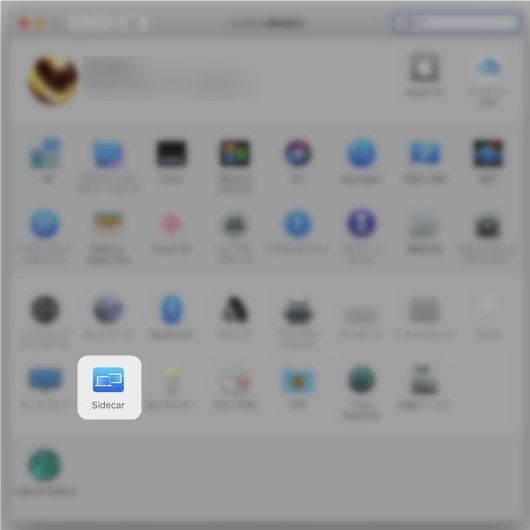
▼その後、このように「Sidecar」関連の設定項目が表示されます。
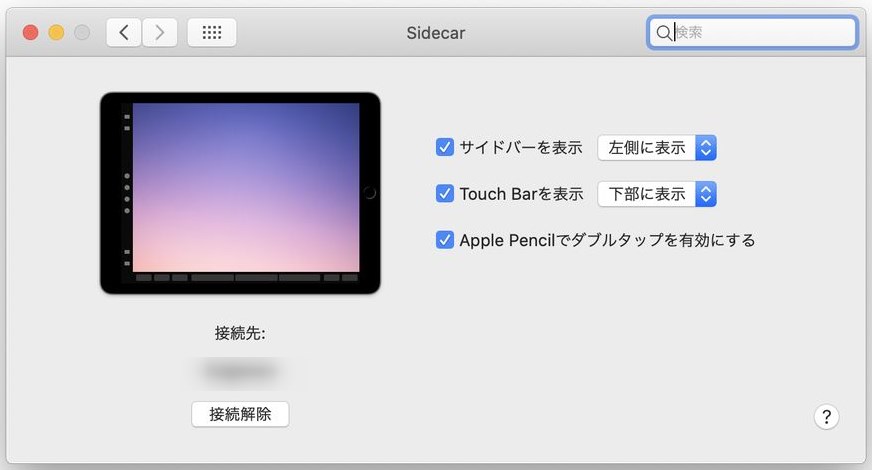
サイドバーの表示
サイドバーとは、
▼デフォルトでは画面左側に表示される機能的な意味のアイコンが並んでいるバーのことで、
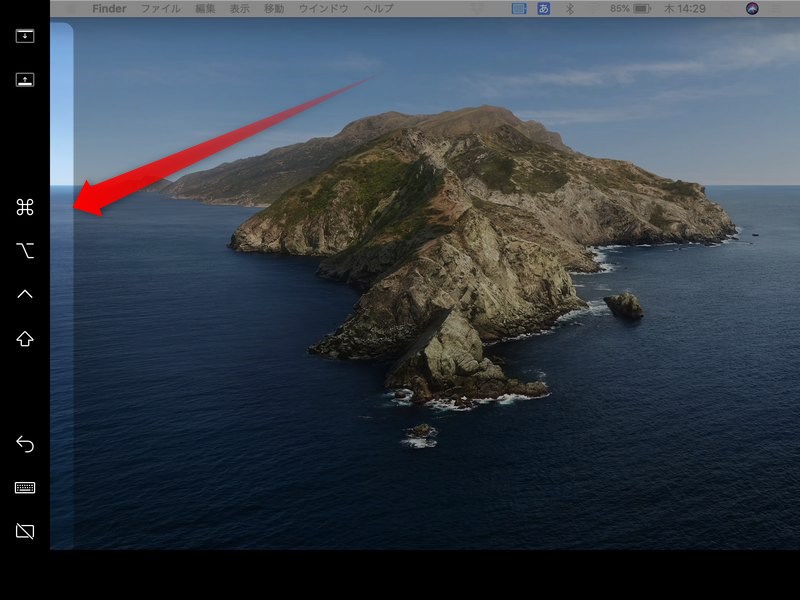
こちらは左側か右側かを選択することができます。
Touch Barの表示
Touch Barとは、
▼デフォルトではオフになっていますが、画面下部に表示されているこちらのBarとなります。
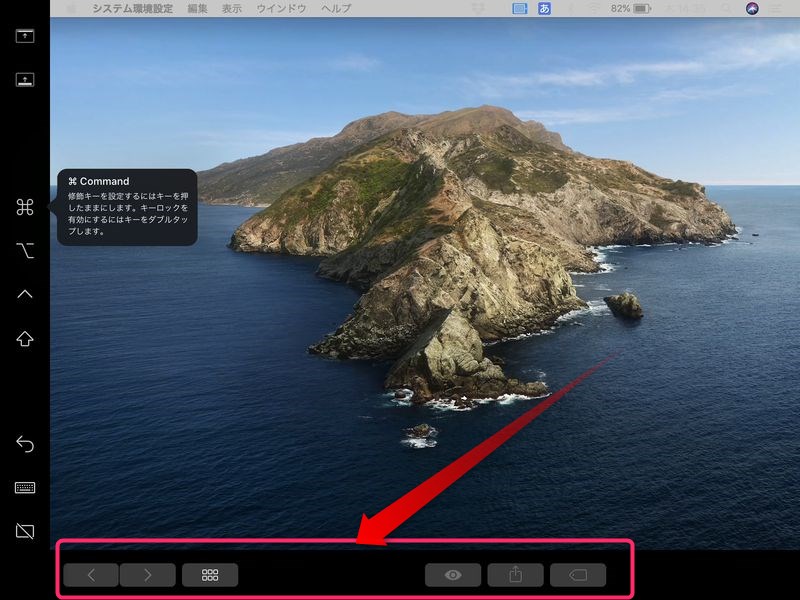
Mac Book Proのキーボード上に設置されている情報窓で音量や画面の明るさなどデバイス側の設定変更やアプリやソフトウェアによってはショートカットのボタンを設置・配置することが可能になります。
こちらは上/下のどちらかを選択することが可能です。
ディスプレイの配置
iPadに接続したあと、そのディスプレイがPC(mac)に対して左右どちらにおいてあるのかも設定変更を行うことができます。
▼システム環境設定のディスプレイを選択し、
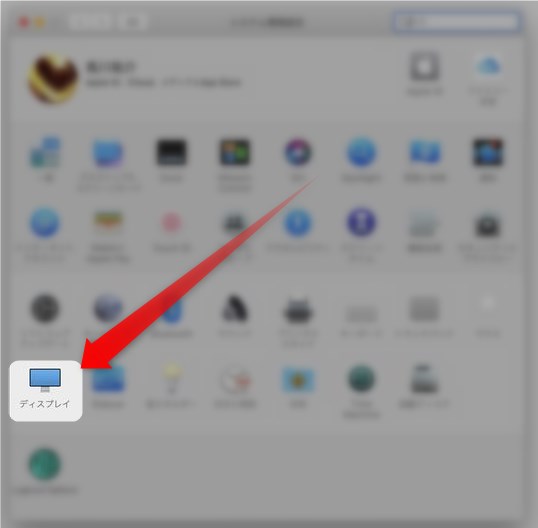
▼配置を選択すると、接続したiPadの位置を設定変更することができます。
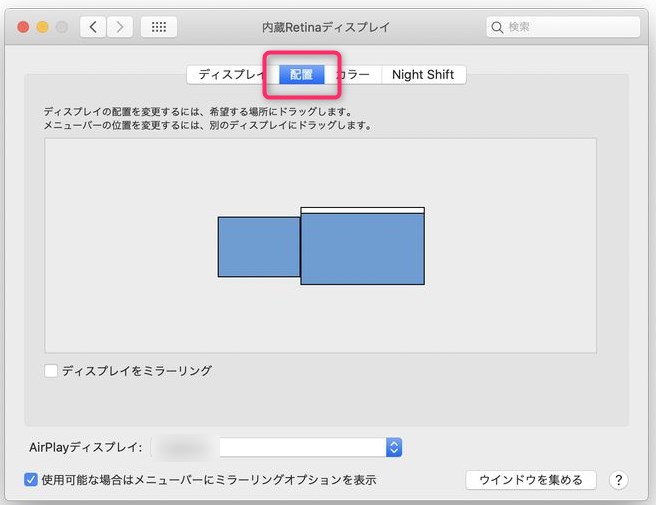
上記のイラストで大きいディスプレイとして写っているのがmacの画面。小さい方がiPad側のディスプレイですが、このアイコンをドラッグして左右に置き換えたり、上下にも置くことができますので、自分が拡張しやすい方向に設置すると良いでしょう。
ディスプレイのミラーリングを行う
ここまでのご説明では画面を拡張する前提でご紹介してまいりましたが、macにうつしている内容と同じものを表示させる「ミラーリング」も可能です。
▼先程のシステム環境設定>ディスプレイ>配置の画面でディスプレイをミラーリングというチェックボックスがありますので、
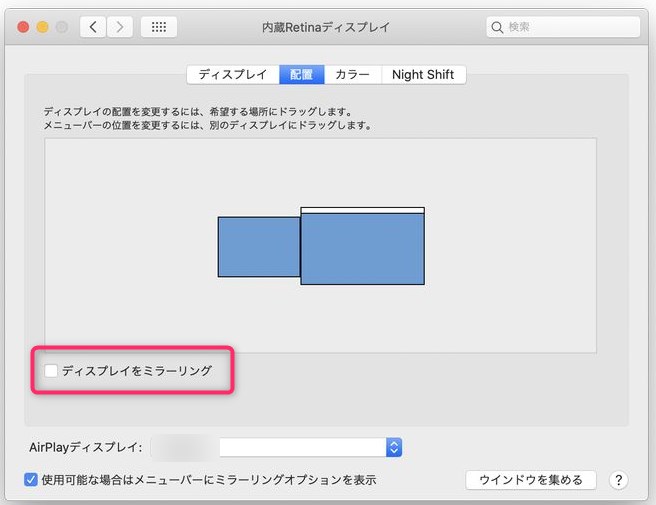
こちらをタップすると、mac側で表示させている内容と同じものをiPad側に表示させることができます。
macを使って誰かにレクチャーを行う時など、レクチャーを受ける側にディスプレイがある状態にできますので、かなり分かりやすく説明ができそうですね。
解像度の調整は可能?
Sidecarは純正の拡張デスクトップのためのツールですが、それまではサードパーティからいくつかの拡張デスクトップ用アプリ(Duetなど)が配信されていました。
それらのアプリで可能だったのが、「iPad側の解像度の調整」です。
画面に多くの情報を表示させたいユーザーにとっては、iPadの解像度をフルに使ってウィンドウを敷き詰めることも可能でしたが、
▼Sidecarの場合は、Sidecarディスプレイの設定変更を確認してみても「960x704」の固定値となり、解像度の変更はできないようです。
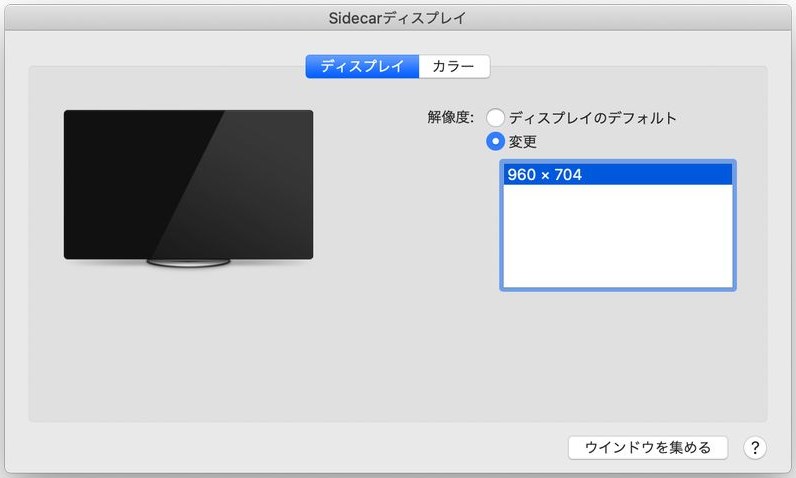
iPad側の画面説明
iPadをSidecarでセカンドディスプレイ化した時にiPadにいくつかサブ的な表示が追加されます。
それらの名称と機能をご紹介してまいります。
サイドバー内のアイコンについて
▼こちらのアイコンはiPad側をフルスクリーンで表示している場合、メニューバーの表示/非表示を切り替えることができます。
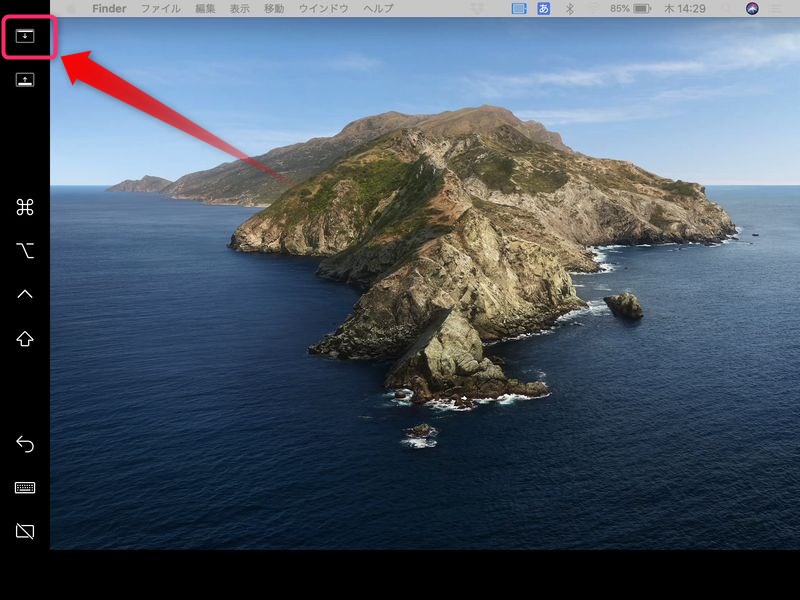
▼こちらはDockの表示をiPad側かmac側かの切替えを行うことができます。
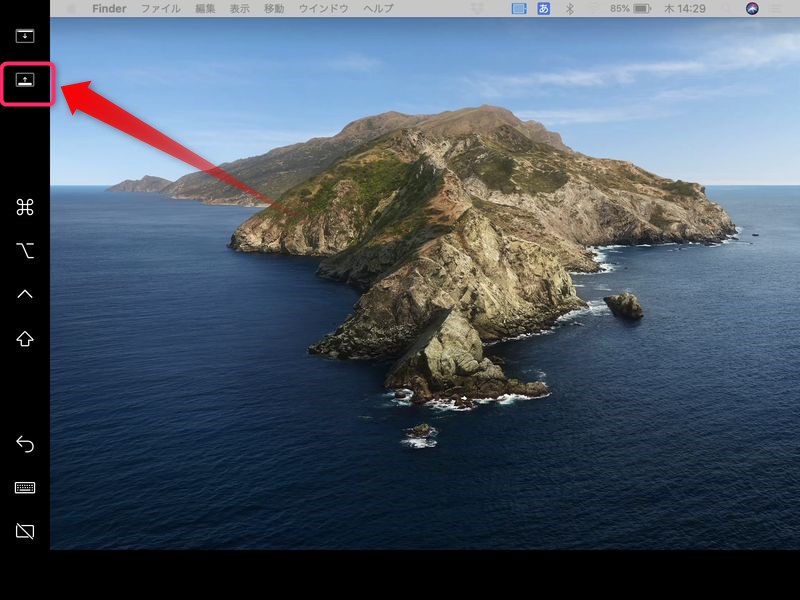
▼それ以外のアイコンはこちらを参照ください。
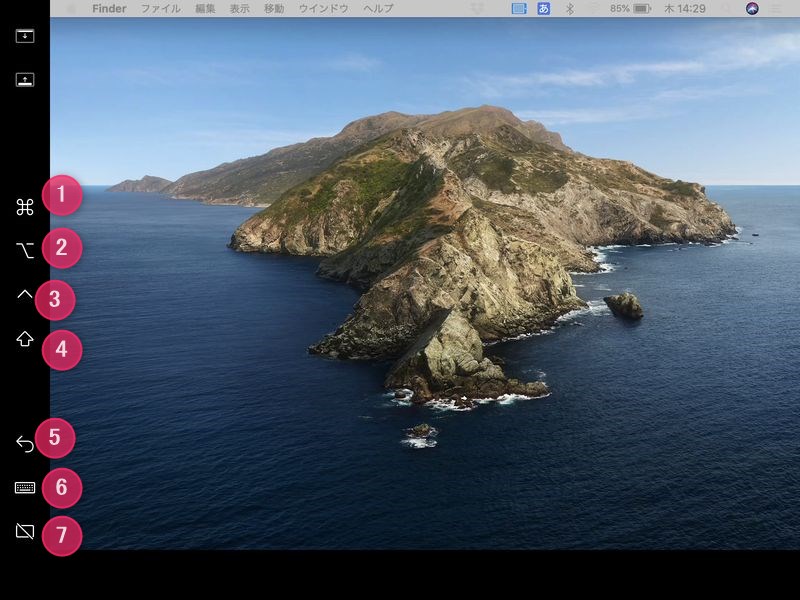
- command:長押しして「command」キーを設定することができます。
- option:長押しして「option」キーを設定することができます。
- control:長押しして「option」キーを設定することができます。
- shift:長押しして「shift」キーを設定することができます。
- Undo:一番最後に行ったアクションを取り消すことができます。
- キーボードの表示:オンスクリーンキーボードの表示(後述)を行うことができます。
- 接続解除:iPadの接続を解除することができます。
キーボードの表示
▼こちらのアイコンをタップすると、

▼このようにもともとiPad側にインストールされているキーボードを呼び出すことができ、
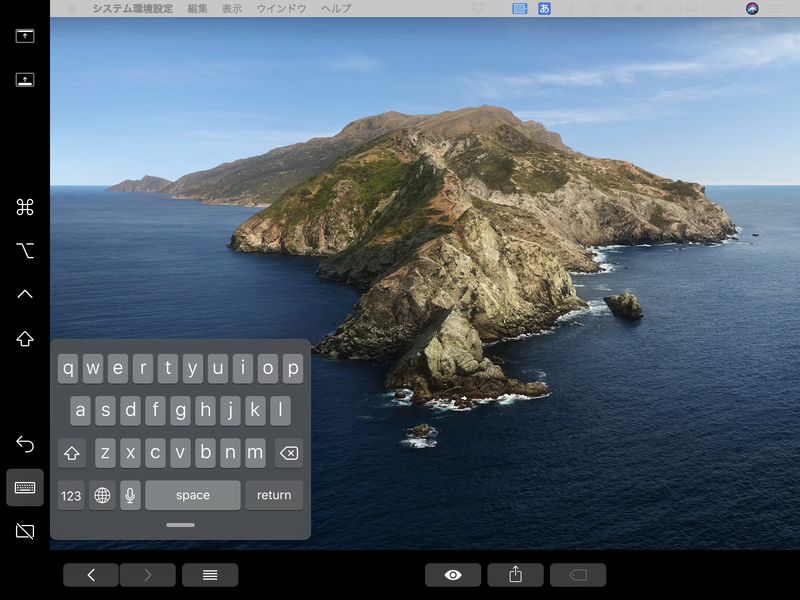
こちらのキーボードから入力を行うこともできます。
また、iPad対応キーボード(SimejiやGboardなど)を予めインストールしていた場合、Sidecar接続中でもそれらのキーボードを表示させることができます。
Apple Pencilが液晶タブレット的に使える?
まだ、多くのアプリで検証はできていませんが、Sidecarで接続をしている中、iPadとApple Pencilを使ってペンタブ的な形で使用することができます。
▼こちらがmac側でパワーポイントを開き、iPad側でApple Pencilを使用し描画した時のスクショ。
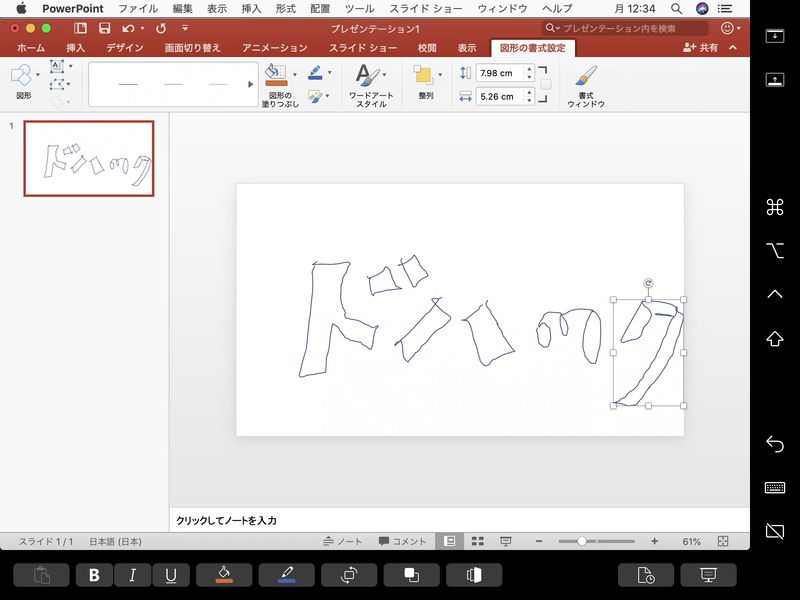
このようにmac側で開いているアプリケーションに対し、iPadの入力でドキュメントの編集を行うことができます。
※このケースはApple Pencilが使えるかどうかの検証のため、macのパワーポイントを使用していますが、Apple PencilとiPadを使って効率的に資料を作成したい時は、iPad版のパワーポイントのアプリを使用するのが一番便利です。
Apple PencilとiPadを使って効率的に作成作業を進めるのにおすすめなアプリは
▼こちらで厳選したものをまとめておりますので、ご参照くださいませ!
本来的にもっとCPUのかかる3Dグラフィックソフトなどをmacで起動し、iPadで描画・編集する方がそれぞれの強みを生かしている構成になりましたが、取り急ぎの報告でした!
まとめ
いかがでしたでしょうか。
今回はmacOS Catalinaで実装された待ちに待った機能「Sidecar」を使ってmac x iPadで拡張デスクトップを行う実演でした!
今まで数々のiOS向け拡張デスクトップアプリがリリースされてきていました。そのいずれもが1,000円以上もするアプリもありで、明らかに便利になることはわかりつつも中々手が出せなかった人もいるのではないでしょうか。
今回はOSのアップデートに合わせて追加された機能になっていますので、mac & iPadで外で仕事をされる方にとっては必須のツールとなりそうですね!