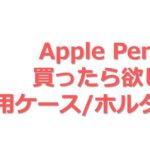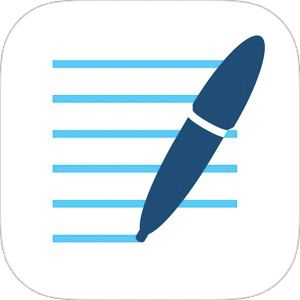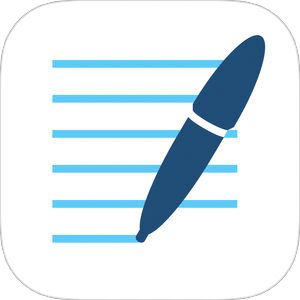Apple Pencilを使用していてたまに、ボールペンで言うところのインクが切れるような、線が飛び飛びになったり、書いても書いても反映されず映らない時がたまにあります。
そのような場合はたいてい、Apple Pencil側の電池が切れていて久しぶりに充電し使用開始した場合などに起こったりしますが、その限りではありません。
そのような場合に試してみるべき対処方法をまとめてみましたので、ぜひ参考にしてみて下さい!
[adrotate banner=”52″]もくじ
その1:ペン先の部品を取り外し→再度装着
ペン先のパーツは手で回すことによって簡単に取り外すことができます。予備のペン先の付替えも同じ手順で行いますが、実はこの部分にホコリが入っていて接触が悪いという理由で反応が悪くなるというケースもあるとのこと。また他記事を確認した状況でもココの付け直しを行うことにより改善したという記事もチラホラありました。
▼ペン先を外すとこんな感じに。

どっさりホコリが詰まっているという状況は考えられませんが、バッグの中が汚れていてその中に保管していた場合などは接触不良の可能性が高くなります。
この部分は柔らかい布などで優しく拭き取るようにしましょう。
くれぐれもかつてのファミコンのように息をフーと吹きかけるみたいなことはやめましょうw
Apple Pencilではわかりませんが、サビによる故障の原因になる可能性があるとのことw
その2:再度iPad Proとペアリングしてみる
その1でもダメであれば、一度iPad Proとの接続を切って再接続してみることをオススメします。
一度接続を解除する
▼設定画面の「Bluetooth」を選択し、こちらの「接続済み(i)」の部分をタップしましょう。
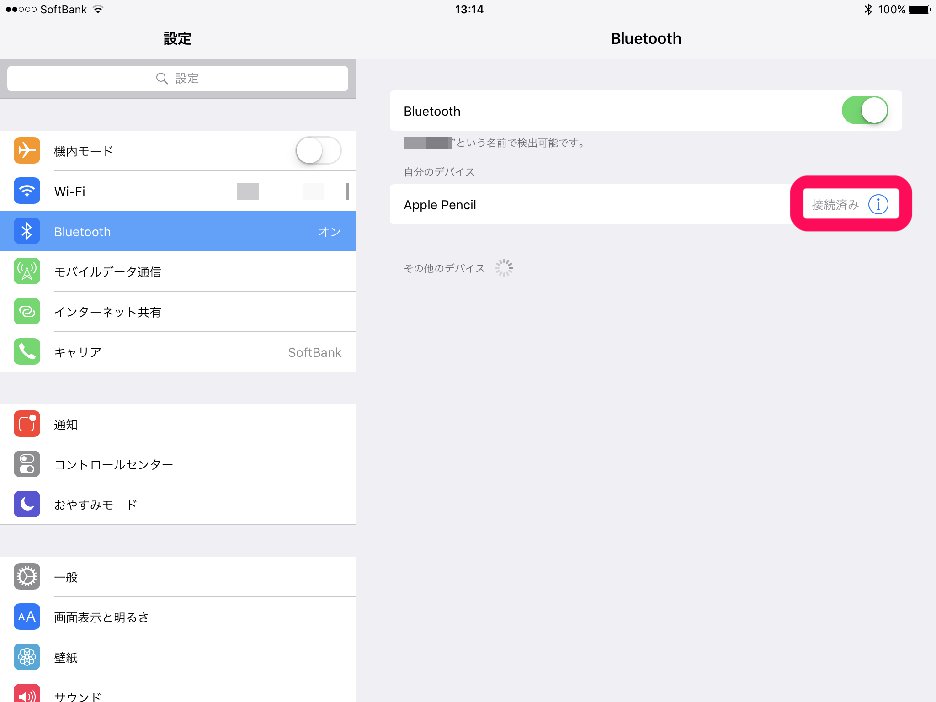
▼その後「このデバイスの登録を解除」と表示されるので、ここをタップ。
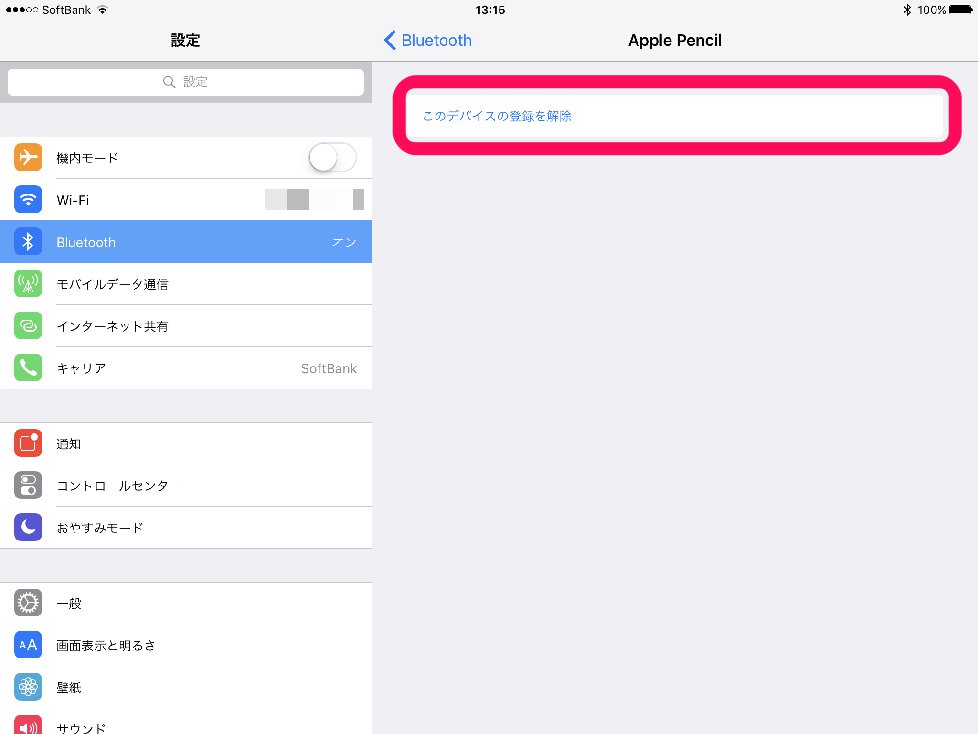
▼ダイアログが表示されますので、「OK」
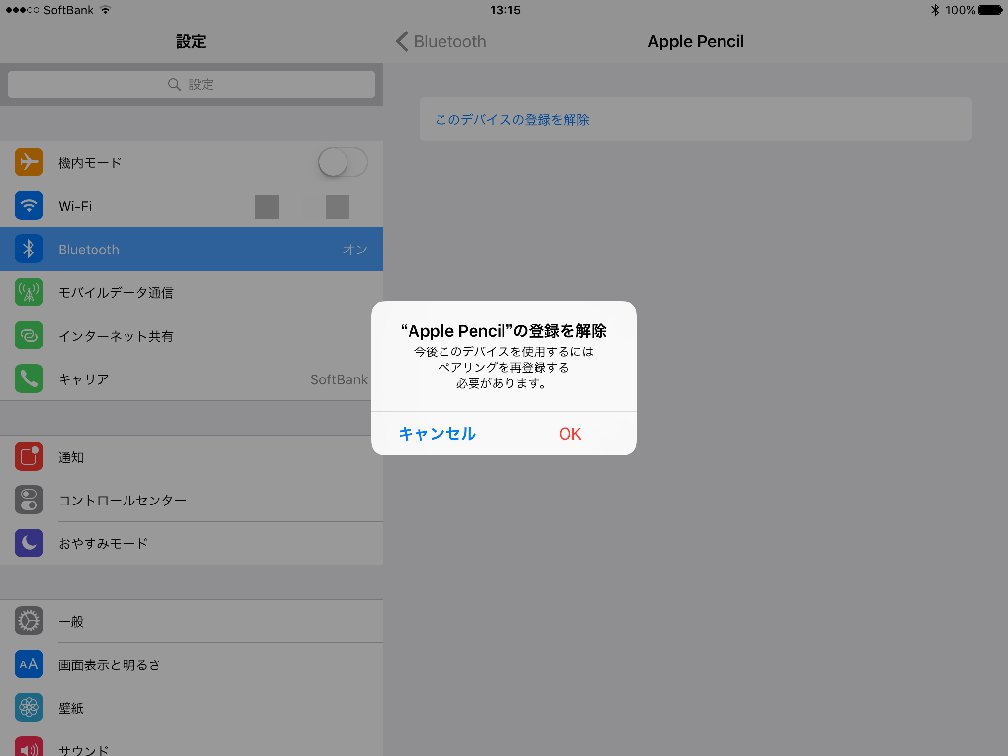
再度ペアリングする
先程接続を解除したApple Pencilを再度Lightningコネクタに接続します、そうすると
▼下記のように「ペアリングの要求」と表示されますので、『ペアリング』とタップしましょう。
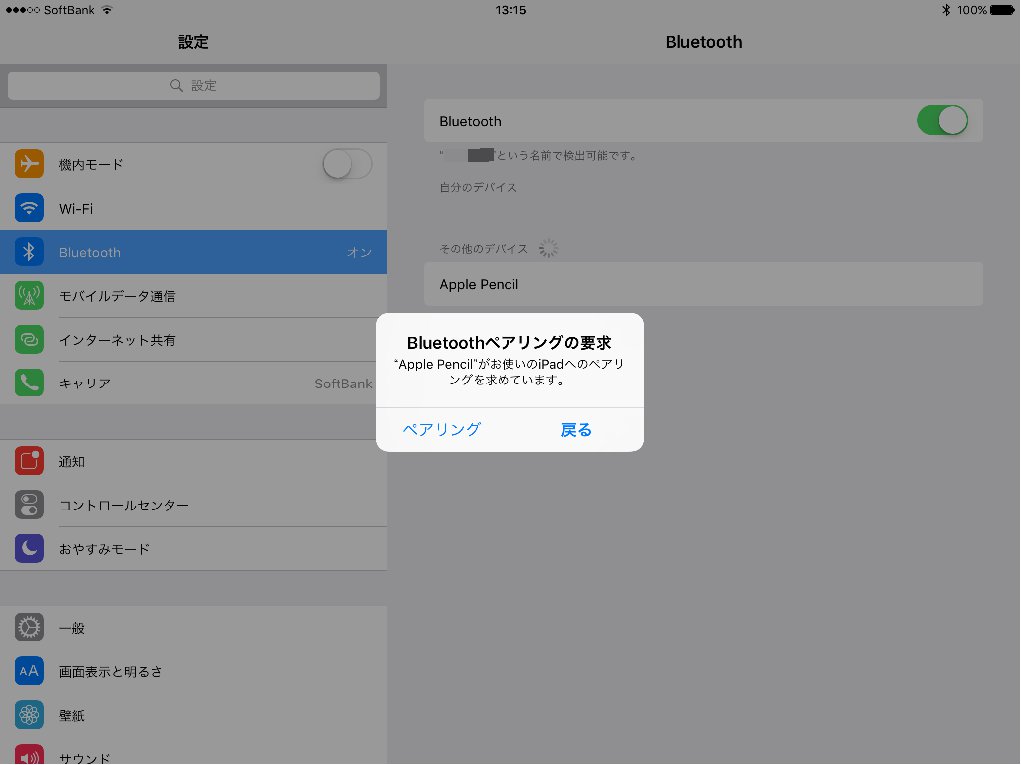
▼そうすると先ほどのように「接続済み」と表示された内容の画面に戻ります。
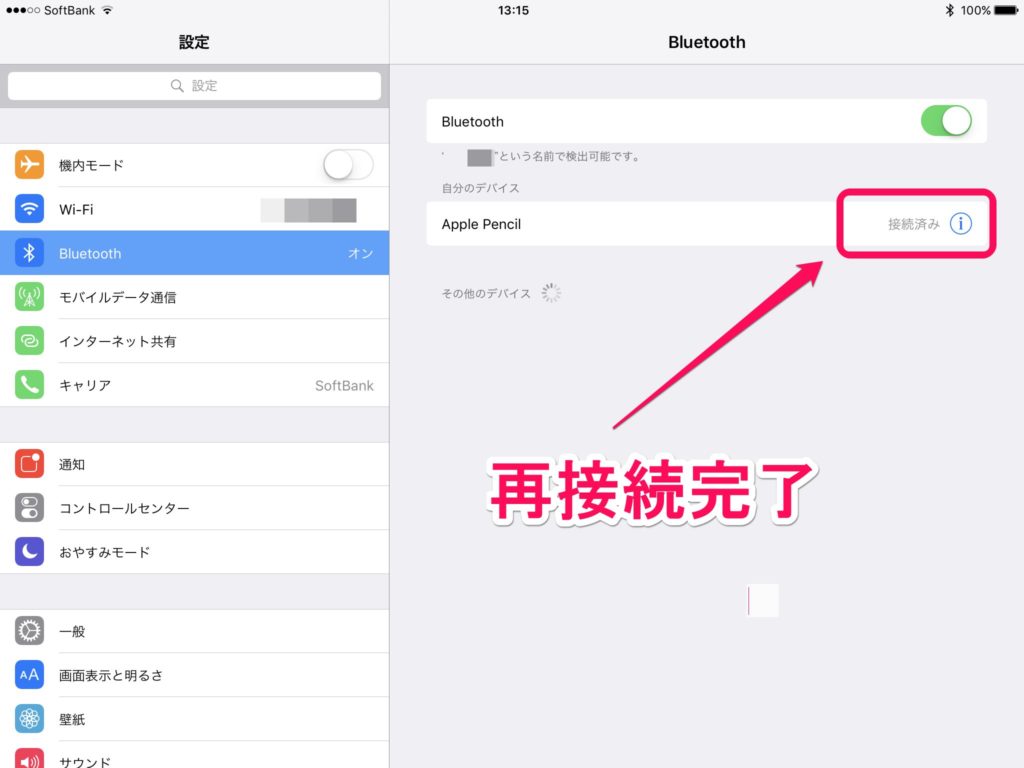
このようにして、再度ペアリングを行ってみた後、Apple Pencilでの描画を行ってみて問題なく描くことができるか確認してみましょう。
その3:利用中のアプリで接続が「Apple Pencil」になっているか確認
利用しているアプリによってはオリジナルでスタイラスペンを販売していたり、他のメーカーのスタイラスに対応していたりなどでアプリ側が正しくApple Pencilと接続できているかの点もチェックポイントになっています。
▼こちらはお気に入りのノートアプリ「Good Notes」でのスタイラス選択画面。
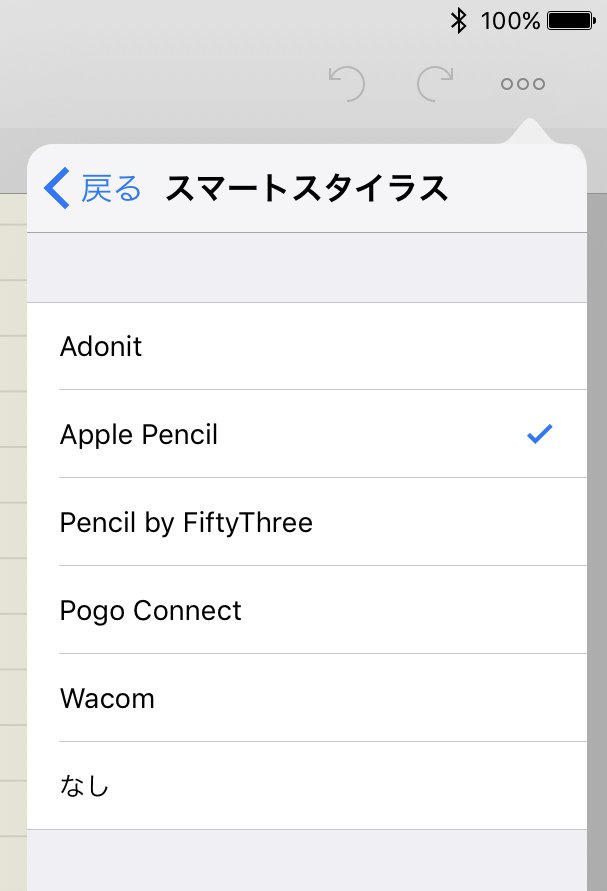
この部分でしっかりと接続・設定がApple Pencilになっているかを確認します。
まとめ
いかがでしたでしょうか?Apple Pencilの接続トラブルに関する対処方法をまとめてみました。
とにかく、12,000円もする高級なペンなので、少しでも挙動が危うくなったりするととても大きい不安になりますし、そもそも書こうと思った時に書けないストレスってきついですよね。
そんな時はこちらでご紹介いたしました3つの方法、ひとまず試してみてくださいねー!