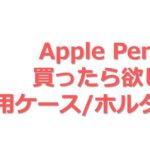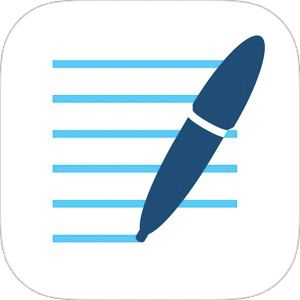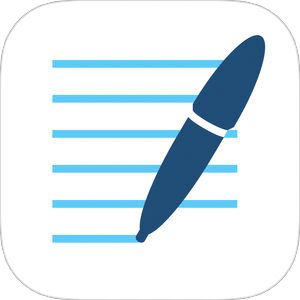当初AppleがApple Pencilを発表した時、
「いやいやwww最強のスタイラスは指って言ったじゃんwww」
というコメントをSNSで投下していた人は少なくありませんでした。
もしその人らが小中学生時代、紙とペンで授業を受けていたとするならば、その考えは今変わっているかもしれません。
過去にもこのサイトでApple Pencilのアプリや導入方法などをご紹介してきましたが、今回は初心に立ち返ってApple Pencilの基本的な使い方、充電方法、電池ってもつの?的な疑問に、わりとヘビーに使用している筆者がお答えをさせていただこうかと思います。
[adrotate banner=”52″]もくじ
Apple Pencilの仕様(前提)
こちらが購入前に最も注意しなければいけない点なのですが、
Apple PencilはiPad Proのみに使用可能です。
もし、事前にiPad Airを持っていてそれで使いたいから、という理由でApple Pencilを購入してしまった方、
メルカリに出すか、iPad Proを追加で購入しましょう。
では、使用開始。まずはペアリング。
まず買ってきたApple Pencilを取り出してみましょう。
そのままですとプラスチックの棒ですので、まずiPad Proとリンクしなくてはなりません。そのリンクすることを「ペアリング」といいます。
やり方は簡単。Bluetoothのスイッチをオンにして、Apple PencilをiPad ProのLightningコネクタに突っ込むだけです。
▼こんな風に。
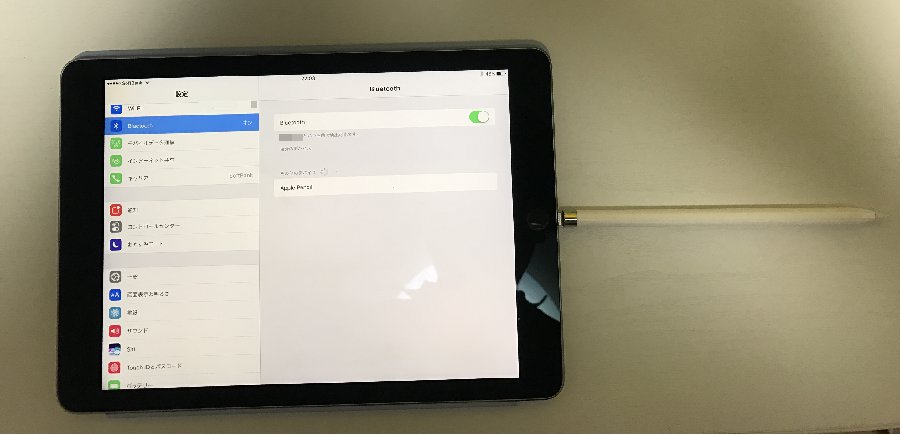
そうすると
▼こんな風にダイアログが表示されますので、勿論「ペアリング」で進めましょう。
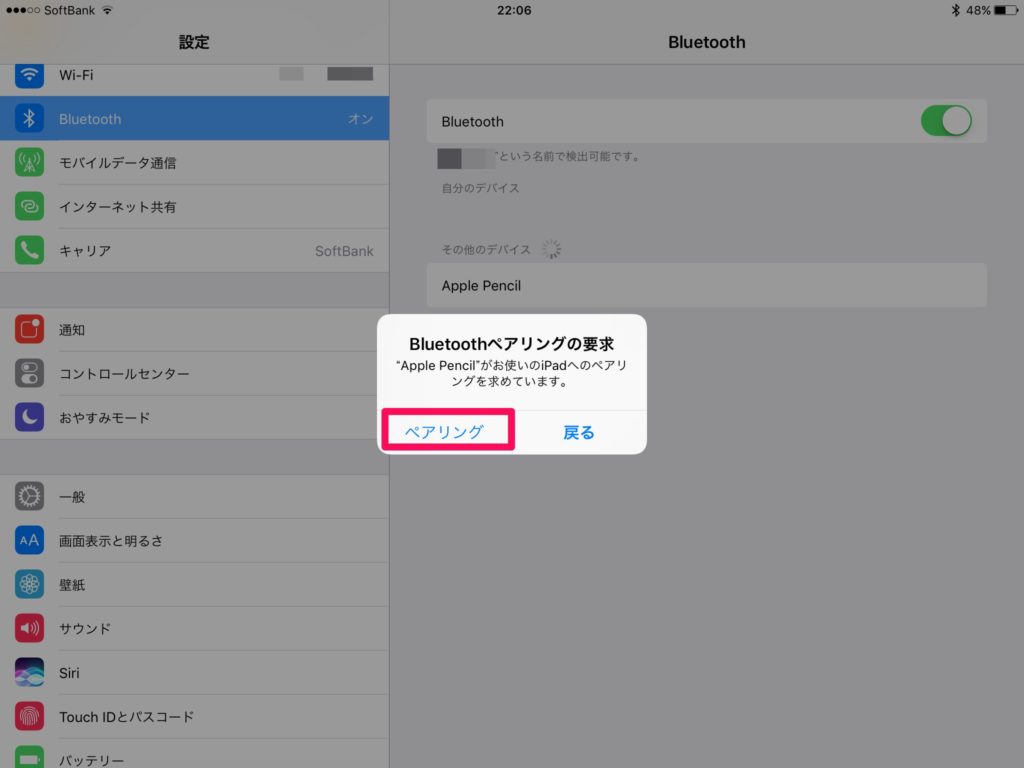
これでiPad Proとの接続は終了、お好みのアプリで書き描き生活が始まります。
対応アプリを開いて『書く』or『描く』
iPad Proとのペアリングができたら、早速アプリで何か描いてみましょう。
今回はサンプル用のアプリとしてEvernote社が配信している「Penultimate」というアプリで試してみたいと思います。
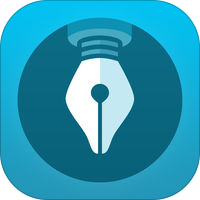
URL:https://itunes.apple.com/jp/app/penultimate/id354098826?
▼文字通り、何か書いてみました。
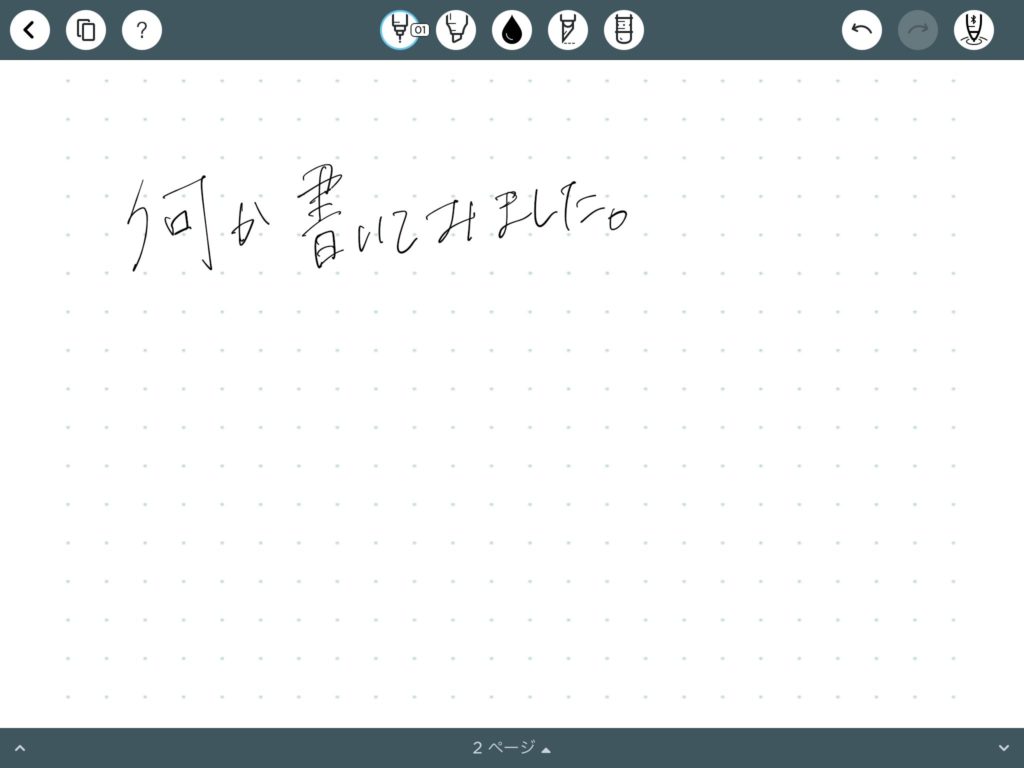
紙とペンとの組み合わせと比較すると、当然iPad Proのディスプレイは滑りますのでいわゆる「程よい摩擦」というのはありませんが、自分でペンを走らせて思い描く文字がそのままディスプレイに反映されます。
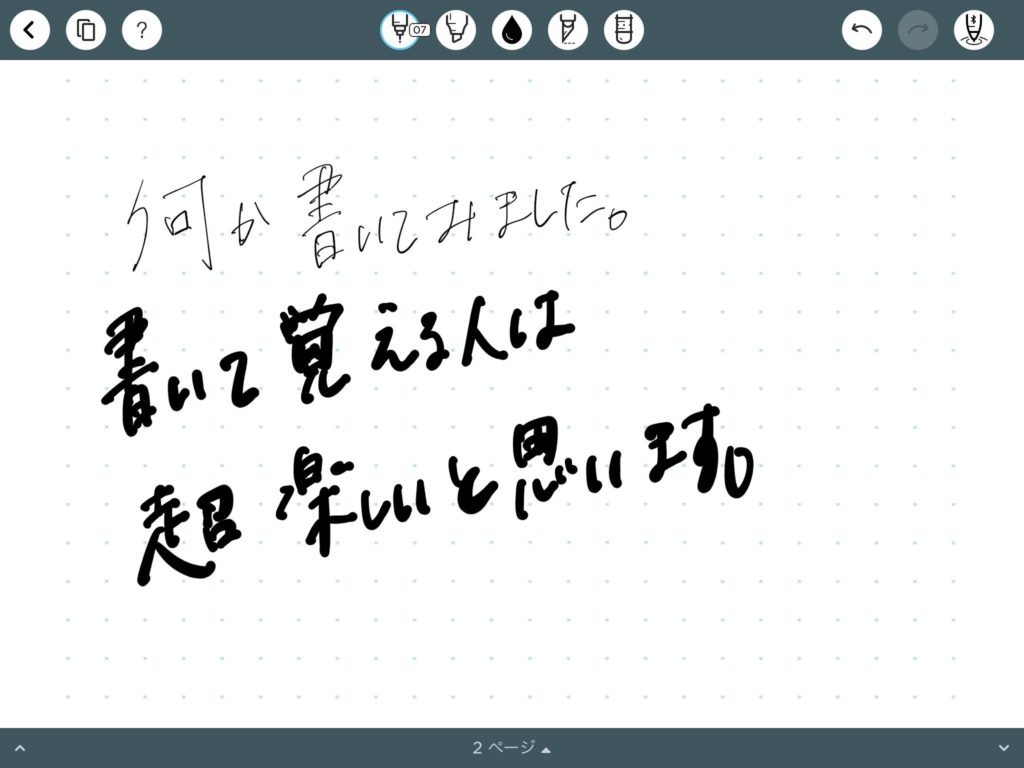
このように頭のなかであまりまとまらない時や、とにかく書いて状況整理したい人などはとかく楽しいひとときが始まる瞬間でもあります。
アプリによってはペンを持つ手の角度の設定なども可能
こちらはアプリによって有無がありますが、ペンを握って手のひらより前方にペン先が来るか、手前にペン先がくるかなどペンの握り方は人によって微妙に変わってくると思います。
それらのクセをアプリ側で前提として持っておくことにより、ペンを倒した時、筆圧を強めた時など場合に応じた適切な描画ができるようになります。
▼Penultimateにある設定画面。
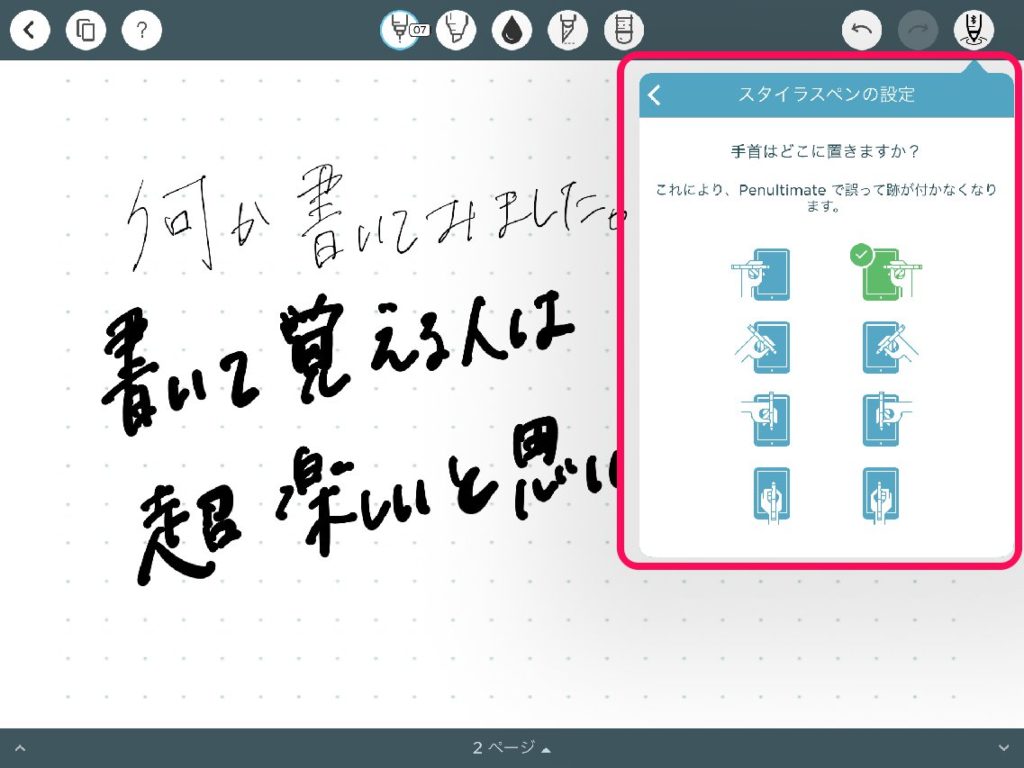
▼筆者が最もお気に入りの手書きメモアプリGood notes。
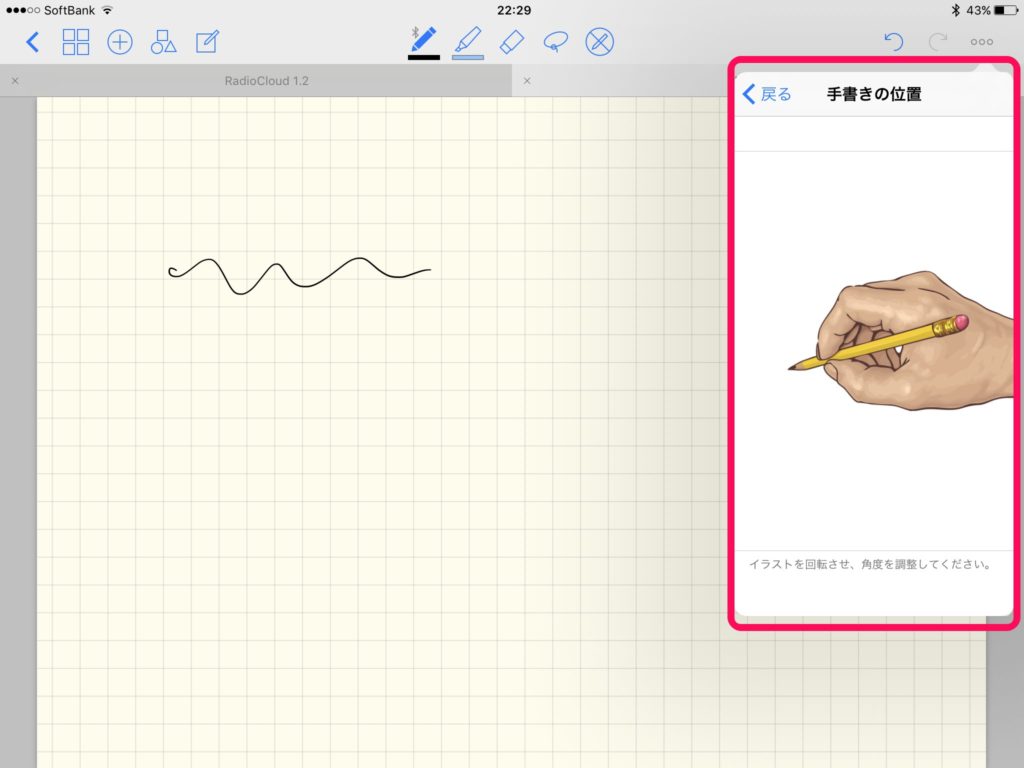
ペン先の角度によって書き口が異なる
こちらはAppleの純正メモアプリで特に効果が分かりやすい機能なのですが、鉛筆で文字を書こうとした際に、普通に書く場合とペンを少し寝かせて書く場合、筆圧強めに書く場合とでは当然書き味が変わってくると思います。
純正メモアプリはそのあたりの『ペン先の角度』に対応しており、
▼その時の書き方により見え方が変わってくるのです。
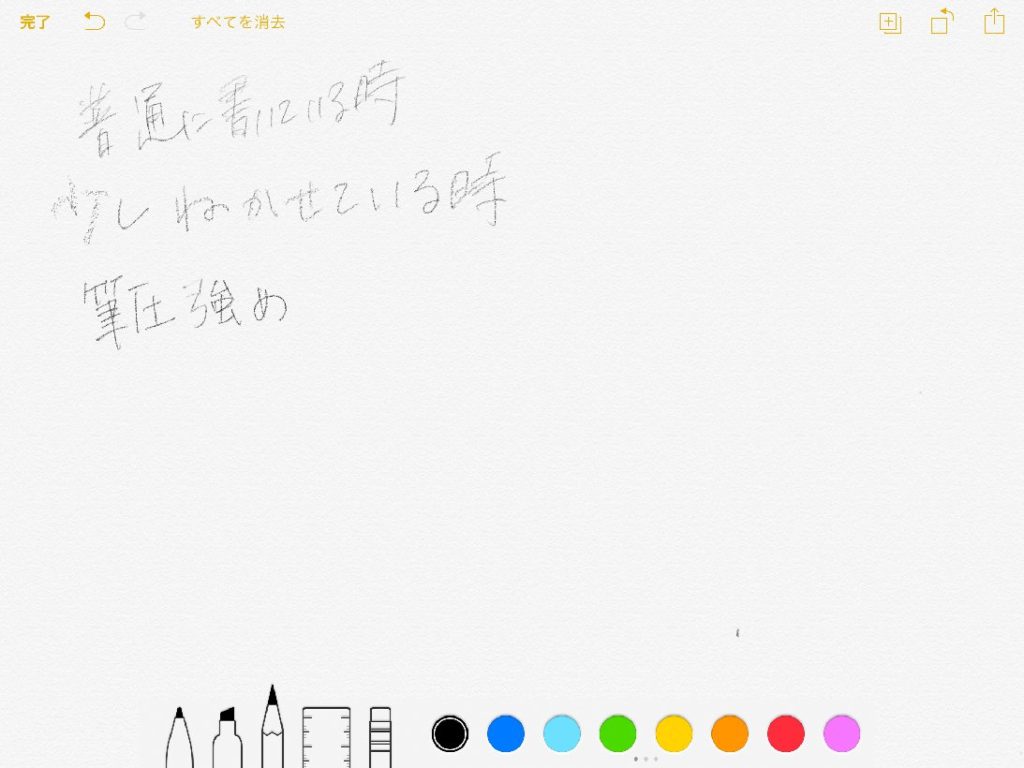
充電方法
充電時間は大きく分けて以下の2つの方法があります。
- iPad Proに直接突き刺して充電。
- Lightningコネクタの変換を使いUSBから充電。
です。
iPad Proに直接突き刺して充電
こちらは最初のペアリングと同じ方法で、単純にiPad ProのLightningコネクタにApple Pencilを突き刺すだけ。
これにより充電が可能ですし、持ち歩く前提のiPad Proを考えると充電スタイルはこちらが主流になることが予想されますが、
正直Appleっぽくないですw
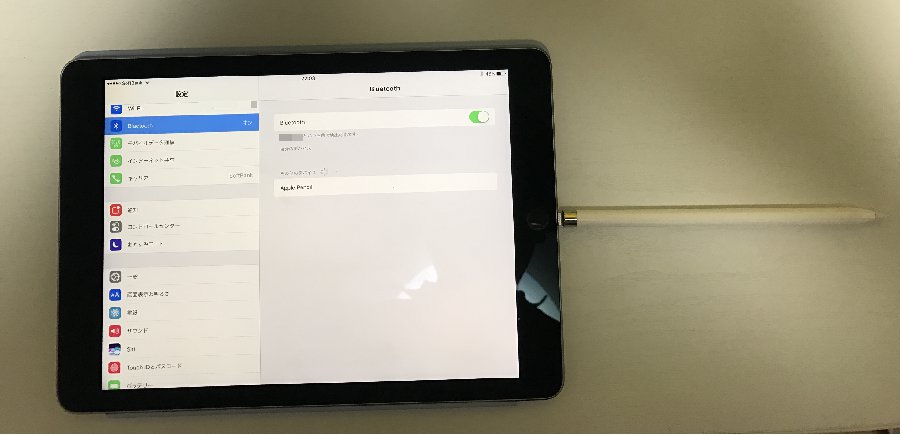
もしApple Pencilを差したままで且つPencil側が机の端から飛び出していた場合、容易にぶつかることが想像でき(やったことはりませんが)
ポキっとイキそう。
あまり安い商品ではないと思いますので(iPad ProもApple Pencilも)どうかこれによる破損だけはお気をつけ下さいませ。
Lightningコネクタの変換を使いUSBから充電
Apple pencilのパッケージの中に、
▼こちらのコネクタが同梱されています。

こちらのコネクタを通常のiPhoneの充電器として付いているLightningコネクタに付けて
▼こんな風に直接的に充電をすることができます。

どちらも正確に計測したことはありませんが、心なしか、後者のUSBから充電の方が完了までの時間が短い気がしています。
充電時の見た目の部分から考えれば、後者をオススメします。
電池残量の確認方法
電池残量を確認する方法は、
▼まずiPad Proのホーム画面を表示している状態(ホーム画面じゃなくてもいつでもできますが)にて、上からゆっくりスワイプしてくると、
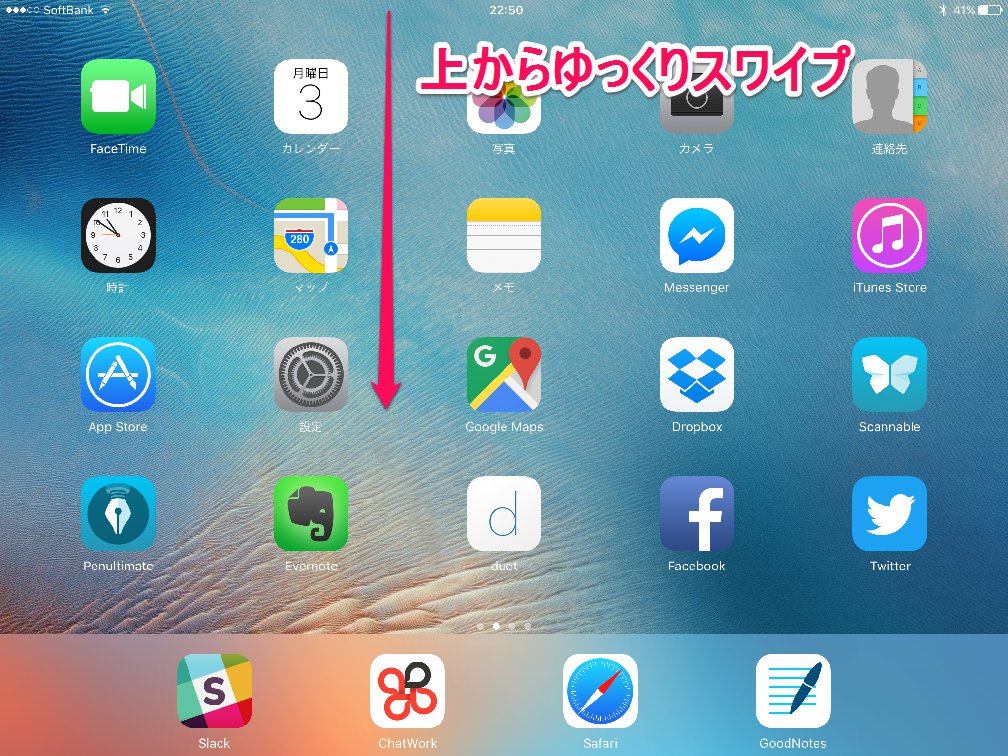
▼このように通知センターが上からおりてきます。
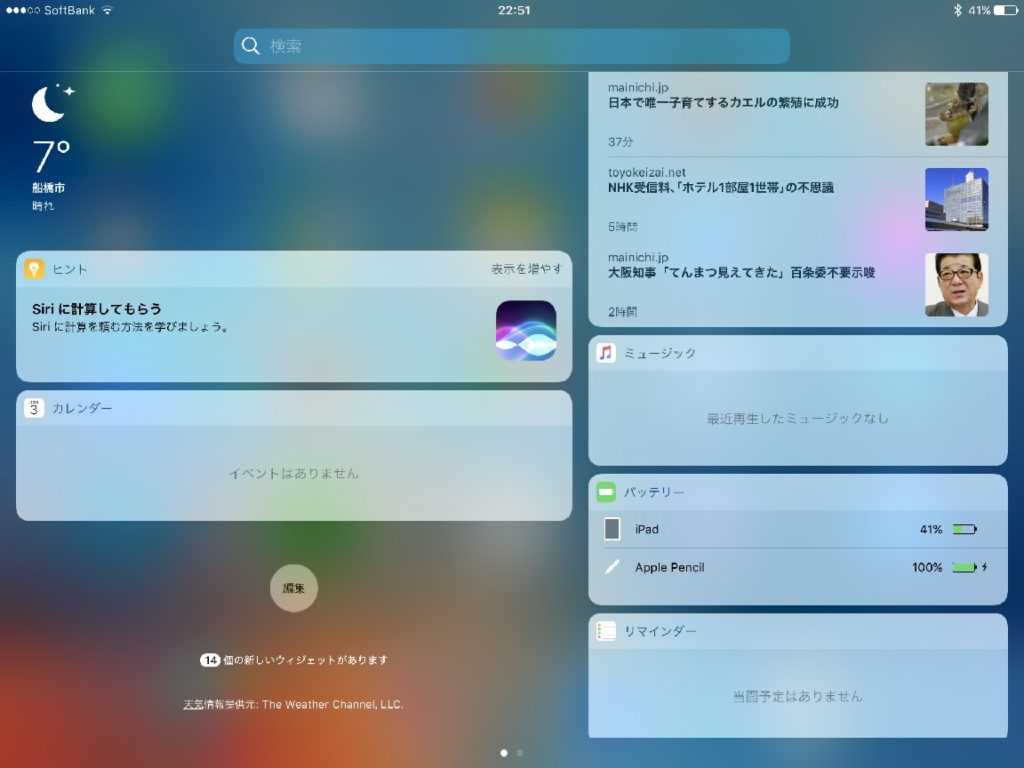
その中の▼この部分にてApple Pencilの電池残量を確認することができます。
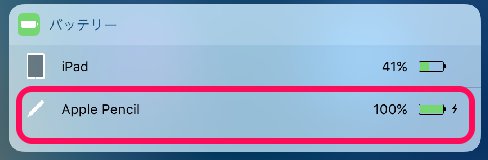
ちなみにこちらの写真、Apple Pencilが充電されている体になっていますが、iPad Proとは直接つながれていません。
USBで充電をしている最中ですが、その状況もBluetoothを通じてiPad Pro側と共有がなされているという状況なのですね、賢い。
充電時間はどのくらい?
公式には
15秒の充電で30分使える
と記載されています。

またフル充電した状態からだと12時間連続使用ができるとの記載がありました。
とはいえ、フル充電から12時間も描き続けた場合、
高い確率で腱鞘炎になります
ので、デバイスよりも自分の体を大切にしましょう。
おまけ:磁石でiPad Proにくっつけることはできるの?
かく言う筆者もiPad ProとApple Pencilを購入した時はどうしてもいち早くそれを外で使用したくって、カバーなどなにもない状態で持ち出したのですが、
細い棒と、薄い板。
非常に心もとないのです。
せめてApple PencilがiPad Proの脇に磁力でくっつけばと思い試してみました。
▼このように置いてみたところ、
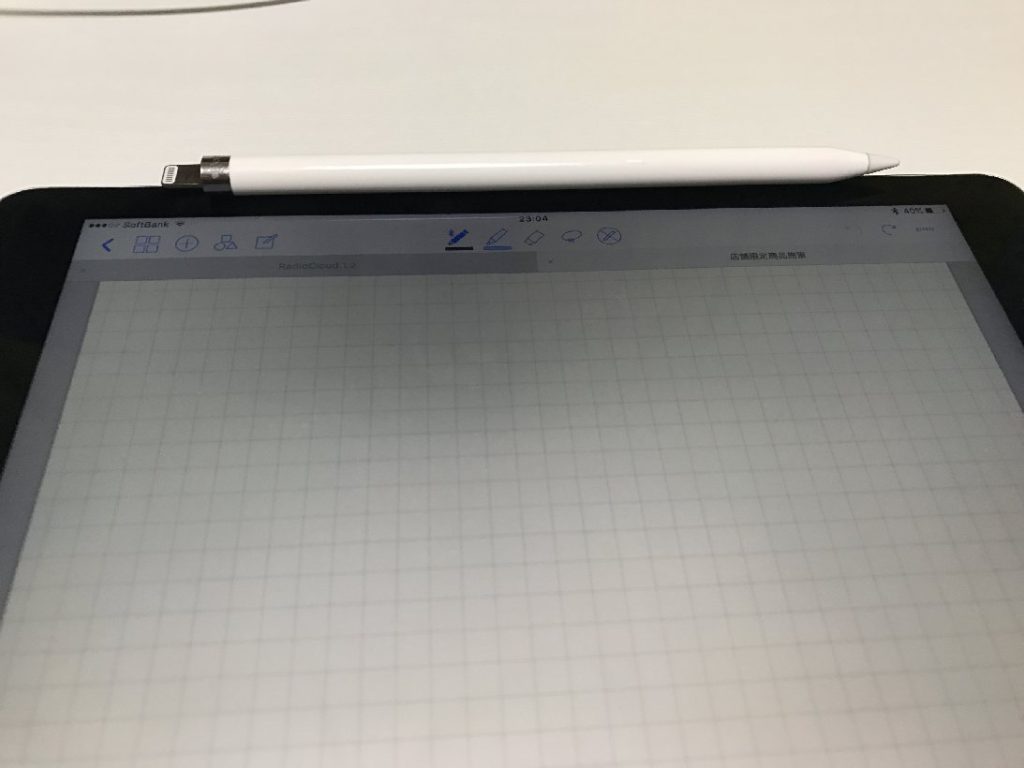
一見、Apple Pencilが張り付いているように見えるのですが、少し触ると「コロコロコロ…」と外れてしまうもろい感じ。
この逆側のカバーが付いている方も一度外してトライしてみたものの、上記写真の側よりもさらに弱い磁力。
こちらは、Apple的には別で仕舞っておけよ!ということでしょうかね。
まとめ
いかがでしたでしょうか?Apple Pencilの基礎的な内容をお送りしてきました。
おそらくこの記事を見られている段階だと、購入前もしくは購入直後の段階かと思います。もし購入前の方がいらっしゃったらお伝えしたい。
(多分)後悔はない、でしょう。
ITの制作・開発の現場にいる「ディレクター」「デザイナー」「プログラマー」の3者のうち、このiPad ProとApple Pencilのコンビが特に役に立つ時は、
- デザイナーの発案時
- ディレクターの概要まとめ時(ポンチ絵作成時)
ですね。
アイディアが散らばっていてまとまらない、どの優先順位で考えたら良いかわからない、というような時に手書きで描くだけで、
あら不思議!
この体験を皆様にも感じていただけたら幸いですw