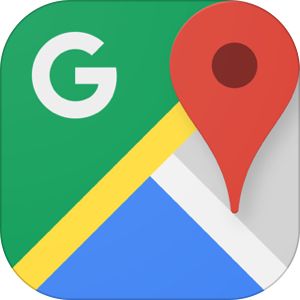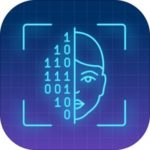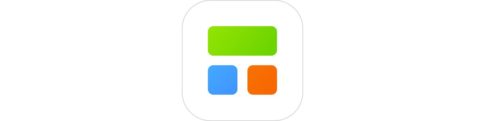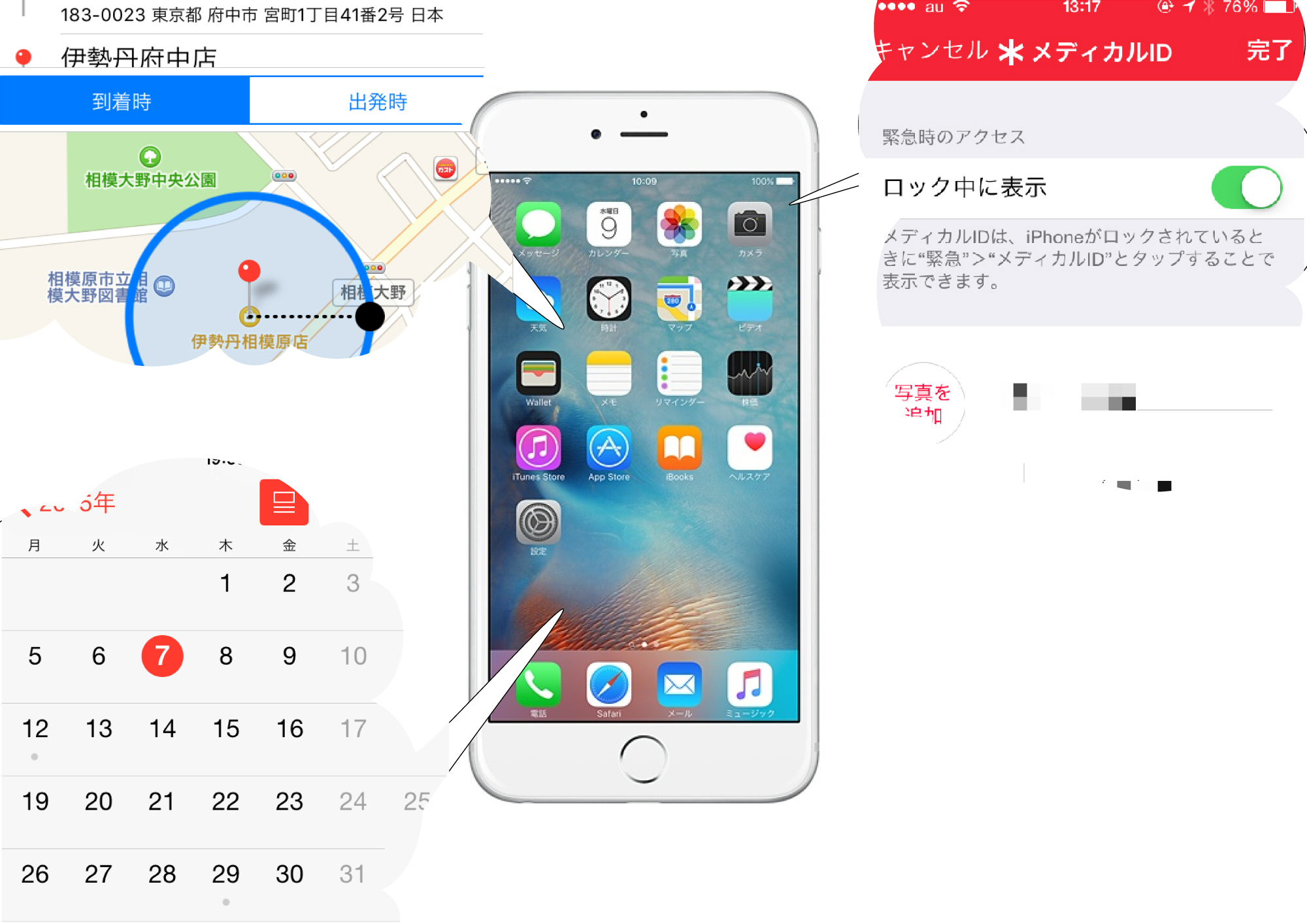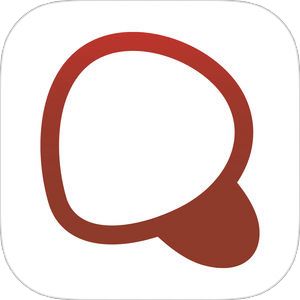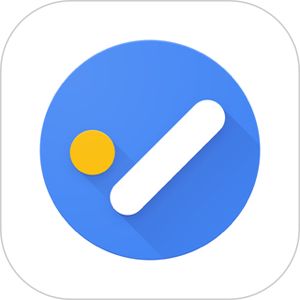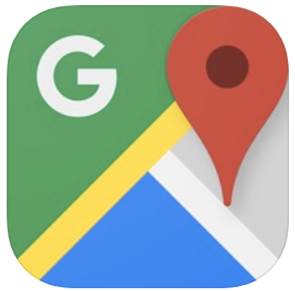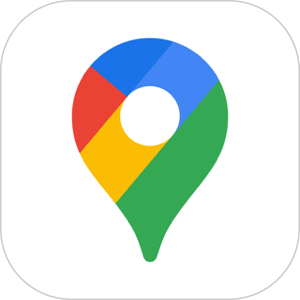Googleマップアプリを使用していて
- 建物の色
- 道路の状況・幅・大きさ
- 駐車場のライン
など、通常のデフォルト表示では確認できない部分を確認したい時はありませんか?
そんな時はGoogleマップを「航空写真」の表示にして実際の上空からの写真で確認することでよりリアルな情報を取得することができます。
今回はそのGoogleマップアプリで「航空写真」を表示する方法+Googleマップアプリ上の小技をご紹介させていただきます!
『Googleマップ』でマップの種類を「航空写真」に選択
▼まず Google マップアプリを起動し、画面右上にあるこちらのアイコンをタップします。
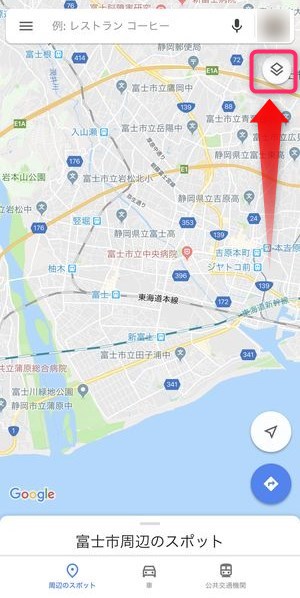
▼そうすると画面下の方に「地図の種類」が表示されますので、真ん中に位置する航空写真をタップすると、

▼このように地図表示が航空写真を表示に切り替わります。

この表示に切り替えることで上空から俯瞰した写真を確認することができ、実際の地図上に存在する建物の色や形、駐車場における駐車ラインなど様々な追加情報を確認することができます!
地形付き地図を表示する
Googleマップでは上空からの実際の写真を確認することができましたが、その他にも等高線などを含む地形データが記載された地図も確認することができます。
▼先程の画面右上のアイコンをタップし、
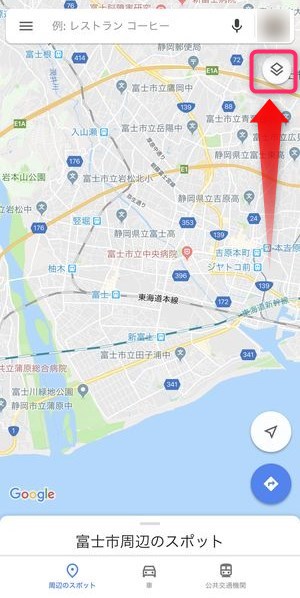
▼今度は地形を選択します。
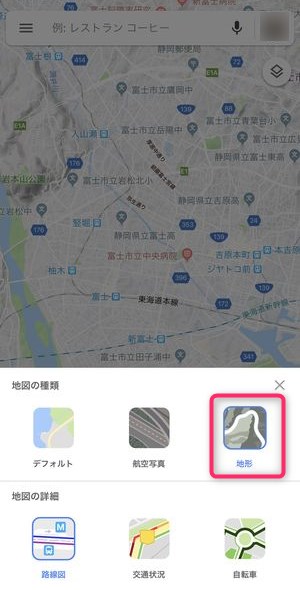
▼そうするとこのように凹凸部分に陰影が入った地図表示を行うことができます!

特に、上記は富士山を上空から見た地形地図ですが、おおよそ等間隔で標高を示す等高線を確認することができます。
標準のマップに戻す
一度航空写真・地形地図などに変更後、最もスタンダードな標準の地図に戻す場合は、
▼先程のアイコンをタップし、

▼こちらの「デフォルト」を選択します。
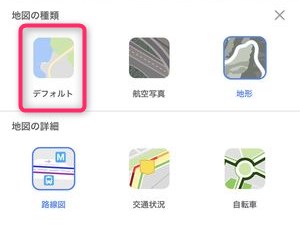
▼そうするとこのようにいつものGoogleマップの表示に戻すことができます。

実際的に、デフォルトのマップが最も通信量が少なく、かつ軽快に動きますので、カーナビ使用時やサクサク目的の場所を探したいときなどはこの「デフォルト」の表示にしておくことをおすすめします。
3D表示を行う
実際に航空写真を見れるだけでもかなり便利ですが、とある操作を行うことで(少しだけ3D表示)を行うことができます。
▼まずこちらが通常の表示状態。(航空写真)

▼そこでこの画面上を2本の指で上方向にスワイプしていくと、
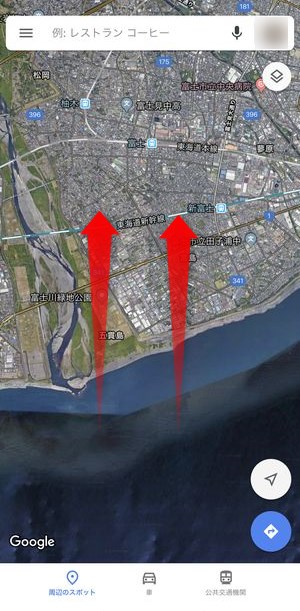
▼このように徐々に画面上部(奥)が小さく、下部(手前)が大きくなり遠近の表現が取り込まれた表示になります!
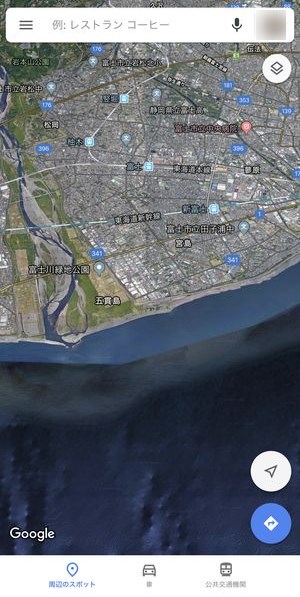
▼アニメーションで見るとより分かりやすい。
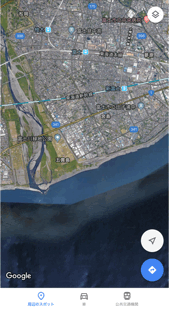
ただし、
▼PCで見るこのような3D表示はできず、
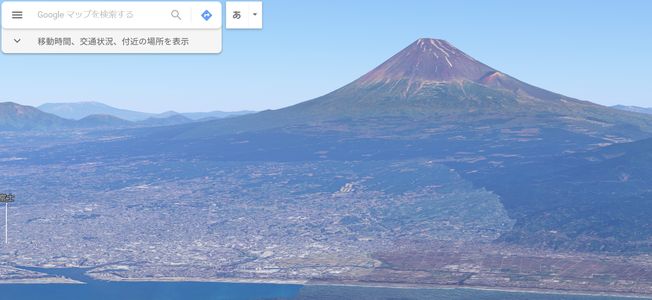
基本的には平面の画像表示を斜め上から見た視点を再現する、という機能になっています。
まとめ
いかがでしたでしょうか。
今回はGoogleマップアプリの「航空写真」の表示方法について解説させていただきました。
先日のニュースでゼンリンとの契約終了に関する情報が流れ、一部マップのクオリティが下がったという情報も出ましたが、利便性や使いやすさで言うとまだ他の地図アプリがGoogleマップの追随を許さない格好となっていますね。
上空からの視点をGoogleMap上で確認したい方は今回ご紹介した方法をお試しくださいませ!